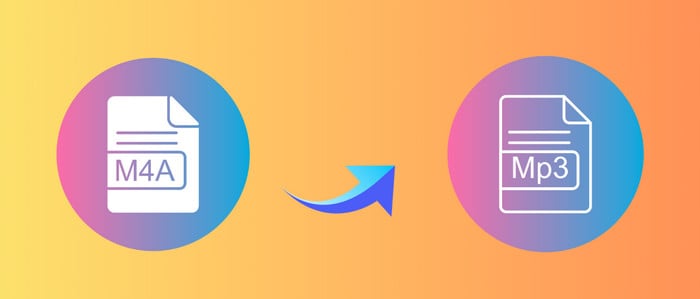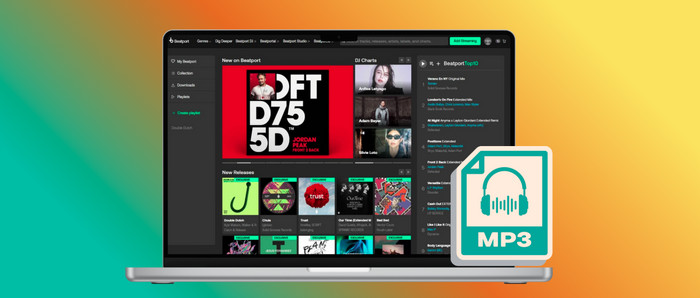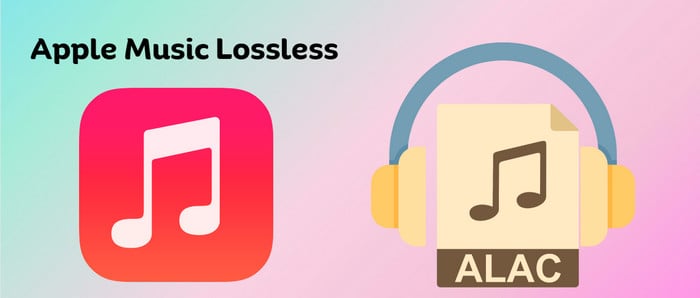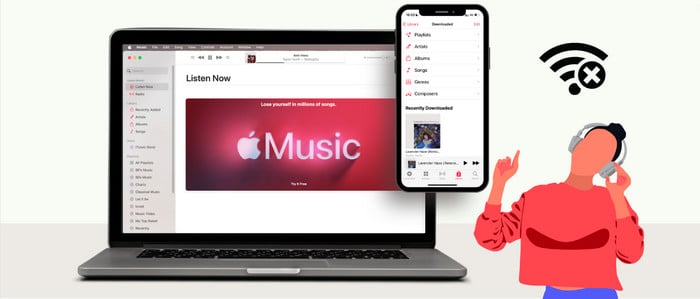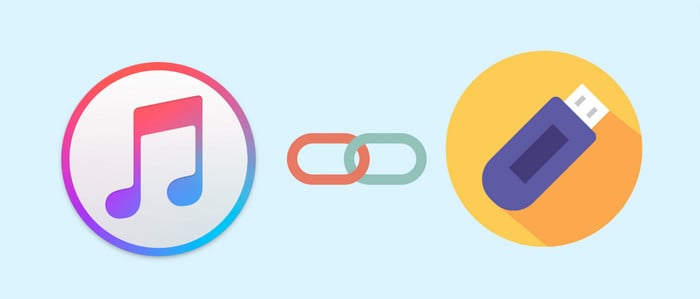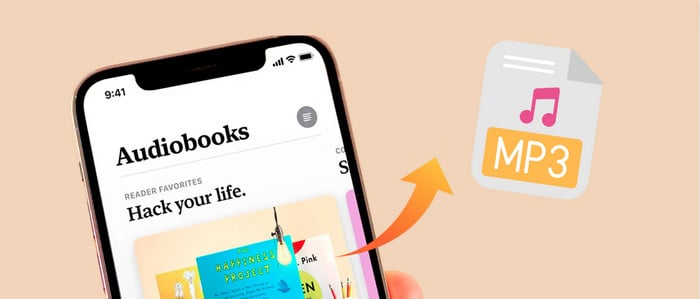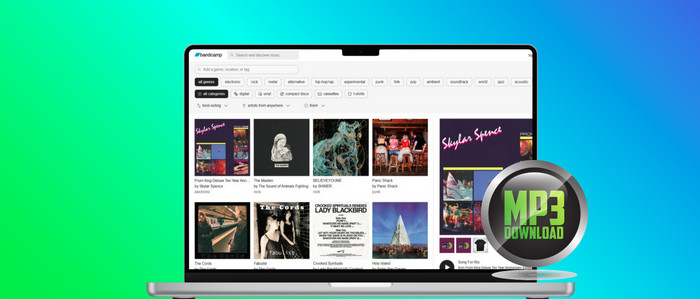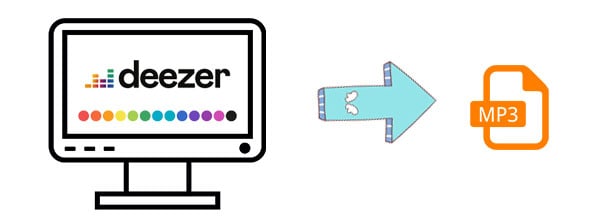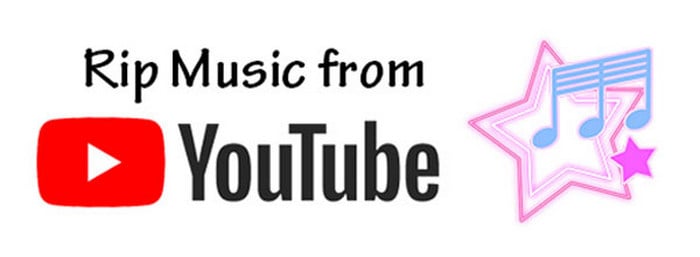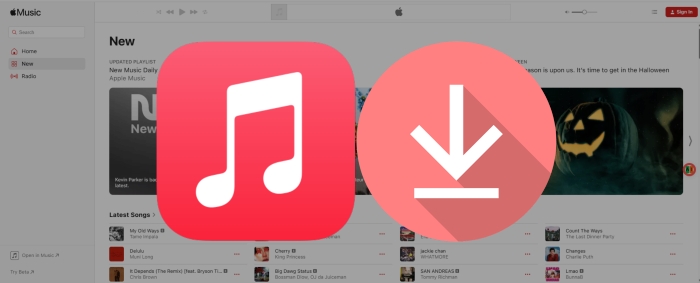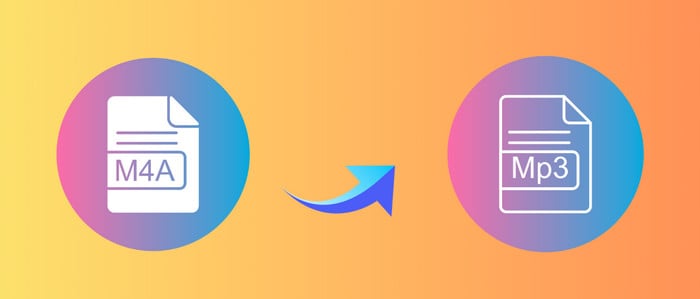
Save Apple Music and Playlists to MP3/FLAC
How to convert Apple Music to MP3 or other plain formats? This guide will offer you the best way to download music from Apple Music to MP3 or FLAC songs. The conversion of Apple Music will no longer be an arduous task after going through this post. In the end, you can freely enjoy Apple Music on any MP3 player or other portable device.
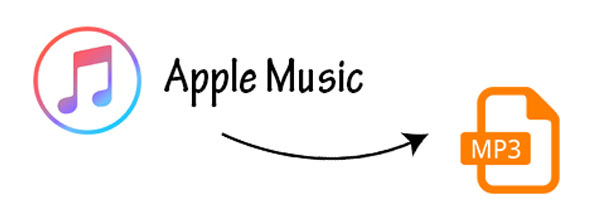
Q: I need to download Apple Music for real right now. I paid for all downloaded songs on Apple Music, now I need to end the subscription. But I could not even move them to other places because of the proprietary protection on the tracks. How could I keep my downloaded songs from Apple Music after my trial expires?
A: Apple Music provides all paid subscribers with more than 100 million songs for streaming. You could only enjoy Apple songs with Apple Music subscription. In this article, we want to offer an easy step-by-step guide to rip music from Apple Music and save them to MP3, FLAC, WAV, AAC, AIFF songs. Soon after, you can keep all downloaded Apple songs forever without restriction.
🐠 How to Save Apple Music to MP3 or FLAC
Tool Required: AudiCable Apple Music Recorder
AudiCable Apple Music Recorder will never let you down in converting Apple Music songs to generic audio formats like MP3/AAC/WAV/FLAC/AIFF/ALAC. Of course, this program also smoothly retain the lossless Apple Music audio quality and metadata information after the conversion.
As an all-in-one streaming music downloader, AudiCable Audio Recorder supports exporting music from Spotify, Amazon Music, Tidal, Line Music, Deezer, YouTube Music and more. To save Apple Music as MP3 or FLAC formats, just get the program installed, and then follow the detailed steps below.

Best AudiCable Apple Music Recorder (Mac / Win)
- Extract music from Spotify, Apple Music, Amazon Music, Tidal, Line Music, Deezer, YouTube Music, Pandora, SoundCloud and other music sources.
- Save Apple Music to MP3, AAC, WAV, FLAC, AIFF, ALAC.
- Support adding more streaming music websites manually.
- Keep ID3 tags including title, artist, artwork, album, playlist, etc.
- Preserve original audio quality after conversion.
Steps to Save Apple Music to MP3 or FLAC
Step 1 Select the Desired Music Platform
Launch AudiCable program on your computer, and you'll see various popular streaming music platforms on the start-up interface. Choose to convert from "iTunes App" here.

Note: To switch the convert mode for the desired music platform, just click the swapping icon on the top-right corner of the platform.
Step 2 Adjust Output Parameters
Click "Settings" in the bottom left, then select "MP3" as output format. You can also choose Output Quality, Convert Speed and others. To organizing your music library, you can create a new folder to store the downloaded iTunes audio files.
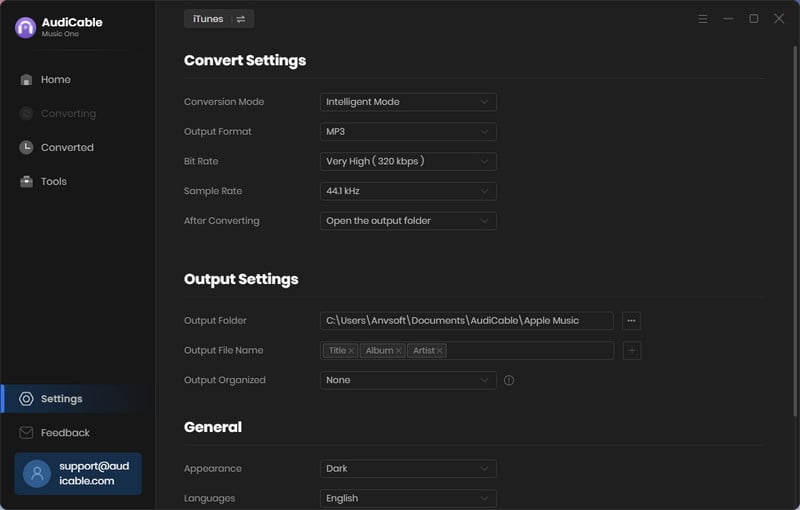
Step 3 Add Apple Music to AudiCable
Click the "Add" button on the home page, then your iTunes library pops up and list all songs. Then check the songs you want to convert in the library, and click "OK".
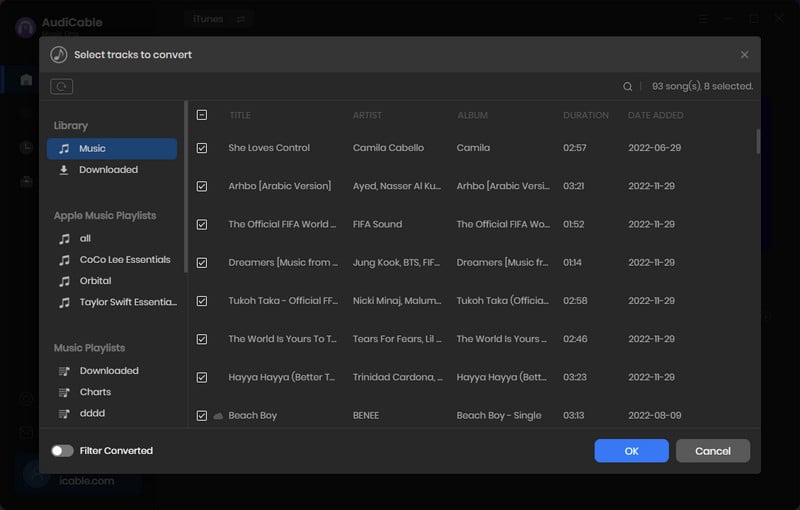
Note: If you choose to download music via the Web Download Mode, you can directly open a Apple Music playlist, album, or artist on the web player, then tap "Click to add" button to parse music.
Step 4 Begin Converting Apple Music to MP3
Click the "Convert" button, AudiCable will start converting Amazon Music songs to the local drive. The recording process will be finished soon. If you want to stop the conversion, just click "Abort".
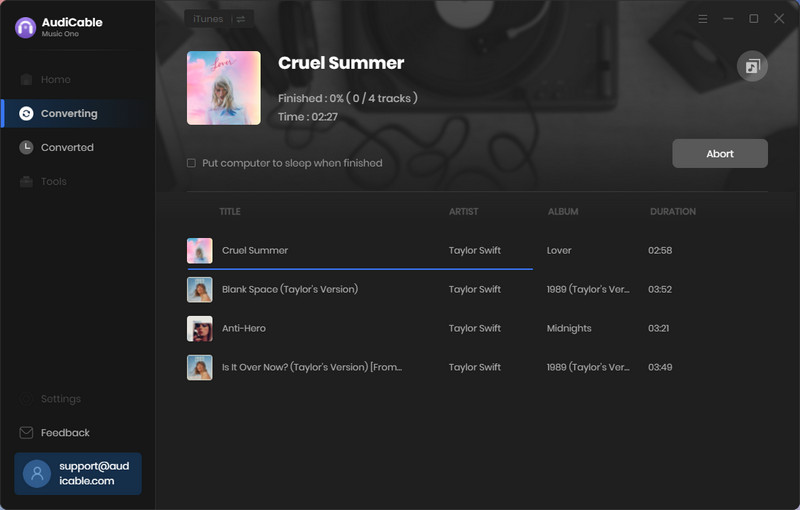
Step 5 Get Local Apple Music Tracks
Once converted, tap "Converted" on the left tab, then click a "Folder" icon behind any song. You'll be directed to where converted Apple Music audio store.
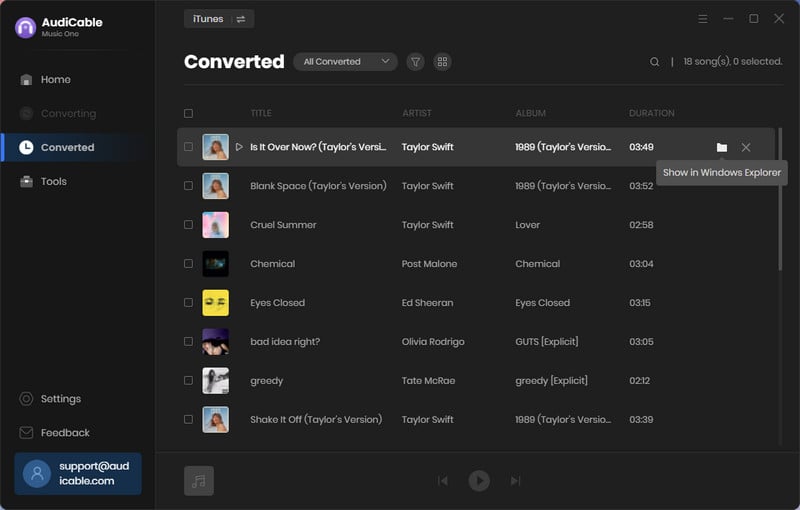
- Move to Android device ➜ Connect Android phone to computer, then open its internal storage disk and move songs to a music folder on it. Then get your Android phone and open any music player, scan songs from local space. All songs will be detected and you are free to enjoy music on your Android device.
- Move to iOS device ➜ We can import music to iOS device via iTunes or or a free version Syncios Mobile Manager. Try both of them and find a solution you prefer.
- Import music via iTunes: Open iTunes on the computer, then go to File > Add File to Library/Add Folder to Library. Import music to iTunes Library. After that connect your iOS device to computer. Click Account to login with your Apple ID. Then click the "device icon"
 on the left side. Choose Music on the left side bar and tick off Sync Music then on the lower right, click Sync. Now you can open Apple Music on your iOS device with the same Apple account. All songs are available on your Apple Music on iPhone. But note that all songs on your iOS device will be overwriting after that.
on the left side. Choose Music on the left side bar and tick off Sync Music then on the lower right, click Sync. Now you can open Apple Music on your iOS device with the same Apple account. All songs are available on your Apple Music on iPhone. But note that all songs on your iOS device will be overwriting after that. - Input music via Syncios Mobile Manager : Open Syncios then choose Mobile Manager to start on the main interface. Connect your iOS device to computer via USB connection. Then go to Music and just click Add to import music from the computer to a playlist on your iPhone directly without any data overwriting.
- Move to USB flash drive ➜ Connect the USB flash drive to computer, then open its internal storage disk and move songs to a music folder on it. Now you can enjoy them when driving a car anytime and anywhere.
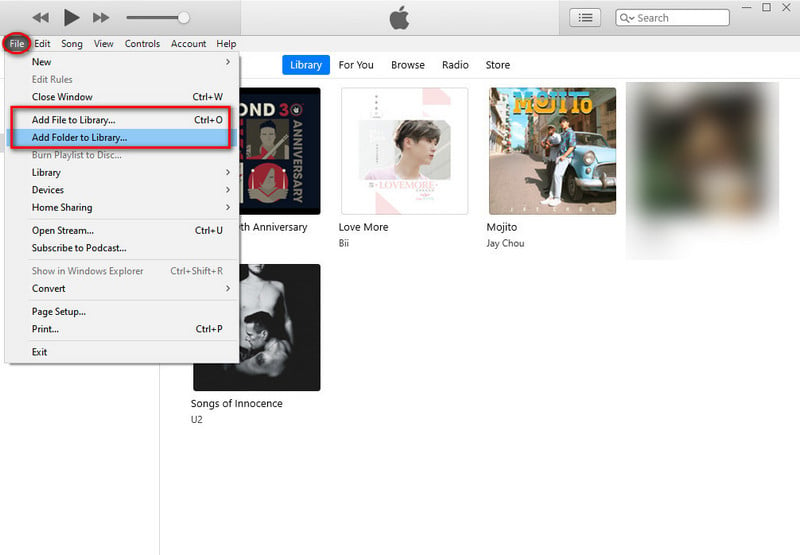
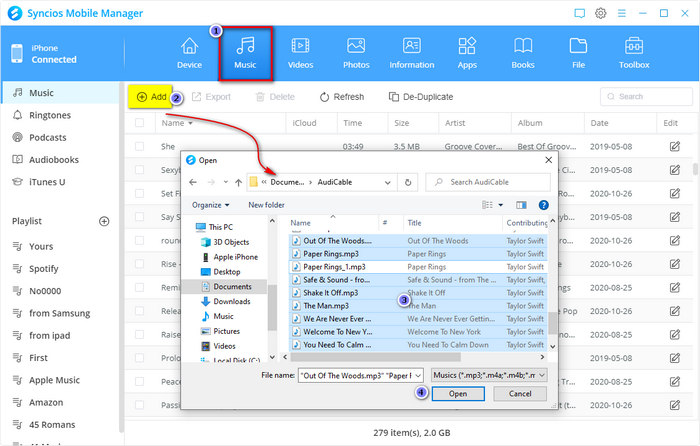
* Disclaimer
- All these methods are for personal or educational use only.
- You should not use this tool to distribute music or for business.
🐠 Conclusion
After reading this article, you can find a perfect way to download Apple Music to MP3 or FLAC formats and make it easier to transfer downloaded Apple songs to any portable device. If you find this guide useful, please share it with people around you.
Related posts