How to Transfer Apple Music Songs to USB Flash Drive
Is there any way that I can download Apple Music songs to plain formats and transfer them to USB flash drive? Definitely yes! Read the following post, we've got you covered.
If you register with a 1-month membership trial or subscribe to Apple Music, you can download any track or album from its catalog and play them offline. But when you end the subscription, the downloaded Apple Music songs will be greyed out, and you cannot play them anymore. What's worse, Apple Music encodes its digital music content, limiting its users to stream and download songs on specific authorized devices only. This way, they could prevent members from saving downloaded Apple Music songs to USB flash drives or other unlicensed devices.
What should we do if we want to transfer Apple Music songs to a USB flash drive? This article will guide you to download Apple Music songs to a USB flash drive and help you enjoy them everywhere.
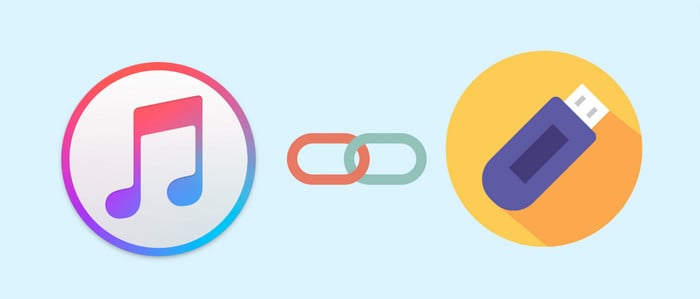
Part 1. Best Method to Transfer Apple Music Songs to USB Flash Drive
Tool Required: AudiCable Apple Music Recorder
Apple Music is encrypted in AAC, M4P, or ALAC format, so you can only enjoy it within its app. If you would like to listen to Apple Music songs on other unauthorized devices, you should first download Apple Music songs in playable MP3 format. Luckily, AudiCable Apple Music is the most appropriate tool for you.
AudiCable Apple Music Recorder is a multi-functional audio editor and recorder for Apple Music. Specifically, the tool can record Apple Music, Audiobooks, and iTunes M4P music to lossless MP3, AAC, WAV, FLAC, AIFF, or ALAC formats with ID3 tags preserved. After recording, you can copy the recorded Apple Music songs to USB drives for playing anywhere. Additionally, AudiCable offers multi-platform music recording, which is ideal for music fans who fancy getting access to various music resources, such as Spotify, Amazon Music, YouTube Music, and others. To download Apple Music songs to MP3 format and save Apple Music to a USB flash drive, follow the steps below.

Best AudiCable Apple Music Recorder( Mac / Win )
- Download music from Spotify, Apple Music, Amazon Music, Tidal, Line Music, Deezer, YouTube Music, Pandora, SoundCloud and other music sources.
- Save music to MP3, AAC, WAV, FLAC, AIFF, ALAC at 10x speed.
- Support to add more music websites manually.
- Keep ID3 tags after recording.
- Integrate Format Converter, ID3 Editors, AA/AAX Converter, Vocal Remover and CD Burner.
- Keep original audio quality after conversion.
📂 Tutorial on Transferring Apple Music Songs to USB Flash Drive
Step 1 Select the Desired Music Platform
Launch AudiCable program on your computer, and you'll see various popular streaming music platforms on the start-up interface. Select to convert from "Apple Music" here.

Note: To switch to the Web Download Mode for Apple Music, just click the swapping icon on the top-right corner of the Music interface.
Step 2 Adjust Output Parameters
Click "Settings" in the bottom left, then select "MP3" as output format. You can also choose Output Quality, Convert Speed and others. To quickly save Apple Music songs to USB drive, you can create a new folder for storage.
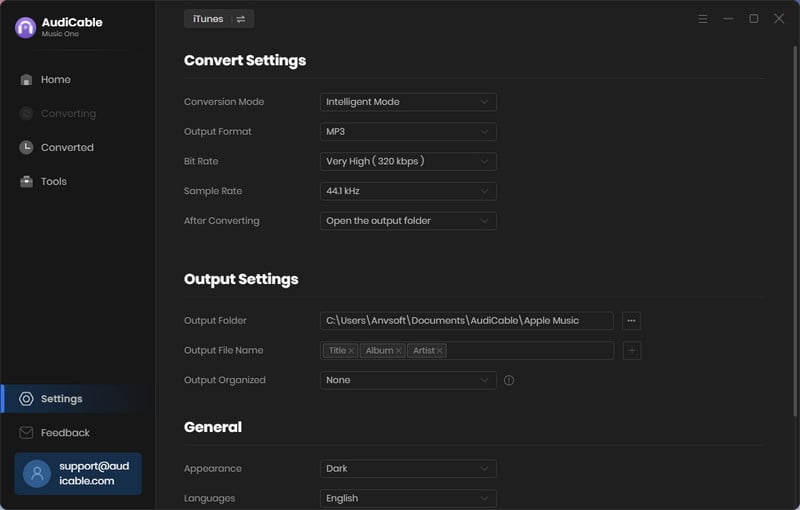
Step 3 Add Apple Music to AudiCable
Click the "Add" button on the home page, then your iTunes library pops up and list all songs. Then check the songs you want to convert in the library, and click "OK".
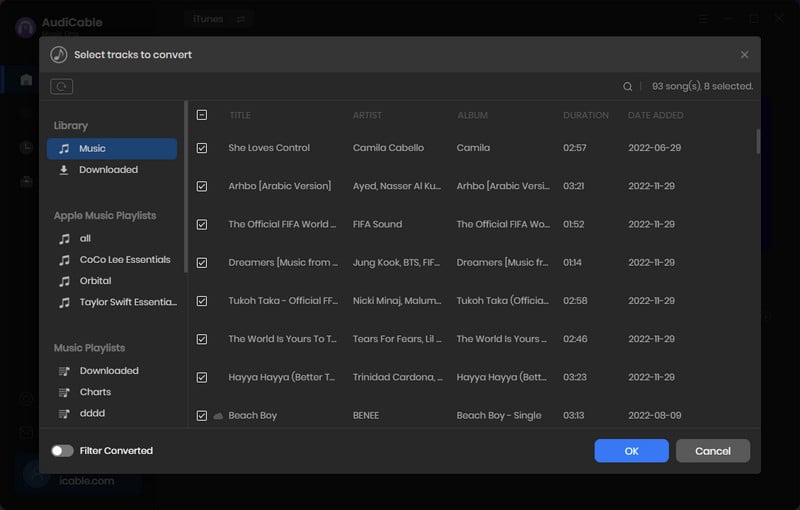
Note: If you choose to download music via the Web Download Mode, you can navigate to a Apple Music playlist, album, or artist on the web player, then tap "Click to add" button to parse music.
Step 4 Begin Converting Apple Music to MP3
Click the "Convert" button, AudiCable will start converting Apple Music songs to the local drive. The recording process will be finished soon. If you want to stop the conversion, just click "Abort".
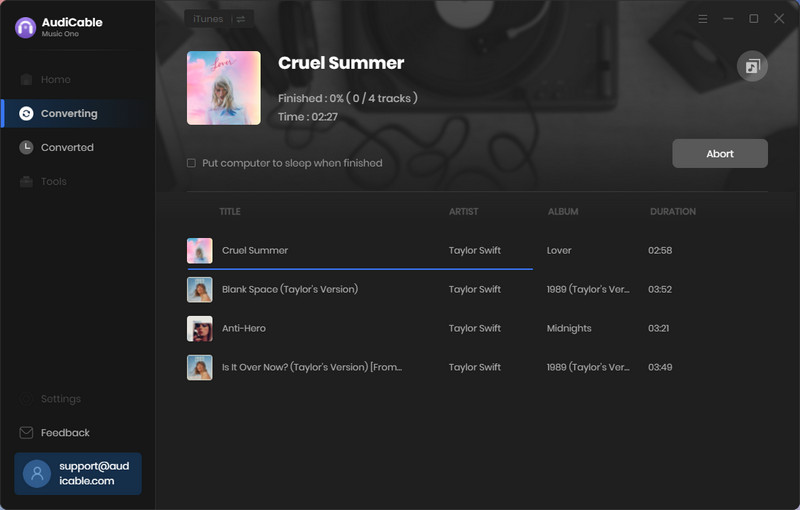
Step 5 Get Local Apple Music Tracks
Once converted, tap "Converted" on the left tab, then click a "Folder" icon behind any song. You'll be directed to where converted Apple Music audio store.
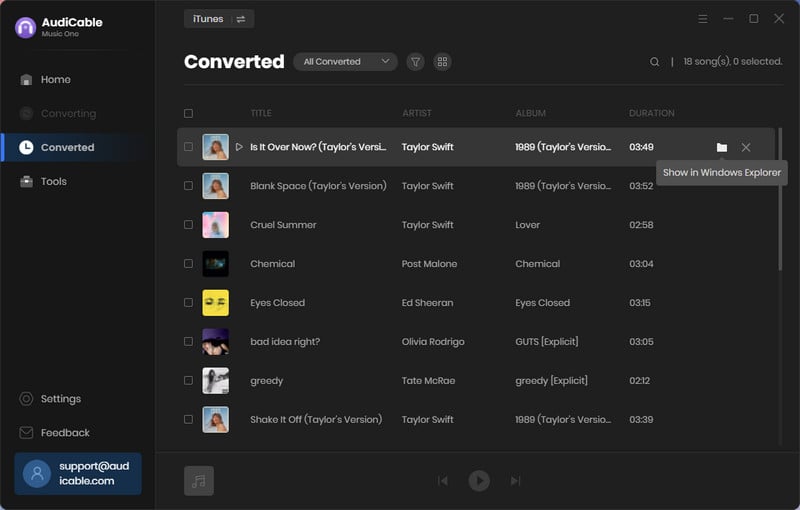
Step 6 Transfer the Downloaded Apple Music Songs to a USB Drive
Now plug the USB flash drive into your computer via the USB port. Just navigate to the folder where you save the downloaded Apple Music songs, and then directly drag & drop the downloaded Apple Music to your USB flash drive. After that, you can play Apple Music on the device you want via the USB drive.
💡Tips: Want to recover deleted files from a USB flash drive? Try Syncios D-Savior.
Part 2. FAQs about Downloading Apple Music Songs to USB Flash Drive
💬 Q1: How long can I keep Apple Music songs on a USB flash drive?
A: You can keep downloaded Apple Music songs on your USB drive permanently. With the help of AudiCable, you can easily save Apple Music as unprotected audio files, which can be played everywhere you want. So, even if you cancel your Apple Music subscription, you can still get your favorite Apple Music songs on your USB drive.
💬 Q2: Why can't I save Apple Music to a USB drive?
A: Ensure that the tracks are downloaded in an unprotected format (M4A) if they were purchased through iTunes. Typically, these can be transferred to a USB without the need for conversion.
💬 Q3: Where can I use a USB drive to play Apple Music?
A: Once you've copied Apple Music to a USB, you can listen to them on any device with a USB port. Smart TVs, PS4, Xbox One, Smart speakers, and other devices with built-in media players all support playing music from a USB flash drive.
Disclaimer:
- All these methods are for personal or educational use only.
- You should not use this tool to distribute music or for business.
Conclusion
AudiCable Apple Music Recorder is always available to help you transfer Apple Music songs to a USB flash drive for listening on your car radio or television. With this intelligent yet easy-to-use tool, you can have a fantastic time listening to music. Simply download the free trial to try it out, and you'll fall in love!
Note: You can only convert the first 1 minute of each audio with the free trial version. Please buy the full version to unlock its limits.
Related posts
- Top 8 Free Apple Music to MP3 Converter Tools - 2025 Full Review
- How to Convert M4B iTunes Audiobooks to MP3 Files
- How to Download Apple Music Lossless Audio
- Quick Way to Copy Amazon Music to USB Drive
- 4 Available Methods to Play Apple Music on Xbox
- How to Get Apple Music for Free - Try These 12+ Easy Ways









































