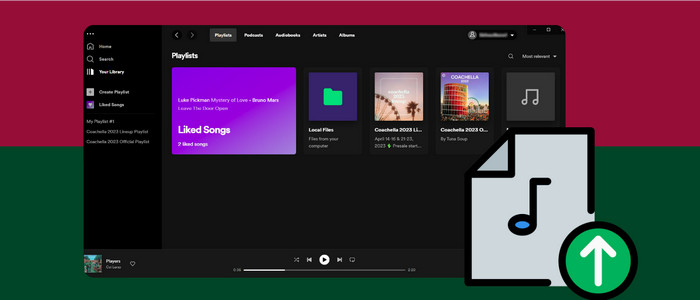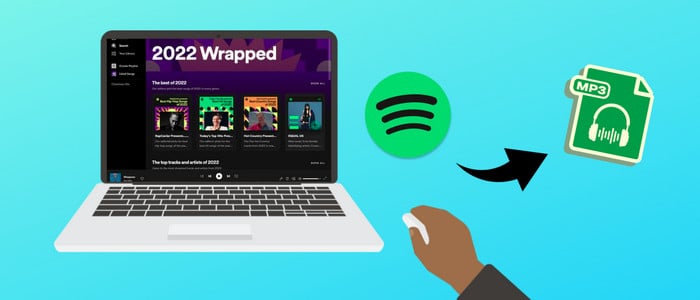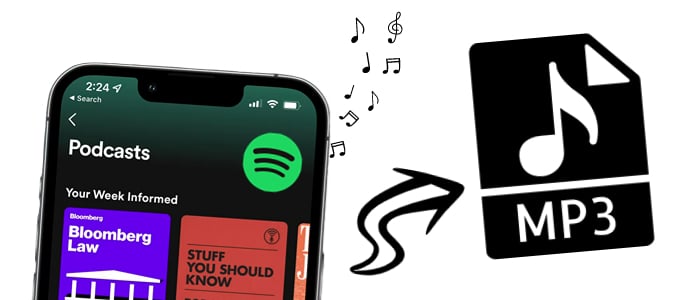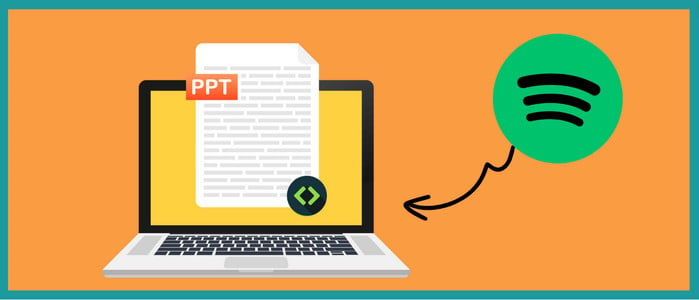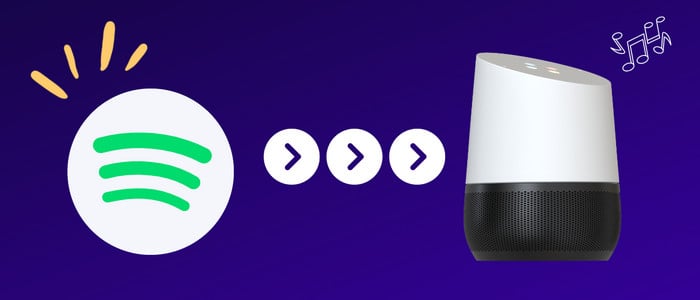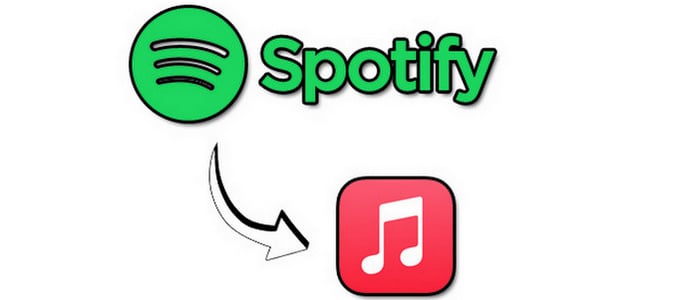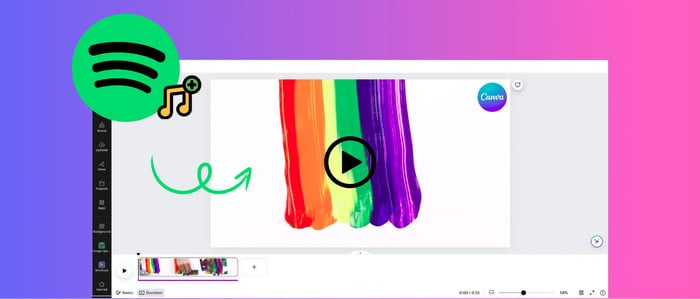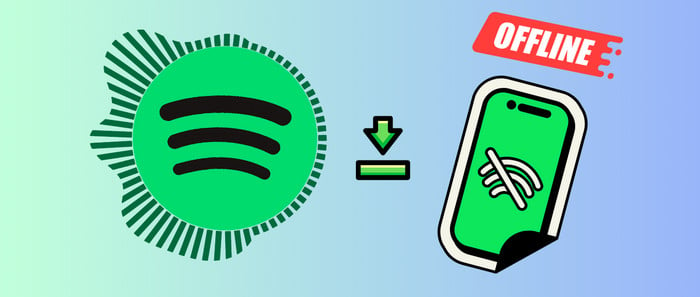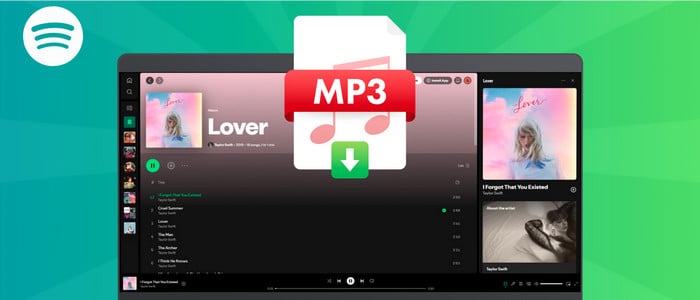Burn Spotify Music to CD (2025)
If you'd like to listen to your favorite songs when driving a car or on a special occasion, burning music to an audio CD is useful. Recently, even though enjoying online music on various streaming music apps has been popular, it's romantic and meaningful to receive a recorded CD from your friend or family. For example. if you just made a playlist of your favorite Christmas tracks, you might want to burn these tracks to a CD and send them to a friend as a personalized gift.
With a personal music CD, you will find more fun in life. So where you could find your favorite songs and playlists? Obviously, Spotify could be the best platform to get your desired audio tracks. With the millions of music collections, Spotify is the leading platform in the streaming music industry. More importantly, free version is available on Spotify. In this article, we'll show you how to burn Spotify music to CD so that you can play Spotify music anywhere you like.

🌱 Three parts are included in this post:
- Copy Spotify Music to CD
- Other Ways to Burn Spotify Music to a CD
- 1. How to Burn Spotify Music to CD Using iTunes
- 2. How to Add Spotify Music to CD with Windows Media Player
🌱 To burn a CD, you need:
- A CD/DVD burner: Check if your computer has the capability to burn CDs. Generally, most computers come with a built-in DVD burner. Otherwise, you need to buy an external DVD burner that connect with your computer via USB port.
- Digital music files: If you are a Premium user of any streaming music app, you can download music offline and listen to them. But you can only listen to them with the app you downloaded music from. Because all digital music files are copyright restricted with digital rigths management. In order to burn music to CD, you have to save them as plain formats. This this problem will be solved later.
- Disc-burning software: You can burn a CD of your digital music tracks by using readily available software such as iTunes or Windows Media Player.
- A blank CD: With a CD-R or CD+R disc, you can only burn data to it for one time. However, with a CD-RW or CD+RW disc, you can burn data to it for multiple times. The write-once CD-R or CD+R provides maximum compatibility, but newer players accept CD-RW or CD+RWs, too.
🌵 Copy Spotify Music to CD 🌵
As we said, in order to burn music to CD, you need download some music without copyrights management. Otherwise, you could not move downloaded songs to any other places. You may wonder why Spotify doesn't allow users to burn a CD. Actually, Spotify doesn’t allow to burn a CD from a Spotify playlist is that this against the vital benefit of Spotify. There is no official solution. Only with a music recorder, you can convert digital songs to transferable formats. Thus this AudiCable Audio Recorder is necessary. Download and install this ad-free music recorder the go to the next step.
AudiCable Audio Recorder
- Download music from Spotify, Apple Music, Amazon Music, Tidal, Line Music, Deezer, YouTube Music, Pandora, etc.
- Batch Convert streaming music to MP3, AAC, WAV, FLAC, AIFF, ALAC.
- Support to add more music websites manually.
- Keep ID3 tags after recording.
- Keep Premium audio quality after conversion.
- Free updates & technical support.
Step 1 Pick Target Music Service and Download Mode
Run AudiCable Spotify Music Converter on your computer. When you see various popular streaming music platforms on the start-up interface, choose to convert from "Spotify App" here.

Note: To switch the convert mode for the desired music platform, just click the swapping icon on the top-right corner of the platform.
Step 2 Set up Output Parameters for Spotify
Click "Settings" on the AudiCable, then select "MP3 / WAV" as the output format. Besides, choose Output Quality, Convert Speed and others as your needs. To quickly copy all downloaded Spotify songs to CD at once, you can create a new local folder to save the output audio files.
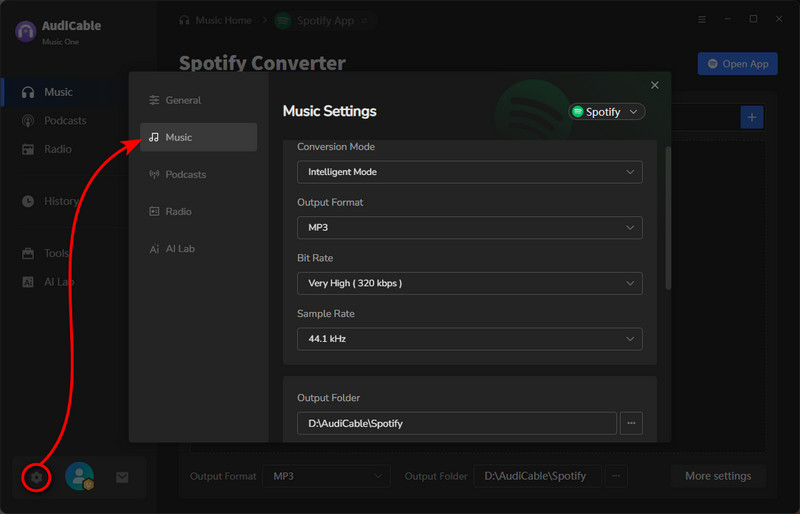
Step 3 Add Spotify Music to AudiCable
Directly drag & drop the playlists from the app to AudiCable. Or copy & paste the playlist link to the AudiCable's parsing box. Then tick the songs you want to convert in the queue, click "Add".
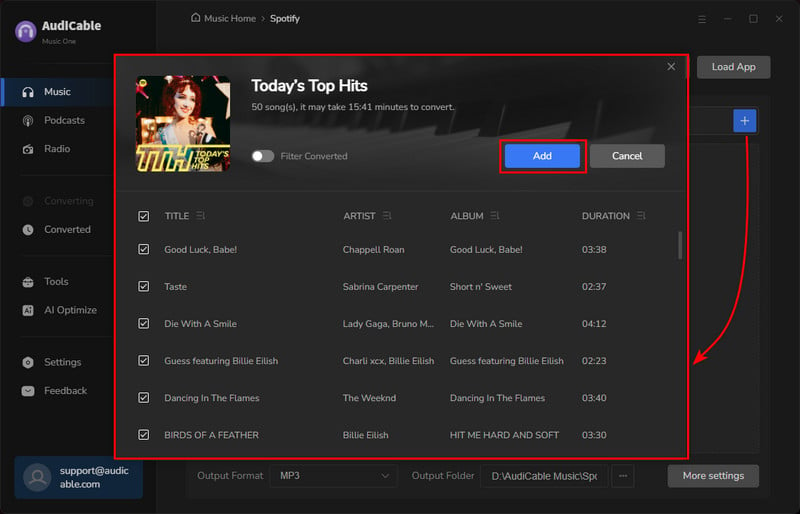
Note: If you choose the Web Download Mode, you can directly open a Spotify playlist, album, or artist on the web player, then tap "Click to add" button to parse music.
Step 4 Start Converting Spotify music
Click the "Convert" button, AudiCable will start converting songs to the local drive. The recording process will be finished soon. If you want to stop the conversion, just click "Abort".
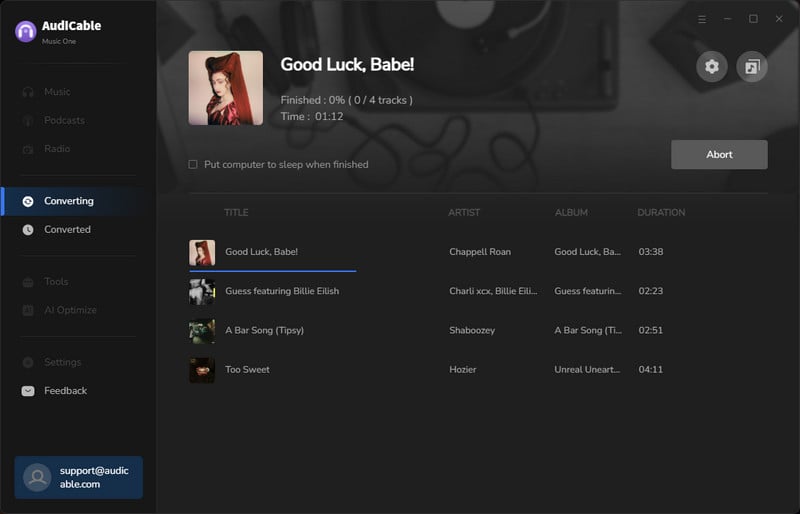
Step 5 See Downloaded Spotify Songs on the Local Folder
Once converted, tap "Converted" on the left tab, then click a "Folder" icon behind any song. You can find converted Spotify MP3-files as the local folder pops up.
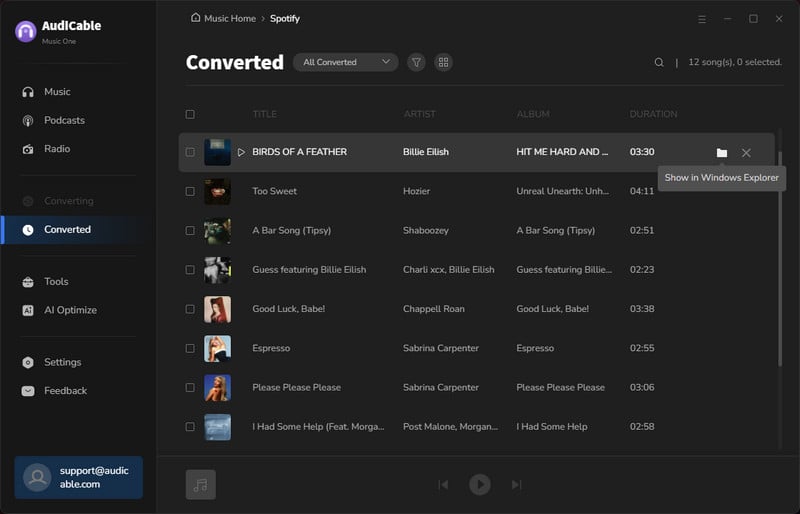
Step 6 Burn Converted Spotify Tracks to CD
AudiCable is built with a CD Burner tool. To copy and burn music to your CD, go to Tools > Burn CD. Insert a blank disc into your CD or DVD burner. Click the "Burn" button to start burning.
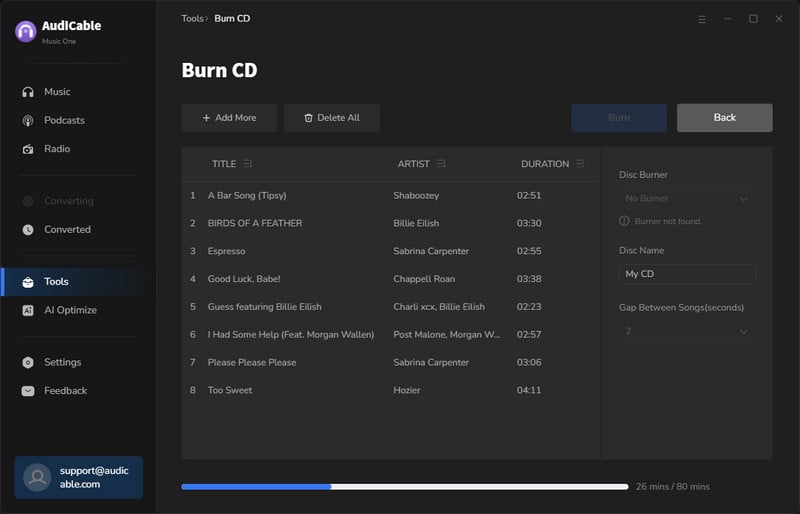
🌵 Other Ways to Burn Spotify Music to a CD🌵
The most important part of downloading and converting Spotify music to MP3 has been completed, and what you need to do now is to burn the converted Spotify music to CD. There are two ways to help you burn music to CD, and you could follow steps below to copy from Spotify to CD.
🌼 1. How to Burn Spotify Music to CD Using iTunes 🌼
Step 1. Start iTunes on PC
Start iTunes on your computer, then you need to add downloaded Spotify songs to your iTunes Library. On the top left corner of iTunes, tap File and choose Add Folder to Library. Locate the output folder that you saved Spotify songs to. Import the folder to iTunes Library. Or you can add files to library one by one.
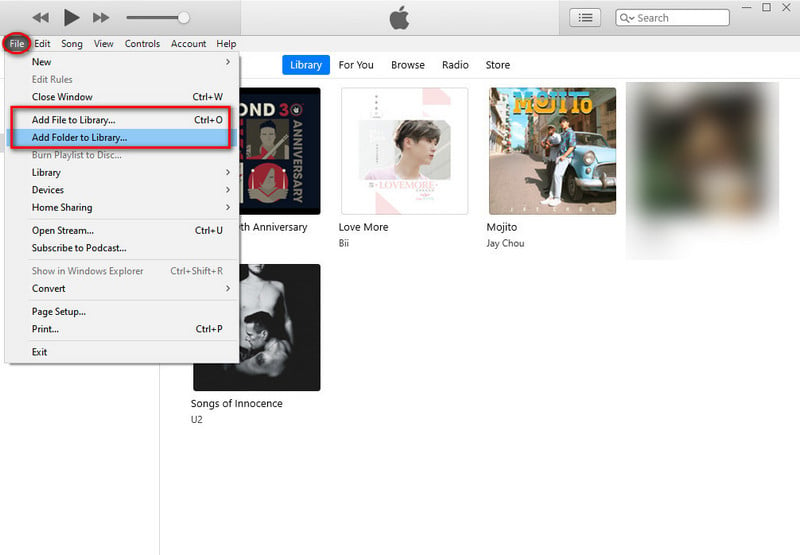
Step 2. Add songs to the created playlist
On the left side bar, head to Music playlists column and right click to create a new playlist. Here we create a playlist called Spotify. After that, go to Albums and choose songs you've just imported to add to the playlist "Spotify". You can open an album then click the "three dots" to add all songs from an album to Spotify at once.
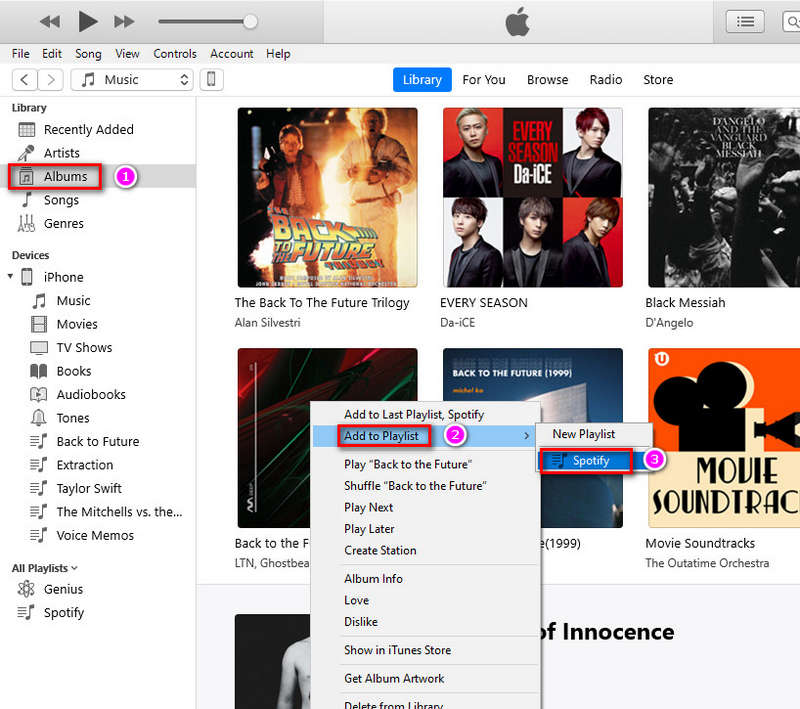
Step 3. Insert a blank CD
After that, insert a blank CD into the disc drive of your computer and open the File menu on the top left corner of iTunes and select the Burn Playlist to Disc option.
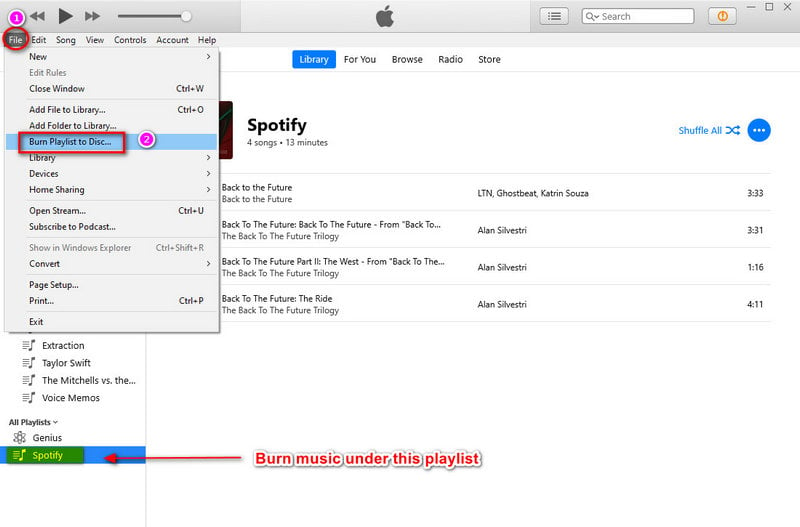
Step 4. Burn Spotify music to CD
When all steps above finished, you will see a pop-up window where you can adjust the burning settings. Now you are allowed to set your preferred speed and disc format. Finally, click the Burn button to start burning Spotify music tracks to the connected CD. Wait with patience, you will get a customized CD for your special person.
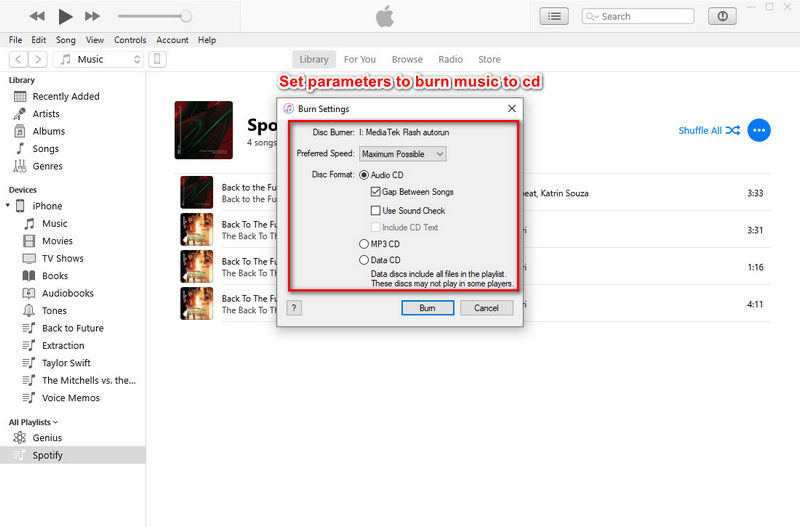
🌼 2. How to Add Spotify Music to CD with Windows Media Player 🌼
Step 1. Start Windows Media Player on PC
Most of users waste time in locating Windows Media Player. Here we guide to find it quickly. Go to search box next to Windows Start button  , then input media to get a quick searching result: Windows Media Player. Double click to open it.
, then input media to get a quick searching result: Windows Media Player. Double click to open it.
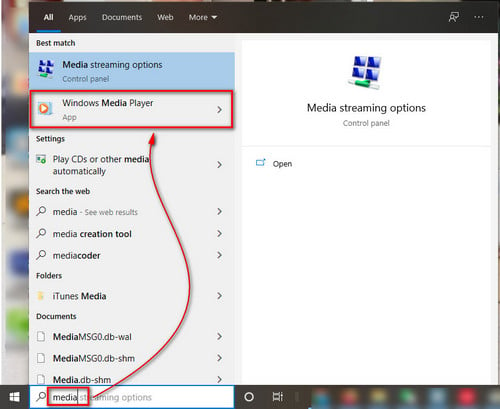
Step 2. Create a burn list for Spotify songs
Go to Playlist tab and click it. You will be prompted "There are no playlists in this library, click here to create a playlist." According to the prompt to add a new playlist. Here we created a playlist called "Spotify".
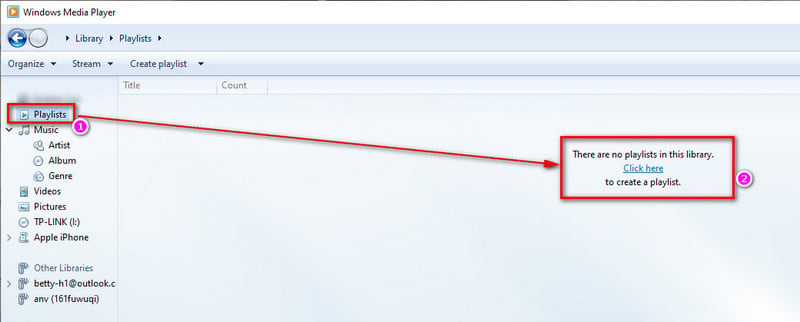
Step 3. Add songs to Windows Media Player
Then go to Album. We've downloaded Spotify music to computer with AudiCable before. open the output folder and add songs to the album via "Drag and drop". After that, insert a blank CD into the disc drive of your computer.
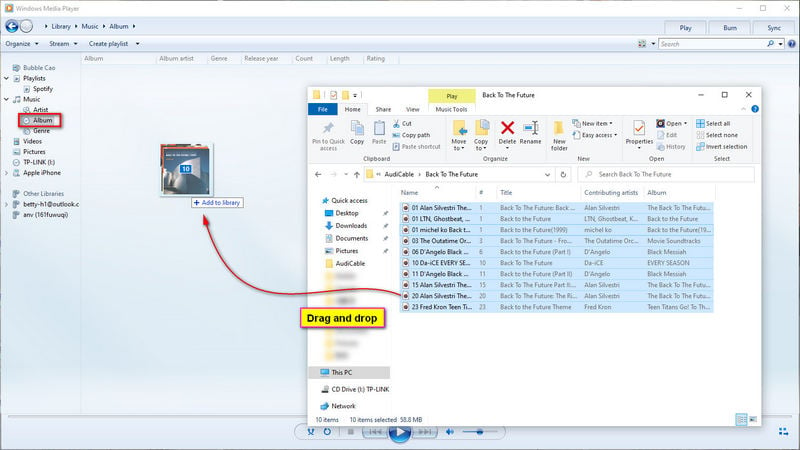
Step 4. Add songs to the created playlist
Now you can right click to get more options, click Add to > Spotify to add imported songs to the new created playlist, then go to the playlist. Remove songs you don't need from the list.
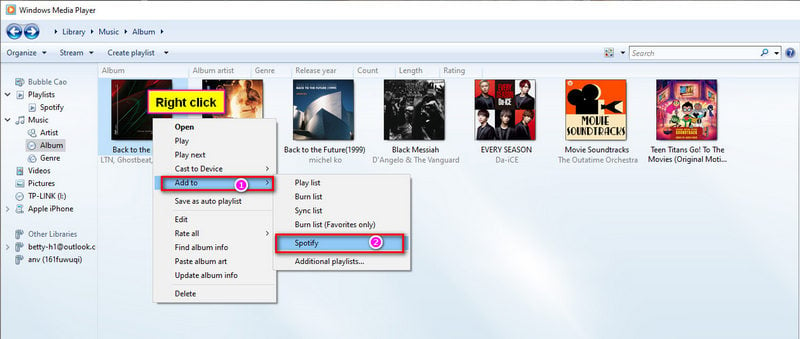
Step 5. Start burning Spotify songs to CD
Then select all songs, right click, choose Add to > Burn list. Continue to click the Burn button on the top right to start burning Spotify music to CD. The disc will eject automatically after completion.
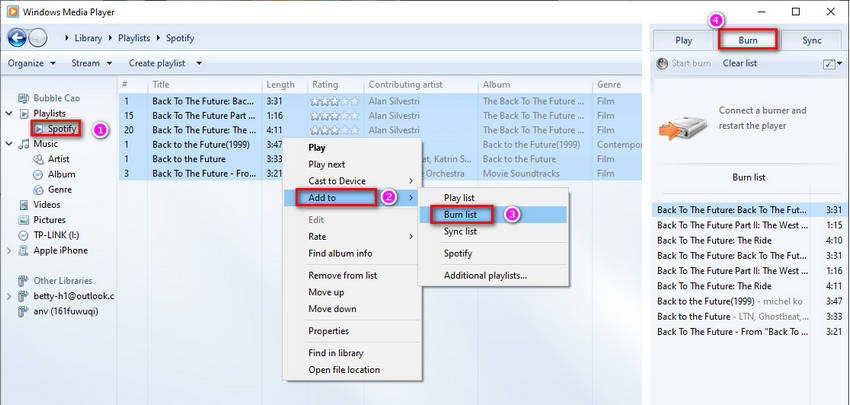
Disclaimer:
- All these methods are for personal or educational use only.
- You should not use this tool to private or distribute music.
🙋 Conclusion
We could not burn Spotify music to a CD directly, but with the help of AudiCable Audio Recorder, we can write data to a CD whenever we want to. After reading this post, you should master the detailed steps to burn songs to a CD from Spotify. Have a free try and enjoy Spotify music with a CD freely right now! Just do not hesitate and give it a shot!
Related posts
Sidebar
What You'll Need
Hot Tutorial
New Article
Secure Online Payment
Money Back Guarantee
24/7 Customer Support