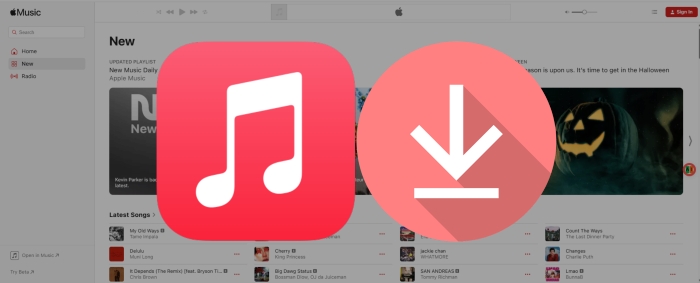How to Make Spotify Music Louder? Try 7 Methods
The volume of Spotify is typically set to an average level by default. However, some individuals may prefer music playback at higher volumes. Louder music can create a more immersive experience, making it easier to get lost in the sound. To cater to these preferences, Spotify offers flexible volume settings, allowing users to personalize their listening experience.
Notably, users may encounter issues about Spotify playing at a very low volume. Here are the top 7 solutions to make Spotify sound louder. Additionally, you'll find a handy hack for downloading Spotify music offline, allowing you to adjust the volume level anywhere.

- Part 1 Why Is Spotify Volume So Low?
- Part 2 How to Make Spotify Sound Louder
- Method 1. Increase the Sound Volume
- Method 2. Modify Volum Level
- Method 3. Turn off Audio Normalization
- Method 4. Adjust Equalizer Settings
- Method 5. Select Higher Audio Quality
- Method 6. Activate Hardware Acceleration
- Method 7. Enable Crossfade
- Bonus Tricks: Download Spotify Songs Offline for Volume Boost Anywhere
- Video Guide: How to Make Spotify Music Louder
Part 1 Why Is Spotify Volume So Low?
Is your Spotify track not as loud as desired? This might be due to some hidden features and external factors affecting volume control.
Volume Normalization: When this feature is active, Spotify adjusts the playback volume dynamically to prevent sudden volume jumps between tracks.
Audio Equalizer: The equalizer presets may include adjustments that alter the frequency balance and can sometimes result in a perceived decrease in volume.
Device Settings: Your phone or computer's playback settings are directly bound up with the volume. Ensure both are turned up to the maximum if needed.
Audio Quality: Lower-quality tracks compress audio detail and dynamic range, resulting in music that sounds quieter or less impactful than the higher one.
Tracks Crossfade: Spotify's crossfade feature blends the end of one track into the beginning of the next, which might alter volume perception.
Others: The sound's volume can also be hindered by issues with the headphones or external speakers, like low battery, poor connections, or physical damage.
Part 2 How to Make Spotify Sound Louder
Here are 7 effective solutions to fix the issue of Spotify sounding too low on your phone or computer, then make your Spotify sound louder and better. Let's dive in!
Method 1. Increase the Sound Volume
The volume slider of Spotify is adjustable, allowing users to drag the audio volume to the desired level manually. It is the most straightforward method for all users. Also, ensure the volume on your device (computer, phone, tablet) is set to an appropriate level. Sometimes the device volume can be low while the app volume is high.
Step 1: Open the Spotify app on your device, then play a song or playlist you like.
Step 2: Find a volume slider located in the bottom right corner. You can tap the volume button to pop up the volume control if you're using the Spotify mobile app.
Step 3: To boost the loudness of Spotify songs, slide the volume to the right on the desktop app or on a mobile.
You can also increase the volume using the physical volume buttons on your device. Spotify will also remember the volume level you've adjusted, so you won't have to change it every time.
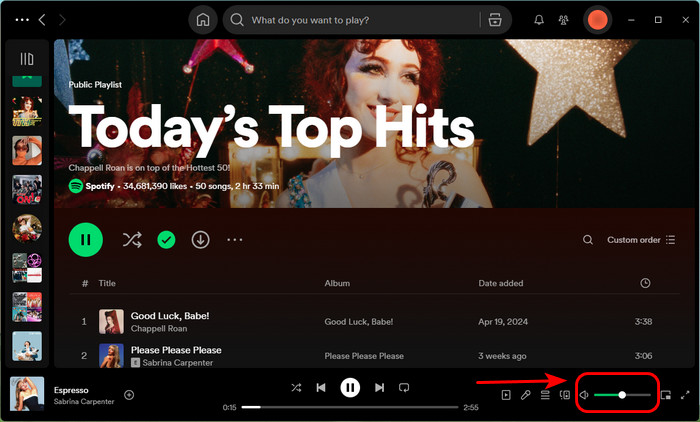
Method 2. Modify Volum Level
Spotify allows users to select the volume that is suitable for their listening environment. Quiet, Normal, and Loud are available in the playback settings. Choosing the Loud option will ensure that the music is played with increased intensity and presence.
On Desktop:
Step 1: Click you profile image, then click "Settings".
Step 2: Scroll down to the Audio Quality section.
Step 3: Find the volume level option. Select "Loud" at the right drop-down list.

On Mobile:
Step 1: Tap the gear icon in the upper right corner.
Step 2: Choose Playback, then find the volume level.
Step 3: Select the first option - Loud.
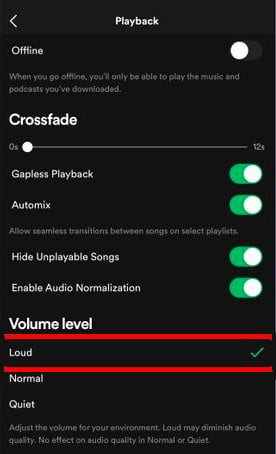
Method 3. Turn off Audio Normalization
This option is set to balance soft and loud songs, creating a more balanced listening experience. Typically, when you shuffle your album or playlist on Spotify, audio normalization gets enabled automatically. To recover the original sound level, you can choose to turn the audio normalization off.
On Desktop:
Step 1: Go to "Settings" in the Spotify desktop app.
Step 2: Scroll down to the Audio Quality section.
Step 3: Find the Nomalize Volume option. Then toggle if off to the gray.
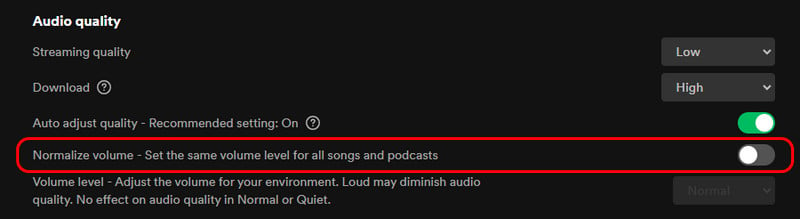
On Mobile:
Step 1: In the Home page, tap the gear icon in the upper right corner.
Step 2: Choose Playback, then disable Audio Normalization.
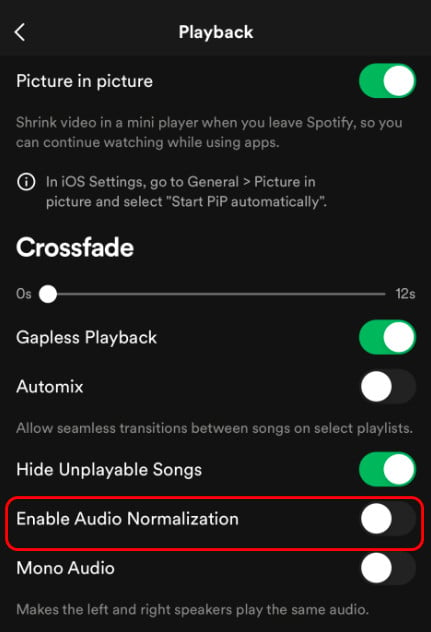
Method 4. Adjust Equalizer Settings
Changes in specific frequency ranges can fluctuate the loudness of a track, even if the overall volume level remains the same. Users can manually use the Equalizer to modify the frequency bands or select Louderness as the preset effect to make Spotify tunes sound louder.
On Desktop:
Step 1: Access Settings in the top right corner.
Step 2: Scroll down and find "Playback."
Step 3: Turn on the "Equalizer" option, then select pick Louderness in the drop-down list of preset.
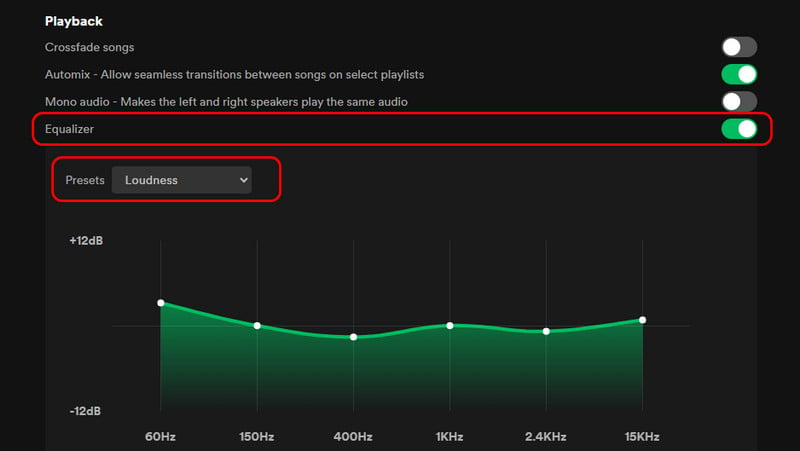
On Mobile:
Step 1: Click the gear icon to open the Settings menu.
Step 2: Tap on the Playback section, then click "Equalizer".
Step 3: You can find various audio effects in the Presets. Just choose Louderness.
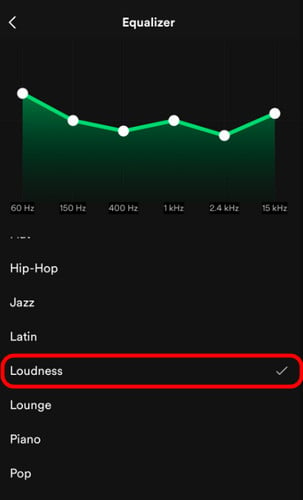
Method 5. Select Higher Audio Quality
Higher bitrate audio files will contain more audio detail and clarity, thus presenting richer and sometimes louder sound. Whereas the lower quality audio is highly compressed with a reduced dynamic sound level. Follow these steps to choose higher audio quality on Spotify.
On Spotify Desktop App:
Step 1: Navigate to Spotify Settings in your computer.
Step 2: Find "Audio Quality", and the streaming quality is located below this section.
Step 3: Select Very High as the output quality.

On Spotify Mobile App:
Step 1: Open Spotify and go to Settings.
Step 2: Tap on "Audio Quality.".
Step 3: Select "Very High" for streaming quality.
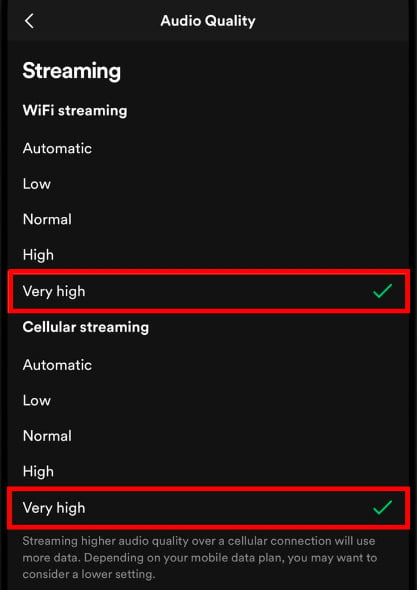
Pro tips: Want to get Spotify Premium for free? Try the best 11 methods to earn your free Spotify Premium membership!
Method 6. Enable Hardware Acceleration
The hardware acceleration will process the audio tasks using the dedicated hardware (e.g., GPU or sound card). This may enhance the audio output, including the overall volume level and sound quality. This functionality is enabled by default, users can check if it is active.
Step 1: Open the Spotify Desktop app.
Step 2: Click on the three dots icon at the top left corner.
Step 3: Select "View > Hardware acceleration".
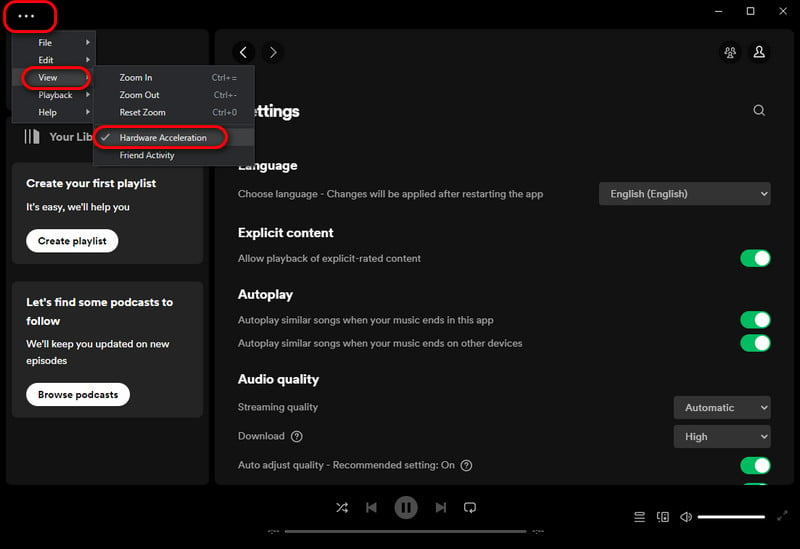
Method 7. Enable Crossfade
The crossfade feature will make two tracks overlap and combine their audio signal. The combined volume can be perceived as louder, especially if both tracks have high energy or loud segments during the overlap.
Step 1: Click on the Profile in the top left corner.
Step 2: Click Settings, and head over to "Playback > Crossfade songs". Then activate this option.

Bonus Tricks: Download Spotify Songs Offline for Volume Boost Anywhere
Some solutions mentioned above are only accessible to Spotify Premium users. Users in the free plan may not be allowed to alter part of Premium features to make Spotify louder.
Luckily, there's another workaround for increasing the volume of Spotify music freely without being subject to any of Spotify's app bugs. AudiCable Audio Recorder enables all Spotify users to download Spotify playlists offline. Then, load Spotify music into your device and turn your favorite tunes up.
Tool Required: AudiCable Spotify Music Recorder
AudiCable Audio Recorder provides a fantastic solution for converting Spotify tracks to MP3/AAC/WAV/FLAC/AIFF/ALAC formats with no loss of the original audio quality. Whether you're a Spotify Premium or Free subscriber, AudiCable Spotify Music Recorder is an excellent tool for effectively downloading music from Spotify to your PC. The powerful conversion core of AudiCable even preserves all the original metadata information of songs,including title, album, artist, artwork, track number, year, etc.
This all-in-one music streaming converter has covered you, even if you want to convert from Apple Music, Amazon Music, YouTube Music, Tidal, and the like. Once the audio conversion is completed, music lovers can quickly transfer the songs to any device for offline playback and limitlessly boost the volume.

Best AudiCable Spotify Music Recorder( Mac / Win )
- Download music from Spotify, Apple Music, Amazon Music, Tidal, Line Music, Deezer, YouTube Music, Pandora, SoundCloud and other music sources.
- Save music to MP3, AAC, WAV, FLAC, AIFF, ALAC at 10x speed.
- Keep the original audio quality.
- Download songs with ID3 tags.
- Handy tools: Format Converter, ID3 Editors, AA/AAX Converter, and CD Burner.
- Support Spotify Free and Premium accounts.
💡 Step-by-step Guide
AudiCable supports the latest operating systems of Windows and Mac. Please first download and install AudiCable Audio Recorder per your computer version.
Step 1 Select Music Platform and Download Port
When you start up the AudiCable program on your computer, you'll be presented with a list of many well-known music streaming services. Choose "Spotify" on the Music tab.

Note: To switch the convert mode for the desired music platform, just click the swapping icon on the top-right corner of the platform.
Step 2 Select Output Settings
Click "Settings" in the bottom-left corner, then choose "MP3" as output format. To better organize your music library, you can create a new folder on your computer to keep the completed audio files.
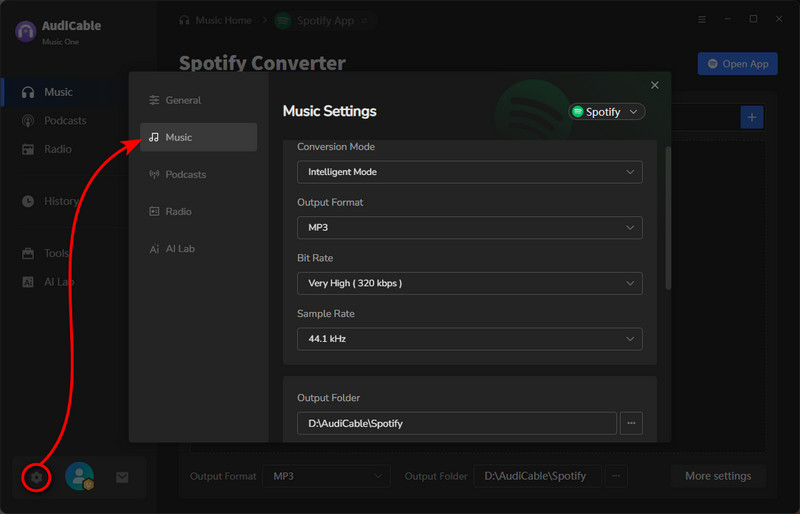
Step 3 Add Spotify Music to AudiCable
Drag and drop the playlists directly from the Spotify application to AudiCable. Or copy and paste the playlist's URL into the AudiCable's URL parsing field. Then tick the songs you want to convert in the list, click "Add".
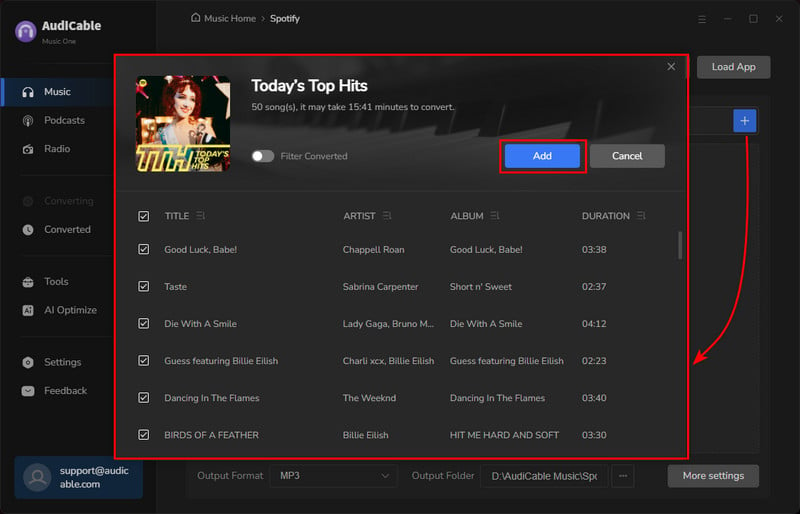
Note: If you choose to download music via the Web Download Mode, you can directly open a Spotify playlist, album, or artist on the web player, then tap " Click to add" button to parse music.
Step 4 Start Converting Spotify music to MP3
Click the "Convert" button, AudiCable will start converting songs to the computer. This process will be completed soon. If you'd like to To stop the conversion, click "Abort".
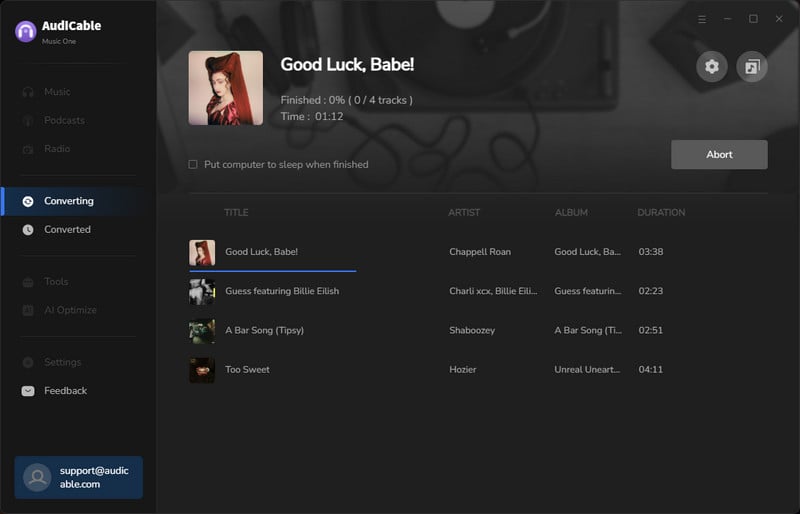
Step 5 Get Downloaded Spotify Songs on the Local Folder
Once converted, tap the "Converted" tab, then click a "Folder" icon behind any song. You can quickly locate downloaded Spotify audio. After that, you're free to move the converted Spotify music to any device for volume control.
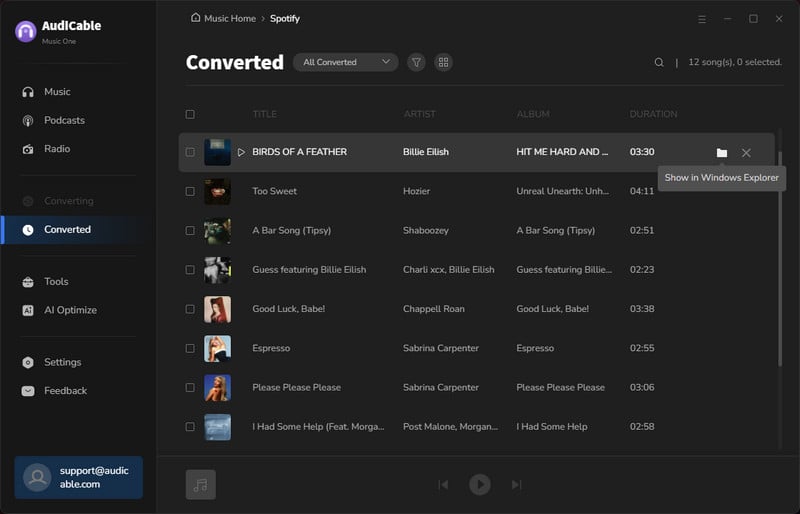
💬 How to Make Spotify Louder? Try these Fixes!
Disclaimer:
- All these methods are for personal or educational use only.
- You should not use this tool to distribute music or for business.
Wrapping it Up
Low Spotify music volume may be attributable to many factors. We've included seven practical methods in this troubleshooting guide to address these issues. Users can choose the one tailored to their needs and preferences.
It is crucial to modify the volume settings within the Spotify app, including choosing the higher volume level and audio quality, enabling volume normalization, optimizing equalizer settings, and others. For those facing device or account limitations, AudiCable Audio Recorder can serve as an alternative to listening to Spotify music offline and enable users to make Spotify louder on any device. Now, Enjoy your favorite tunes at the volume that suits your taste and preferences!