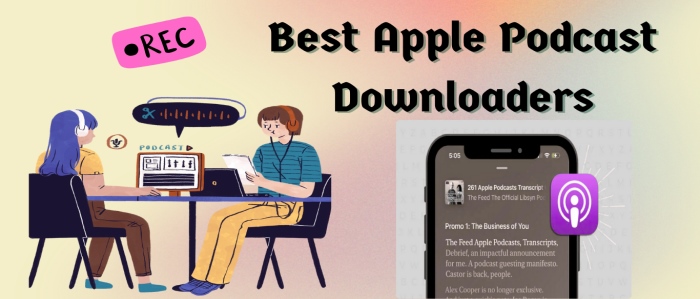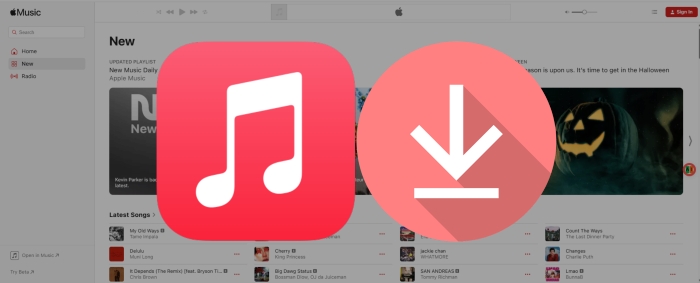Spotify DJ Not Showing Up? Fix It with 8 Methods!
The exclusive Premium feature, Spotify AI DJ, provides a personalized Spotify listening experience for users. This feature creates DJ mixes from Spotify playlists tailored to users' preferences. However, you might occasionally experience a "Spotify DJ not showing up problem" when using Spotify DJ mode.
For this, we've compiled a list of methods to help you fix Spotify AI DJ not showing up. Beyond that, you'll also know the steps of using Spotify DJ mode and the causes behind DJ failure. Let's dive into it!

- Part 1 How to Use Spotify DJ Mode
- Part 2 Causes of Spotify DJ Not Working
- Part 3 Ways to Fix Spotify DJ Not Showing Up
- Fix 1. Check Subscription Level on Spotify
- Fix 2. Verify Internet Connection
- Fix 3. Re-login to Spotify Account
- Fix 4. Restart Spotify App and Device
- Fix 5. Delete Cache for Spotify App
- Fix 6. Allow App Permission
- Fix 7. Check Device Compatibility
- Fix 8. Perform Software Update or Reinstallation
- Video Guide: Fix Spotify AI DJ Not Showing Up or Not Working
- Extra Tricks: Listen to Personalized Spotify Playlist without Premium [HOT]
- FAQs on Spotify AI DJ Problems
Part 1 How to Use Spotify DJ Mode
Spotify AI DJ Mode is only available to Spotify Premium users. This mode serve a lineup of music recommendations based on user's listening habits. To access AI DJ mode on Spotify, check the following steps.
Step 1: Open Spotify app on your mobile or desktop device.
Step 2: Navigate to Music Feed at the top. Then you can find the AI DJ card.
Step 3: Tap Play on the DJ card. Spotify will immediately play a mixture of songs.
If you’re not a fan of songs being played, you can hit the AI DJ icon again for moving onto a new theme.
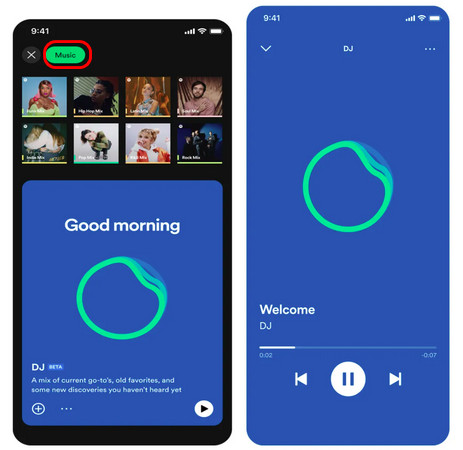
Part 2 Causes of Spotify DJ Not Working
There could be several causes for Spotify DJ not working problem.
Poor internet connection. If your network connection is unstable or down, Spotify will not introduce a collection of songs in real time.
Regional restrictions. Spotify AI DJ is not available globally, you need to check whether if the feature is available in your regional area.
Outdated Spotify application. The outdated version of the Spotify application does not support the DJ mode.
Expired Spotify's subscription. When your Spotify Premium subscription ends, you will no longer be able to use the DJ mode.
Corrupted cache files. If there is excessively corrupted cached data on Spotify, the AI DJ mode might fail to analyze the user's listening history.
Device Compatibility. Certain devices might have been incompatible with the Spotify app or AI DJ feature.
Part 3 Ways to Fix Spotify DJ Not Showing Up
To figure out Spotify DJ not showing up or not working, we've listed a wide selection of solutions in this page.
Fix 1. Check Subscription Level on Spotify
Spotify AI DJ mode is exclusive to Spotify Premium users. The members need to check their subscription status when the Spotify DJ feature stops working. In the account settings, Spotify’s subscription details are accessible through the Spotify website, desktop app, and mobile app. Entering one of them will display the information of the present subscription. If the Premium plan is over, users need to keep it renewed for normal access to Spotify DJ Mode.
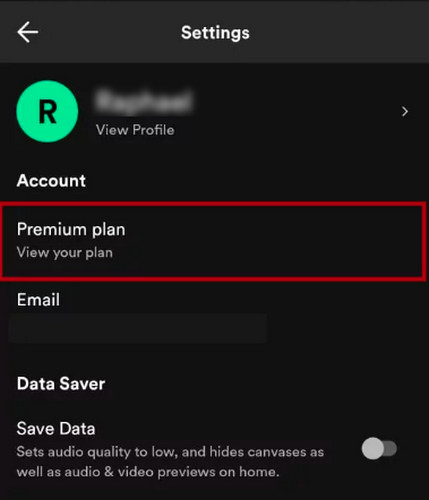
Fix 2. Check Subscription Level on Spotify
In areas with poor or absent internet connection, Spotify's DJ Mode will not load. Ensure your device is connected to a stable internet. Switch between Wi-Fi and mobile data to see if the issue persists. Or restart your router to reset the connection.
Fix 3. Re-login to Spotify Account
DJ mode cannot offer new customized song recommendations if the account has not been updated. Re-logging in ensures that all your account preferences, including those related to DJ mode, are up-to-date.
Step 1: Open the Spotify app.
Step 2: Go to Settings and select "Log out."
Step 3: Relaunch the Spotify app. Then log back into your account to check whether the Spotify AI DJ works.
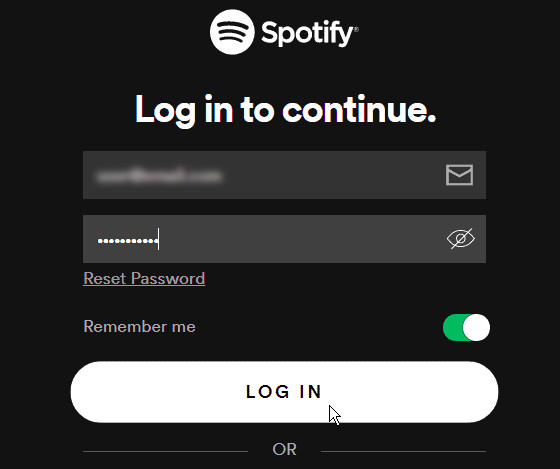
Fix 4. Restart Spotify App and Device
Temporary bugs or glitches in the Spotify application will bring about Spotify DJ not working. In this case, restarting the Spotify app or your device can refresh the app state and improve the functionality of Spotify DJ Mode.
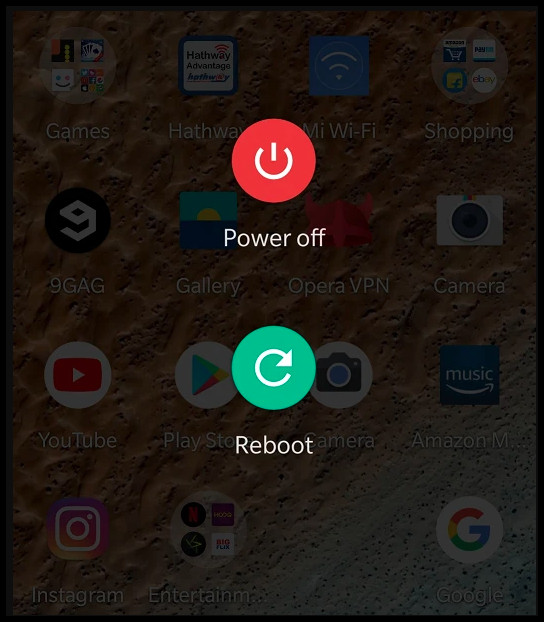
Fix 5. Delete Cache for Spotify App
Clearing the cache is a regular maintenance for fixing Spotify issues like Spotify keeps pausing, Spotify Shuffle not working and so on. It is beneficial to generate and play Spotify AI-generated playlists at a more smooth speed. Now clear Spotify cache to free up storage on your device.
Step 1: Launch the Spotify app on your mobile or desktop device.
Step 2: Go to "Settings > Storage."
Step 3: Click "Clear cache."
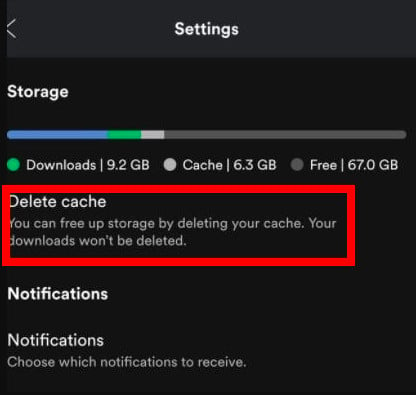
Fix 6. Allow App Permission
Some specific permissions on Spotify potentially affect the visibility of its AI DJ feature. Ensure Spotify grants the appropriate permissions for the mode. Also, if there are any third-party apps that interact with Spotify, consider temporarily disabling them to restore DJ's functionality.
Step 1: Go to Settings on your device.
Step 2: Find and select the Spotify application. Then allow relevant permissions (such as Location, Storage, Microphone, etc.)
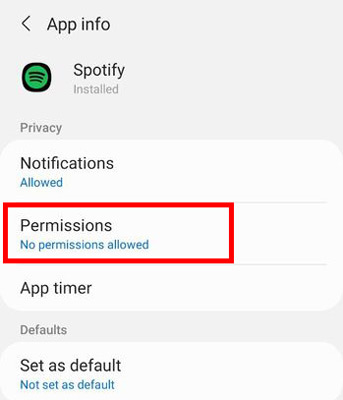
Fix 7. Check Device Compatibility
Spotify DJ mode functions properly on compatible devices meeting the minimum system requirements. Therefore, ensure your device is running the latest operating system version supported by Spotify.
| iOS: | iOS 14 or above |
| Android | Android OS 5.0 or above |
| Mac | OS X 11.0 or above |
| Windows | Windows 10 or above |
For more details, please go to App Help on Spotify's website.
Fix 8. Perform Software Update or Reinstallation
The Spotify AI DJ mode will not pop up if you're using an older version of Spotify. To fix some bugs and enhance app performance, users can stay updated with the new version or perform a clean reinstallation.
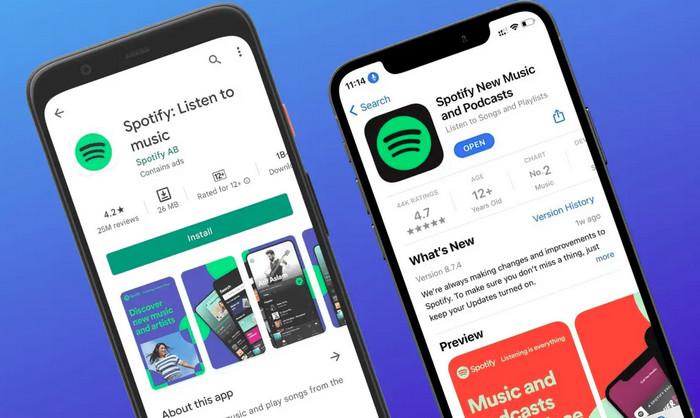
Check out this video tutorial on fixing Spotify AI DJ not working issues.
💬 Video Tutorial - Spotify AI DJ Not Showing Up? Try These Solutions
Extra Tricks: Listen to Personalized Spotify Playlist without Premium
By systematically checking each of the potential causes, you can troubleshoot and resolve Spotify AI DJ not showing up. If problems persist, consider reaching out to Spotify Support for further assistance.
To get uninterrupted playback on Spotify, a significant number of users may choose to download Spotify AI-generated playlists offline. Noteworthy, the offline content of Spotify will be unavailable after the Spotify Premium subscription runs out. As such, we've provided a stunning hack to listen to your personalized Spotify playlist offline without Premium.
Tool Required: AudiCable Spotify Music Recorder
AudiCable Spotify Music Recorder is expert at downloading Spotify songs/playlists/albums/podcasts to the computer at up to 10x speed. Music fans can easily convert Spotify music as generic audio formats as they want, including MP3, AAC, WAV, FLAC, etc,. Also, the orginal audio quality and music metadata information will not lost after the conversion.
With AudiCable, all Spotify users, whether Free or Premium, have the ability to play Spotify AI-generated playlist offline. Users can enjoy an hassle-free music experience, taking you away from any vexing issues with Spotifiy's AI DJ.

Best AudiCable Spotify Music Recorder( Mac / Win )
- Download music from Spotify, Apple Music, Amazon Music, Tidal, Line Music, Deezer, YouTube Music, Pandora, SoundCloud and other music sources.
- Export Spotify tracks to MP3, AAC, WAV, FLAC, AIFF, ALAC at 10x speed.
- Support to convert Spotify music videos to MP4 and Spotiy video podcasts to MP3.
- Keep the original audio quality.
- Download songs with ID3 tags.
- Handy tools: Format Converter, ID3 Editors, AA/AAX Converter, and CD Burner.
- Support Spotify Free and Premium accounts.
💡 Step-by-step Guide
AudiCable is compatible with the most recent versions of Windows and MacOS. Please first download and install AudiCable Audio Recorder according to your computer version.
Step 1 Select Music Platform
When you start up the AudiCable program on your computer, you'll see various streaming services icon. Choose to convert from "Spotify".

Note: To switch the convert mode for the desired music platform, just click the swapping icon on the top-right corner of the platform.
Step 2 Select Output Settings
Click "Settings" in the bottom-left corner, then choose "MP3" as output format. To better locate the downloaded Spotify playlists, you can create a new folder on your computer to store music downloads.
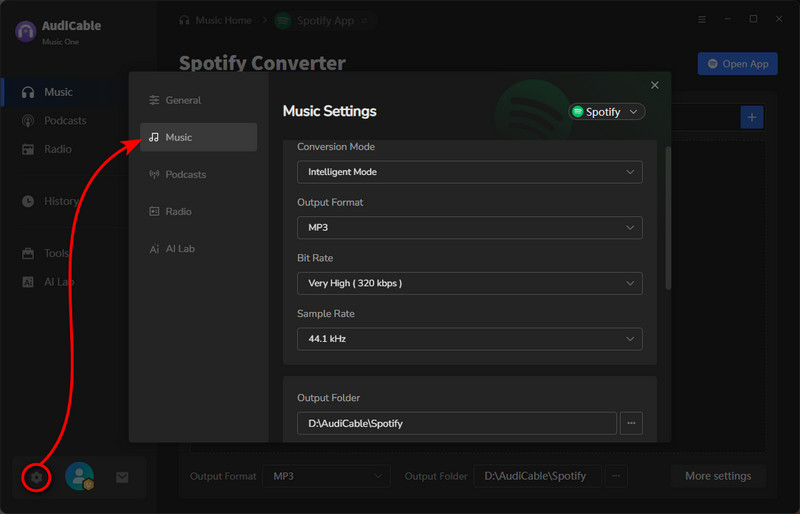
Step 3 Add Spotify Music to AudiCable
Drag and drop the playlists from the Spotify application to AudiCable's URL parsing field. Or copy and paste the playlist's URL into the search box. Then tick the songs you want to convert in the list, click "Add".
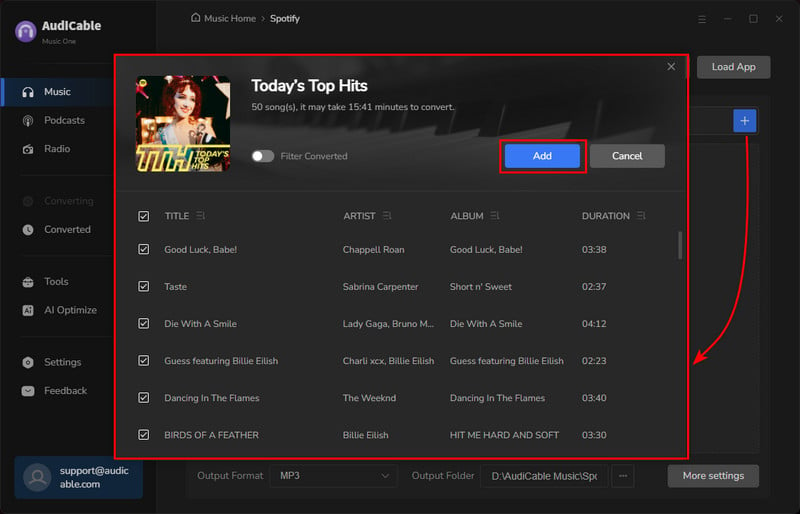
Step 4 Start Converting Spotify music to MP3
Click the "Convert" button, AudiCable will start converting songs to the computer. This process will be completed soon. If you'd like to to stop the conversion, click "Abort".
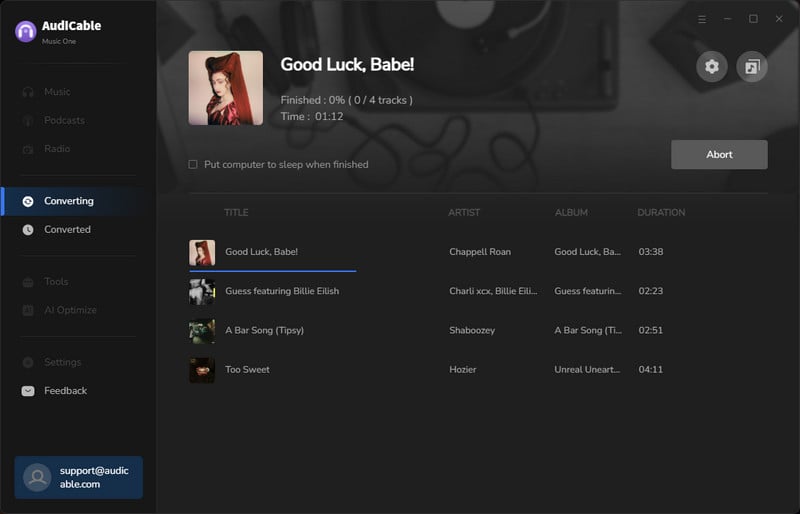
Step 5 Get Downloaded Spotify Songs
Once converted, tap the "History" tab, then click a "Folder" icon behind any song. You can quickly locate downloaded Spotify audio. After that, you're free to move the recorded Spotify tracks to any Media Player or device for playing offline.
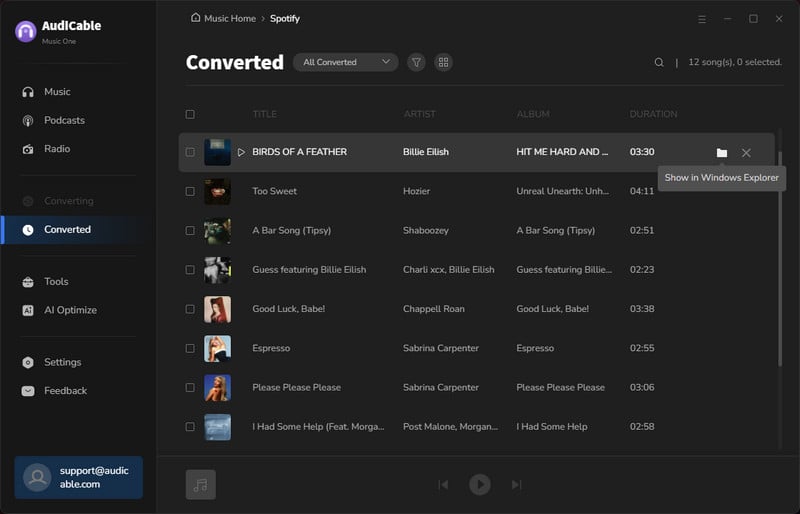
Disclaimer:
- All these methods are for personal or educational use only.
- You should not use this tool to distribute music or for business.
FAQ about Spotify AI DJ Problems
💬 Q1: Can I use Spotify DJ mode offline?
A: No. Spotify DJ mode runs predominantly on internet connectivity and real-time data. But Premium users download AI-generated playlists offline. AudiCable Audio Recorder is also a nice shot that gets offline listening of personalized playlists with Spotify Free.
💬 Q2: Can I use Spotify DJ mode in collaborative playlists?
A: No. Spotify AI DJ mode works independently of playlist collaboration. However, users are allowed to enable collaborative features for the personally curated playlists.
💬 Q3: Can I use Spotify AI DJ mode on my desktop?
A: Yes. The AI DJ mode is available on both mobile and desktop. Users need to update the Spotify application to the latest version. After that, they can easily find and access Spotify AI DJ.
💬 Q4: How do I control my DJ on Spotify?
A: You can control Spotify AI DJ by clicking on different buttons on the playback screen. For example, skip a song with the right arrow, change the vibe theme by tapping on the DJ icon, and more. You can also ask X to adjust music by using voice commands.
Final Thoughts
Spotify AI DJ offers a perfect balance between your favorate jams and discoveries. With this mode, you can enjoy a tailored music experience with ease. But the DJ mode do not works properly as expected all the time, meaning you'll come across various thorny issues about Spotify DJ mode. Luckily, you’ll find your woes of Spotify DJ not showing up are solved by means of practical troubleshooting tips above.
Spotify Premium users are allowed to download personalized playlists for offline listening. In addition to this method, we’ve outlined another workaround to listen to well-curated Spotify playlist without Premium. The top-rated AudiCable Spotify Music Recorder is what you need.
Note: AudiCable's free trial only allows you to record the first 1 minute of each audio file. To get the full conversion, please become a registered member by buying a license from AudiCable.
Related posts
- Spotify Mod APK Not Working? Common Issues and Fixes in 2025
- 9 Fixes for Spotify Wrapped Not Showing Up — 2025 Latest
- How to Unblock Spotify for School & Work
- How to Make Spotify Music Louder? Try 7 Methods
- Spotify Keeps Pausing? Try These 9 Proven Solutions
- 8 Ways to Fix Spotify Shuffle Not Random or Working