Spotify Keeps Pausing? Try These 9 Proven Solutions
" I'm an active Spotify Premium subscriber, listening to music from Spotify is on a daily basis. But recently, I've felt annoyed as my Spotify keeps pausing on my phone. I cannot find the causes and the way out. Please help! "
Spotify is indisputably the leader in music streaming, housing a vast selection of music content, audiobooks, and podcasts. For some Spotify fans, listening to music on the service has become integral to daily life. However, the overall experience can be frustrating when songs persistently pause and buffer. What's more, it takes a significant amount of time and effort to search aimlessly for the cause as well as a solution to it.
Fortunately, this post will explain why your Spotify keeps stopping at random moments. In the meantime, here's to cover some nifty tricks to help you fix Spotify keeps pausing.
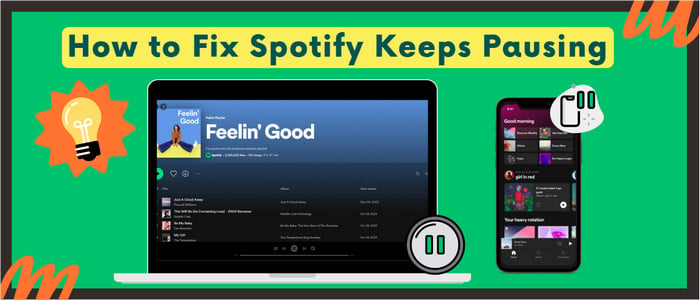
- Part 1 Why Does Spotify Keep Pausing or Stopping
- Part 2 How to Fix Spotify Music Keep Pausing
- Solution 1 Check the Network Condition
- Solution 2 Sign out of All Device
- Solution 3 Free up Storage Space
- Solution 4 Turn Off the Low-battery Mode
- Solution 5 Restart the Device
- Solution 6 Reinstall or Update Spotify to the Latest
- Solution 7 Disable Hardware Acceleration
- Solution 8 Clear Cache for Spotify Application
- Video Guide: How to Fix Spotify Keeps Pausing or Stopping
- Extra Tricks: Download Spotify Music for Offline Playback (Recommended!)
Part 1 Why Does Spotify Keep Pausing or Stopping
Below content lists a few common reasons that cause Spotify playback to pause or the entire app to crash.
Unstable Network Connection: Spotify may keep pausing and buffering when you have connected to a poor network. Or, if you've ever enabled the Data Saver mode to conserve mobile data, it will slow down the internet speed and gets in the way of smooth audio playback.
Multiple Devices Log-in: Spotify Premium can support a maximum of six devices, both computers and phones. If your Spotify account is active on different devices simultaneously, Spotify servers see this as a bug and limit the music playback.
Insufficient Phone Memory: The full internal phone storage will cause the flashback of Spotify. Also, Spotify may be stuck on the playing page once too many apps are running background.
Low Power Mode Is Enabled: This mode is set to conserve battery for your mobile phone, but likewise, some apps may not work as expected because your phone will shut down the process of background applications by default.
Redundant Cache Files on Spotify: The cache memory generally reduces load time for frequently used Spotify software. Still, it can get old and corrupted, which often causes issues with Spotify loading.
Headphone Connectivity Issue: This issue can be categorized into bad contact with wireless headphones, Bluetooth interference of other devices, and too great a distance between your device and headphones.
Outdated Version of Spotify Software: Though you can still use Spotify's older version, sometimes it can have glitches, like pausing too frequently and randomly.
Incompatible OS of Your Phone: Updates to the device's operating system should stay within the Spotify version. Otherwise, Spotify won't function smoothly.
Expired Spotify Premium Service: Once your subscription expires, you'll revert to the free version of Spotify. Spotify Free users are not allowed to listen to ad-free songs and skip music anytime.
Part 2 How to Fix Spotify Music Keep Pausing
Solution 1 Check the Network Condition
Spotify will keep pausing due to slow internet and its servers going down. Please check your signal or internet connection on your device. If you've already connected to Wi-Fi, try restarting the router.
Besides, the need for more bandwidth can cause lags while streaming Spotify. If you've ever enabled the Data Saver Mode on your Spotify, please follow the steps below to turn it off.
Step 1: Open the Spotify application on your phone.
Step 2: Tap "Home > Settings".
Step 3: Select Data Saver, and switch off to grey.
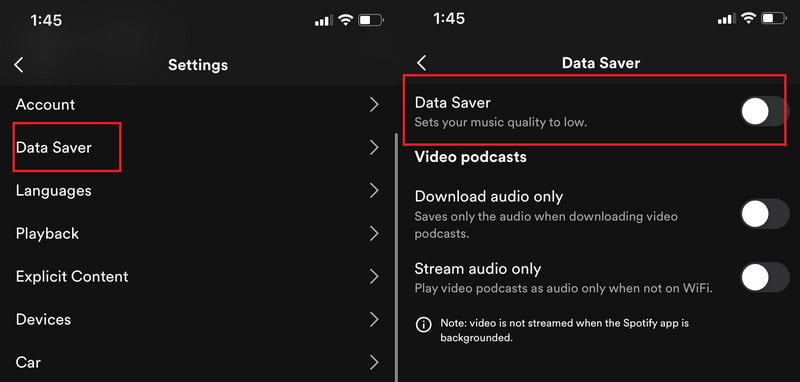
Solution 2 Sign out of All Device
Spotify Premium Individual doesn't allow users to play on multiple devices simultaneously. Music playback will stop if anyone using your account plays music on other devices. You can choose to sign out of all devices to avoid playback interference between devices.
Step 1: Go to your Spotify Account page, and the Account overview is shown.
Step 2: Scroll down to the bottom, tap, and hit Sign out everywhere.
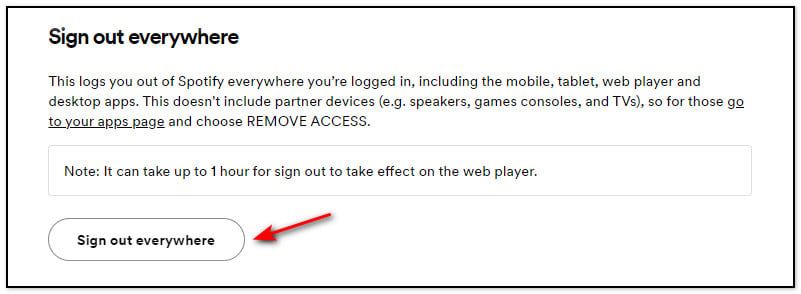
Solution 3 Free up Storage Space
The Spotify app needs sufficient storage space on your device to run smoothly. Fixing the Spotify app from stopping may require clearing space on your device. Simply put, deleting media files such as music, messages, pictures, and more, including apps you don't use very often. Also, since too many background apps running drains the phone's running efficiency, close unnecessary apps in the background.
Step 1: Open the "Settings" on your phone and click "Storage".
Step 2: Find and tap "Free up space", or you can selectively delete stuff.
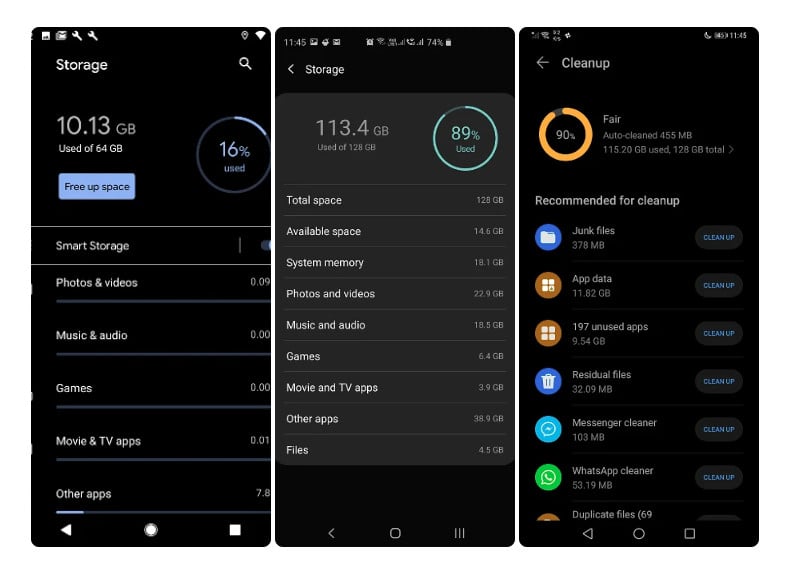
Solution 4 Turn Off the Low-battery Mode
The Low Power Mode turns off background activity, so the Spotify app will be forced close. You need to check whether you've enabled this battery conservation mode on your smartphone. If so, go to Settings and manually switch Low-Battery Mode off.
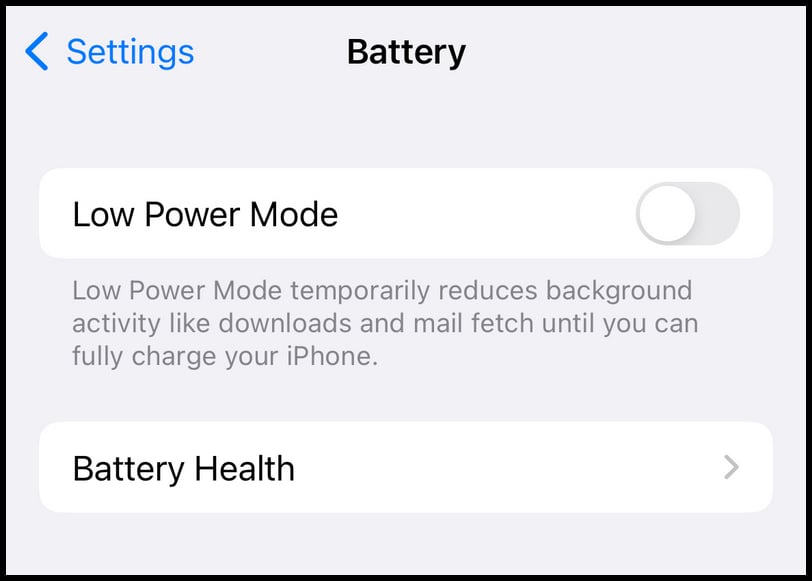
Solution 5 Restart the Device
One of the easiest ways to correct issues with Spotify pausing is to restart your device. Once your Spotify has temporary glitches or conflicts with other applications, you can perform a reboot on a mobile device or select Restart from the Start menu on your computer.
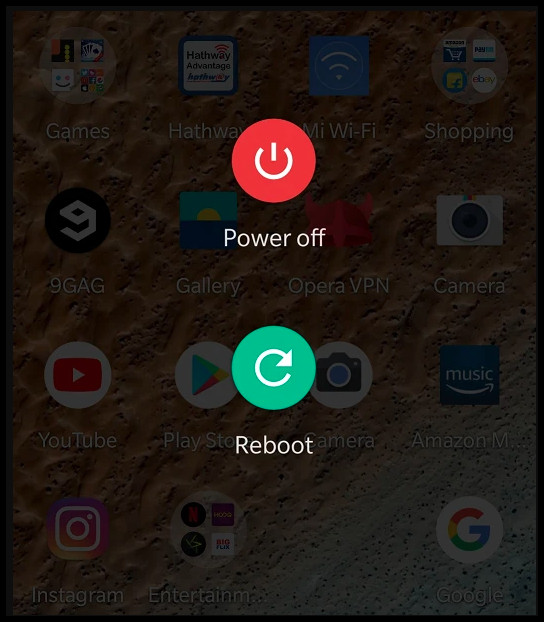
Solution 6 Reinstall or Update Spotify to the Latest
It is necessary for all Spotify users to keep the Spotify app up to date. This ensures that you have access to all the latest features and bug fixes and can also help improve your overall experience using the app. Follow the steps listed below:
Through Mobiles
Step 1: Head over to your mobile's Play Store or App Store, and search for the Spotify app.
Step 2: If new updates are available, tap on the Update option to install it. Or you can uninstall the previous program and reinstall the Spotify application on your mobile.
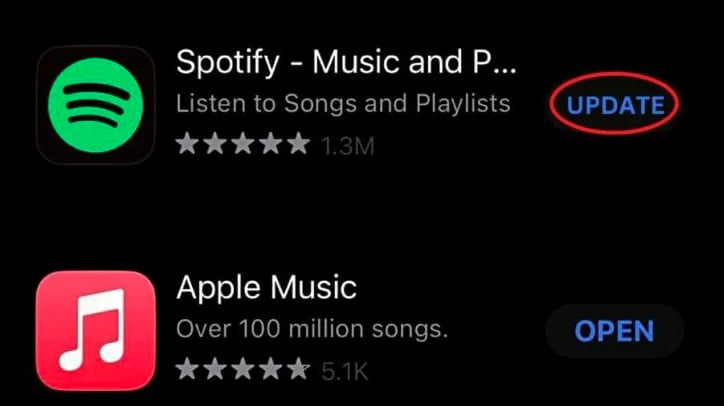
Through Desktop
Step 1: Click a three-dot icon from Spotify.
Step 2: Click "Help > About Spotify". If a new version of Spotify is available for the PC version, you'll see the "Check for updates" option in your profile drop-down menu.
Step 3: After the updates, restart the Spotify app.
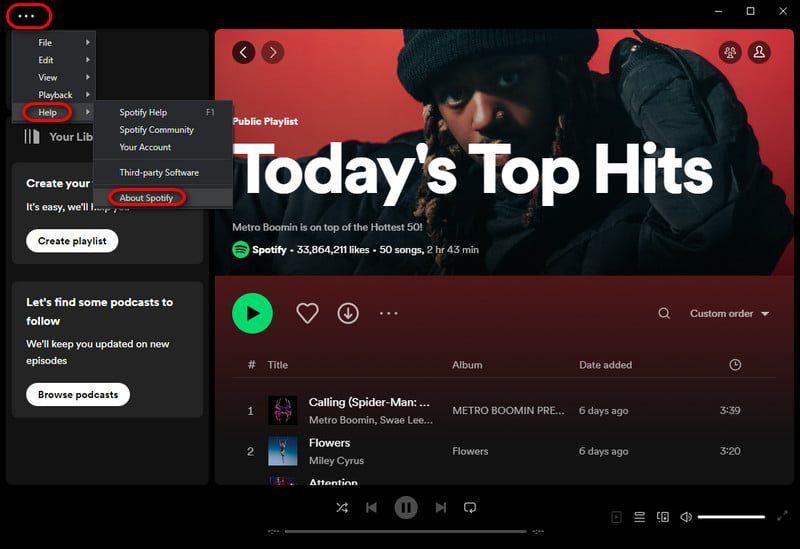
Solution 7 Disable Hardware Acceleration
Hardware acceleration is built into Spotify to perform the task efficiently. This option is enabled by default, but it may run differently on the older machine lacking the power necessary to complete the task.
Step 1: Open the Spotify Desktop app.
Step 2: Click on the three dots menu from the top, then go to "View > Hardware acceleration".
Step 3: You will get a notice that disabling hardware acceleration can slow down Spotify. Please click "OK" to confirm.
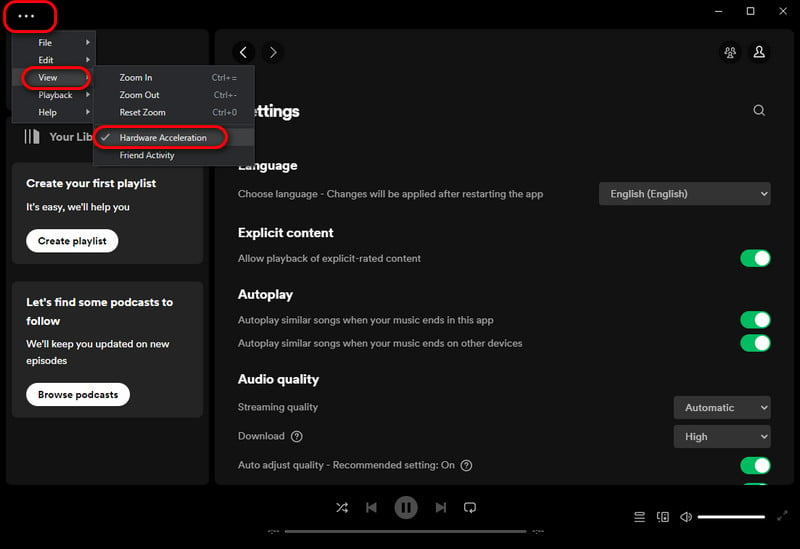
Solution 8 Clear Cache for Spotify Application
Clearing your cache is one of the most straightforward all-purpose fixes. Doing so removes all the temporary files, freeing up space on your Spotify. Perform the steps below to give the app a clean run.
From Android or iOS:
Step 1: Open Spotify and hit the "Settings" icon in the top right
Step 2: Scroll down to "Storage" and click "Clear Cache"
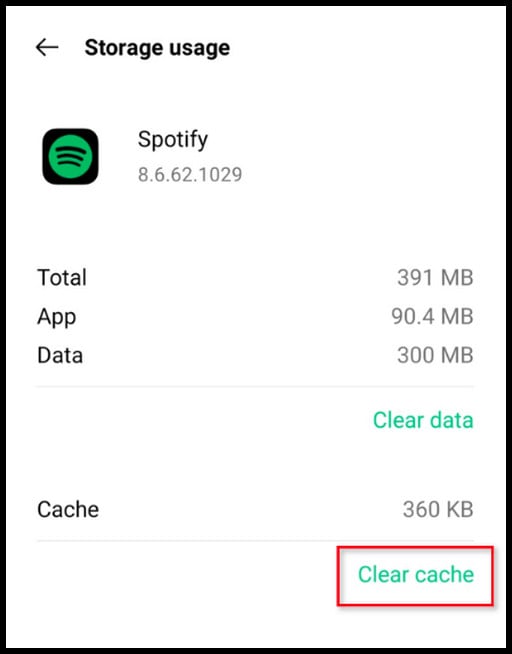
From PC or Mac:
Step 1: Launch the Spotify Desktop app, then click a profile icon in the top right.
Step 2: Go to "Settings > Storage."
Step 3: Click "Clear cache."
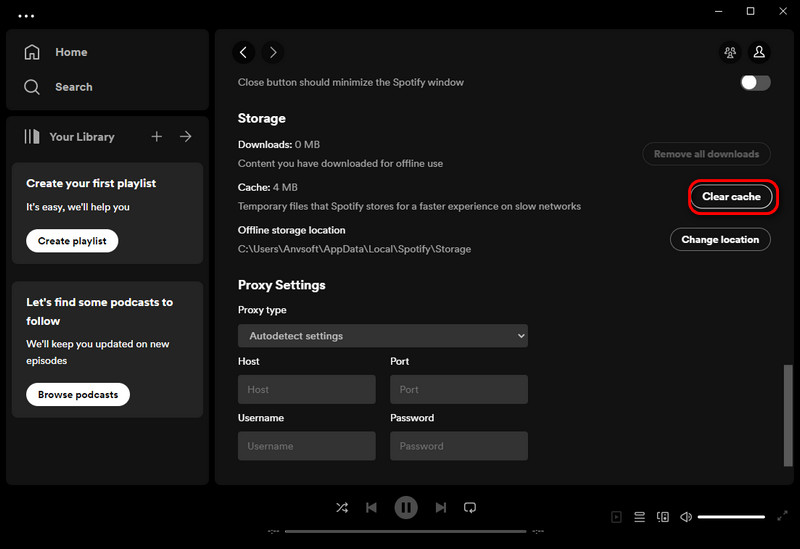
💬 Video Tutorial - How to Fix Spotify Keeps Pausing or Stopping
Extra Tricks: Download Spotify Music for Offline Playback
We trust that you've browsed the top and swiftly zeroed in on the precise solution to the problem. If all of that still can’t stop your Spotify from pausing your music, it may be time to reach out to Spotify Support. Or maybe you should consider turning to a reliable streaming tool - AudiCable Spotify Music Recorder. This tool is aimed at extracting your fave music content from Spotify to offline audio. The converted Spotify audio can be transferred to your device for playing at your disposal. After that, you can feel safe to listen to downloaded Spotify music offline, whether the Spotify app is paused or forced to exit.
Tool Required: AudiCable Spotify Music Recorder
Designed especially for both Spotify Free and Spotify Premium users, AudiCable Audio Recorder is dedicated to helping you download Spotify songs/albums/playlists/podcasts offline to your PC or Mac. With the output parameters set, you can easily convert Spotify tracks to MP3/AAC/WAV/FLAC/AIFF/ALAC formats with lossless streaming music quality and ID3 tags retained.
Not only does AudiCable Audio Recorder enable recording music from Spotify, but it also supports capturing music from Apple Music, Amazon Music, YouTube Music, Pandora, Tidal, SoundCloud, and more. After the music conversion, you're free to transfer the audio files to any device for offline streaming. It's incredibly hassle-free and handy!

Best AudiCable Spotify Music Recorder( Mac / Win )
- Download music from Spotify, Apple Music, Amazon Music, Tidal, Line Music, Deezer, YouTube Music, Pandora, SoundCloud and other music sources.
- Save music to MP3, AAC, WAV, FLAC, AIFF, ALAC at 10x speed.
- Keep the original audio quality.
- Download songs with ID3 tags.
- Handy tools: Format Converter, ID3 Editors, AA/AAX Converter, and CD Burner.
- Support Spotify Free and Premium accounts.
💡 Step-by-step Guide
AudiCable supports the latest operating systems of Windows and Mac. Please first download and install AudiCable Audio Recorder per your computer version.
Step 1 Select the Output Music Source and Download Mode
Download and start AudiCable Spotify Music Recorder for Windows or Mac. Most popular music streaming platforms are displayed on the main interface of AudiCable. Choose to record from "Spotify Web".

Note: To switch the convert mode for the desired music platform, just click the swapping icon on the top-right corner of the platform.
Step 2 Select Output Settings
Click "Settings", then choose "MP3". You can also choose Output Quality, Output Speed, Output Organized and others.
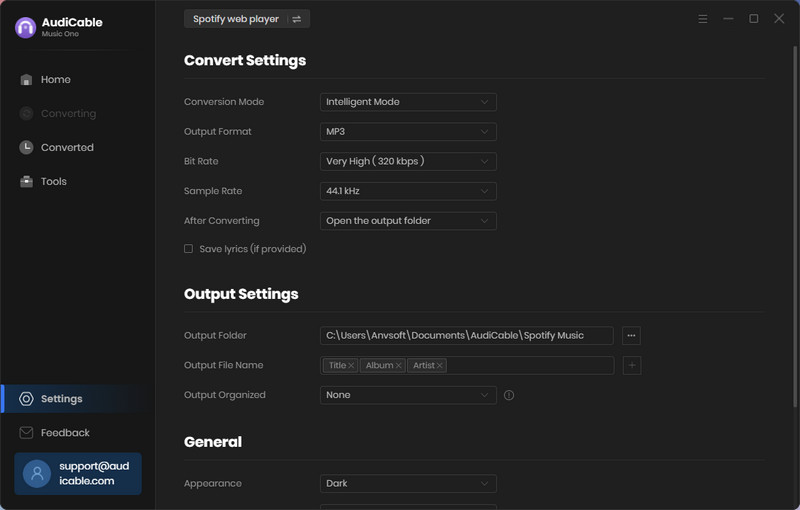
Step 3 Add Spotify Music to AudiCable
Head over to a Spotify playlist, album, or artist on the web player, then tap "Click to add" button on the bottom right. Tick the songs for conversion, click "Add".
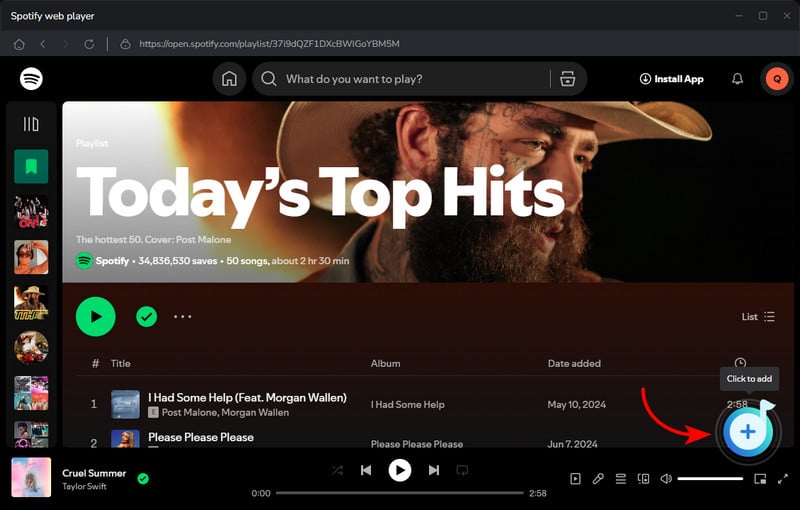
Step 4 Converting Spotify to Lossless Audio
Click the "Convert" button, AudiCable will start converting songs to the local drive. The recording process will be finished soon. If you want to stop the conversion, just click "Abort".
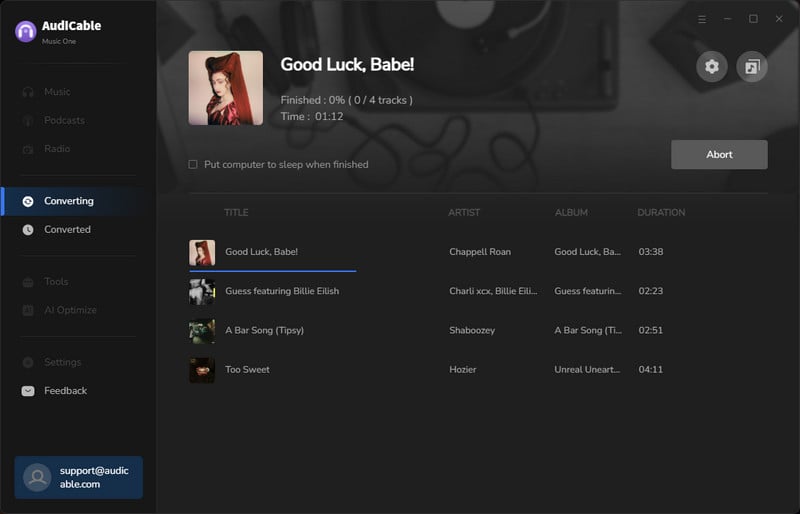
Step 5 Find Downloaded Spotify Songs
When the converison is done, tap "Converted" on the left tab, then click a "Folder" icon behind any song. You'll see converted Spotify tracks as the local folder pops up. Now you can import them to any device for offline listening!
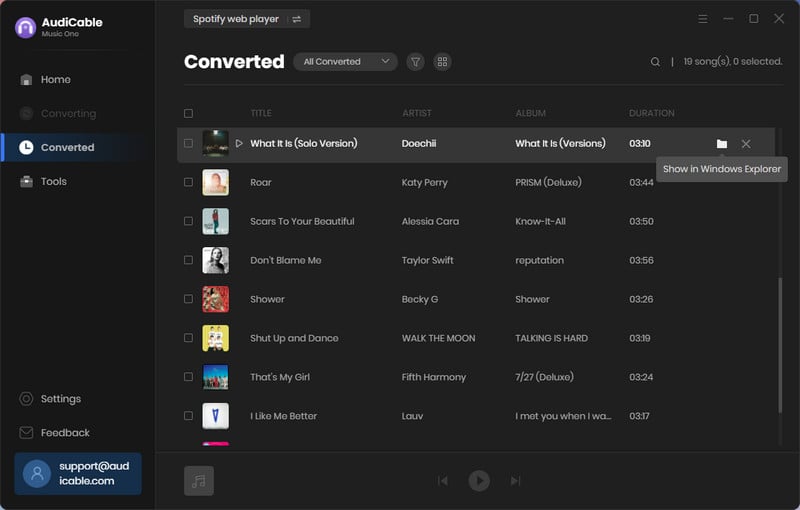
Disclaimer:
- All these methods are for personal or educational use only.
- You should not use this tool to distribute music or for business.
Final Words
The Spotify app will be getting slow and unstable as hundreds of new songs, podcasts, and other forms of media are added to the platform every day. Plus, the playback of Spotify songs will interrupted by network connection or device mode settings. You need to make sure that the Spotify app is up to date and clear the cache regularly to keep it running smoothly on your device. If the problem persists, you can try the aforementioned suggestions in turn in order to find out what might be causing the problem and stop it from happening again.
Of course, if you aren't interested in spending any more time fixing these bugs repeatedly, then the ultimate method is to utilize AudiCable Audio Recorder to download Spotify music to offline audio. After that, you can play songs offline on various devices anytime and anywhere without worrying about network, device compatibility, and more. Embrace your wonderful music experience with AudiCable right now!
Note: AudiCable's free trial only allows you to record the first 1 minute of each audio file. To get the full conversion, please become a registered member by buying a license from AudiCable.
Related posts
- Spotify Mod APK Not Working? Common Issues and Fixes in 2025
- 9 Fixes for Spotify Wrapped Not Showing Up — 2025 Latest
- How to Unblock Spotify for School & Work
- Spotify DJ Not Showing Up? Fix It with 8 Methods!
- 8 Ways to Fix Spotify Shuffle Not Random or Working
- How to Remove Duplicate Songs with Spotify Dedup









































