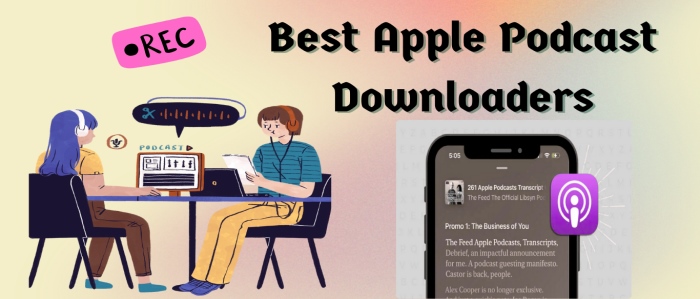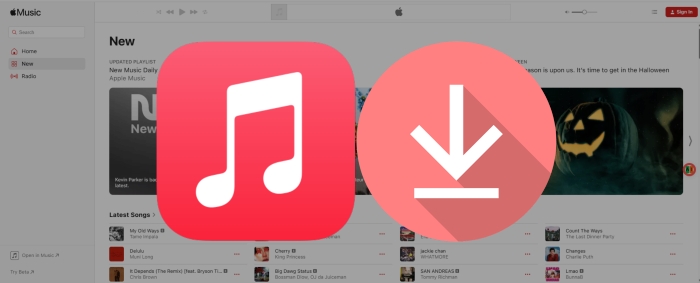How to Embed Spotify Songs into PowerPoint Presentation
Did you run into the dilemma of not being able to add Spotify music to your PowerPoint presentation? Don't worry. We've got a nifty hack to get you out of this jam.
A well-designed PowerPoint presentation with dynamic images and audio will make it more appealing and interest-building for your listeners. Some PPT creators may want to embed the music from the largest music streaming platform - Spotify. However, they failed because Spotify tracks are encrypted in a proprietary format. To add Spotify songs to a PowerPoint presentation, you should initially convert the music to MP3 using a program like AudiCable Spotify Music Recorder. Keep on reading!
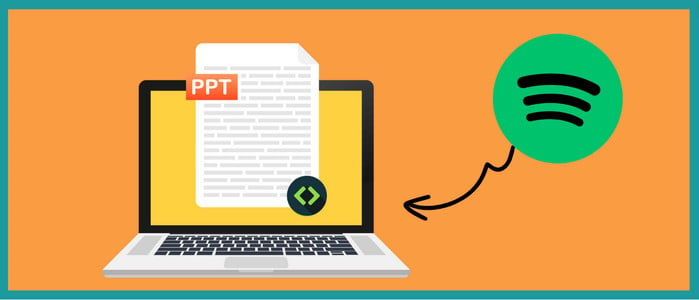
Part 1. How to Convert Spotify Songs for PowerPoint
Tool Required: AudiCable Spotify Music Recorder
PowerPoint supports various audio file formats like WAV, MP3, and WMA, but the Ogg-formated Spotify music isn't in the list. Luckily, you can output Spotify music as MP3 using AudiCable Audio Recorder.
AudiCable Spotify Music Recorder is designed specifically for downloading Spotify songs, albums, podcasts, and audiobooks to the computer. The software efficiently transforms Spotify music into many audio formats, including MP3, AAC, WAV, FLAC, AIFF, and ALAC, while preserving the original lossless streaming audio quality and pristine the ID3 tags. After that, AudiCable can not only add Spotify music to PPT as BGM but also add Spotify music to iMovie and Inshot as background music.
Beyond that, AudiCable is a comprehensive music conversion tool that seamlessly converts streaming music content from various music platforms into local audio files.

Best AudiCable Spotify Music Converter( Mac / Win )
- Download music from Spotify, Apple Music, Amazon Music, Tidal, Line Music, Deezer, YouTube Music, Pandora, SoundCloud and other music sources.
- Save music to MP3, AAC, WAV, FLAC, AIFF, ALAC at 10x speed.
- Keep the original audio quality.
- Download songs with ID3 tags.
- Handy tools: Audio Editor, Format Converter, ID3 Editors, AA/AAX Converter, and CD Burner.
- Support Spotify Free and Premium accounts.
📂 Tutorial on Converting Spotify music to MP3s
This following instructions will explain how to convert Spotify songs to MP3 audio using AudiCable Audio Recorder. So please get AudiCable program installed on your computer first.
Step 1 Choose Music Platform and Download Mode
Launch AudiCable program on your computer, and you'll see various popular streaming music platforms on the start-up interface. Choose to convert from "Spotify" here.

Step 2 Adjust Output Settings
Click "Convert settings" in the Music tab, then select "MP3" as output format. You can also choose Output Quality, Output Folder and others.
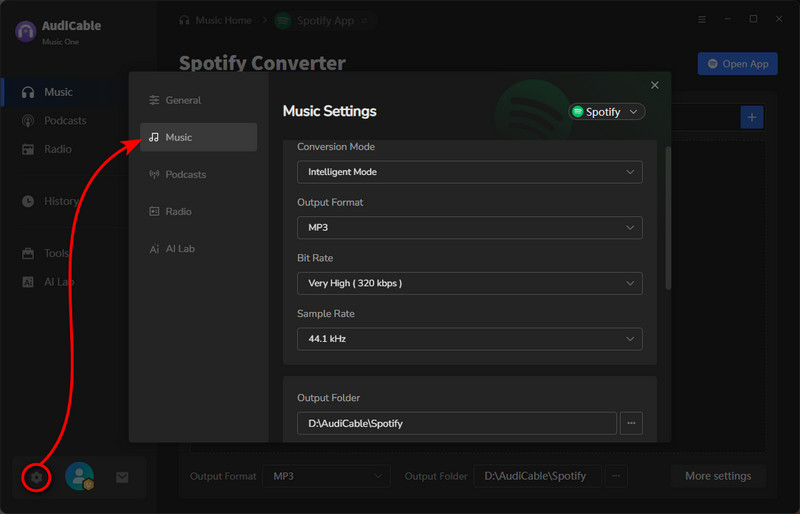
Step 3 Add Spotify Music to AudiCable
Directly drag & drop the playlists from the app to AudiCable. Or copy & paste the playlist link to the URL parsing box of the AudiCable. Then pick spotify songs for inserting to PPT, click "Add".
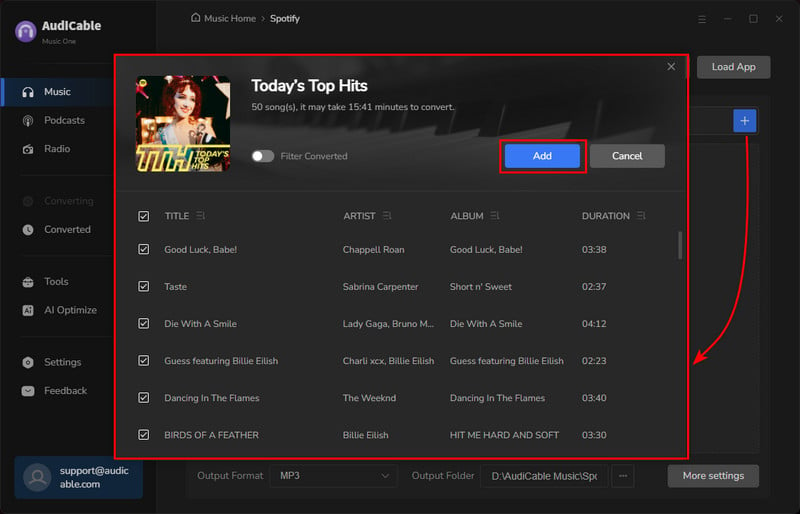
Step 4 Start Converting Spotify music to MP3
Click the "Convert" button, AudiCable will start converting songs to the local folder. The recording process will be finished soon. If you want to stop the conversion, just click "Abort".
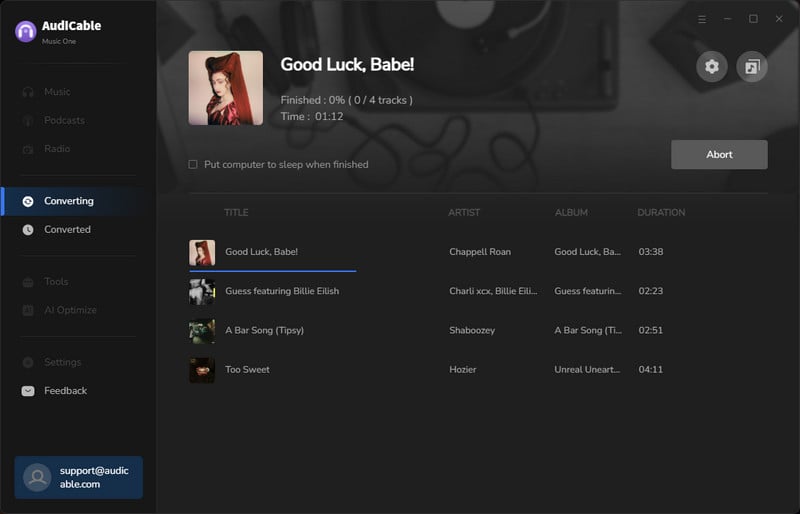
Step 5 Get Downloaded Spotify Songs on the Local Folder
Once converted, tap "History" on the left tab, then click a "Folder" icon behind any song. You can find converted Spotify MP3-files as the local folder pops up.
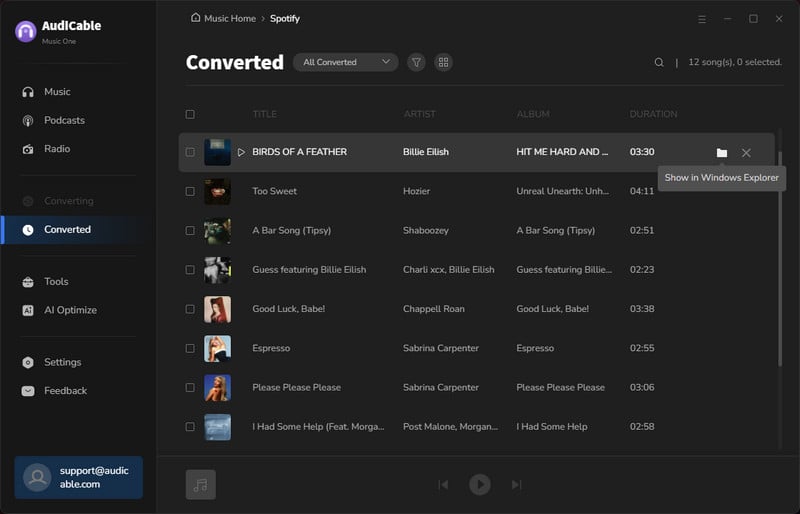
Part 2. How to Add Spotify Music to PowerPoint Presentation
Once the program finish the conversion of Spotify music, then you can insert plain Spotify audio files to PowerPoint presentation.
On Windows PC
Step 1: Open PowerPoint presentation.
Step 2: Click the INSERT tap on the top toolbar. Then select Audio > Audio on My PC.
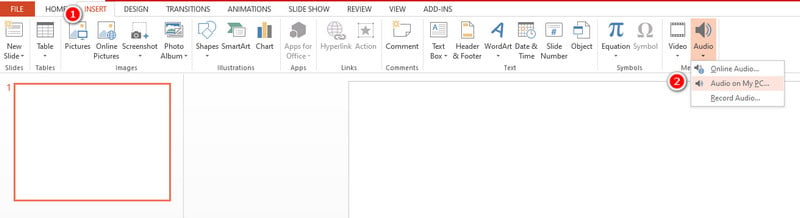
Step 3: Here pop ups the folder that store the downloaded Spotify music. You can choose the target Spotify audio you want to add.
When the audio is inserted successfully, you can see an audio icon on your presentation. To delete an audio clip, just select this icon on the slide and press Delete.
On Mac
Step 1: Launch PowerPoint on your Mac.
Step 2: Select Insert > Audio > Insert Audio, then insert an audio clip from your Mac.
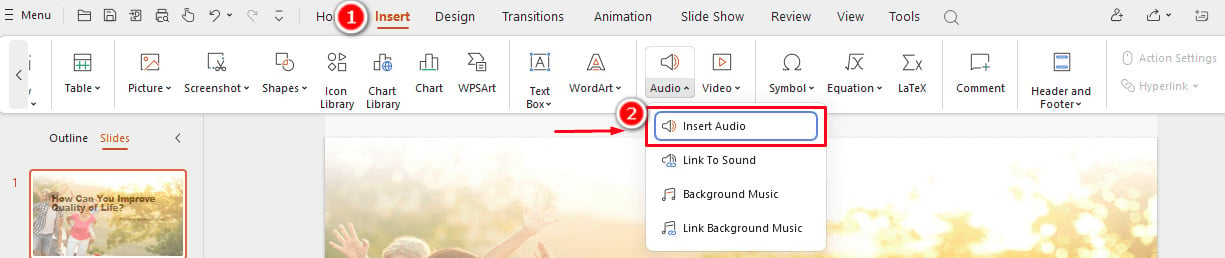
Step 3: Now choose the desired Spotify track of the local folder, and then the speaker icon will display on the slide.
If you tap the speaker icon, you will find 'Audio Tools' section which allows you to select when the music starts and stops, and how it will play.
Disclaimer:
- All these methods are for personal or educational use only.
- You should not use this tool to distribute music or for business.
Conclusion
By following the tutorial above, you can easily add Spotify songs to your PowerPoint presentations on both Windows and Mac. If you'd like to experiment with different Spotify audio format conversions, you should not miss out on AudiCable Audio Recorder. Remember to save your PowerPoint file after adding Spotify audio to your presentation. Now, go ahead and enhance your PowerPoint slides with Spotify music to deliver an impactful and engaging slide show!
Note: You can only convert the first 1 minute of each audio with the free trial version. Please buy the full version to unlock its limits.