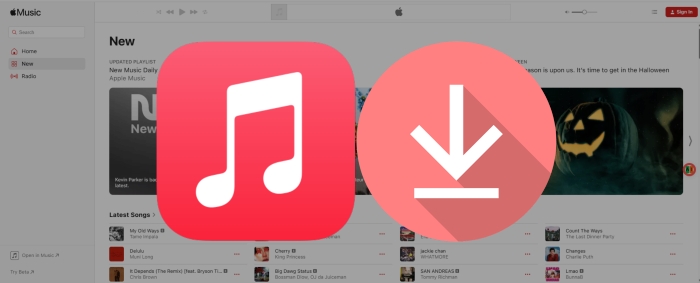How to Listen to Spotify with Friends on Discord
Discord is a purpose-built software for users to listen, game, chat, and party all at once. Do you want to play Spotify music on Discord? Are you still looking for how to share your Spotify playlists with your friends on Discord? Well, your search ends here! This guide will walk you through connecting your Spotify account to Discord and listening to Spotify with friends on Discord. Beyond that, you can also find a reliable alternative to help you play Spotify playlist together without Spotify Premium.
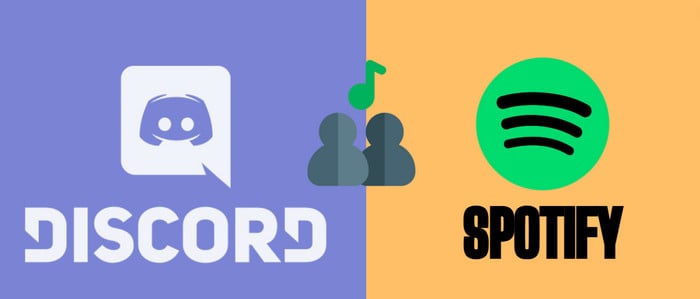
Part 1 How to Connect Spotify Account to Discord
Please get Discord app installed on your device first. Then follow the steps to connect your Spotify account to Discord on desktop or mobile devices.
On Desktop
Step 1: Open the Discord app. Click User Settings on the bottom-left corner.
Step 2: Click Connections > Spotify. Then a web browser pops up, you need to log in to your Spotify account and allow Discord to access your Spotify playlist.
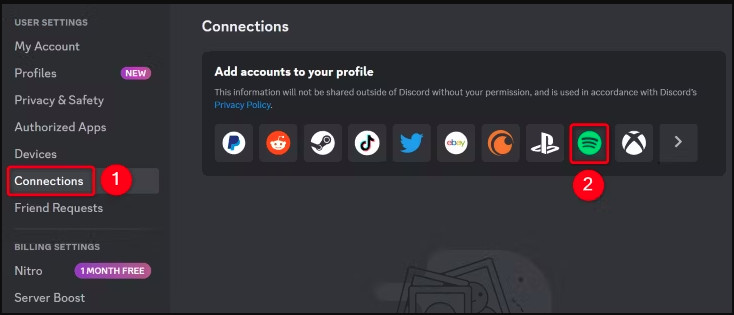
Step 3: Once connected, back to Connections in the Discord app, you can change how it displays on your Discord account profile. Here, toggle on "Display Spotify as your status."
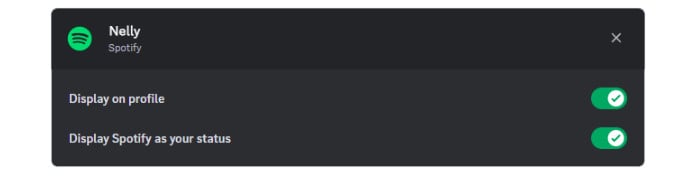
Now you can listen to Spotify music on Discord. The track you're listening to on Spotify will automatically appear on your Discord profile.
On Mobile(Android & iOS)
Step 1: Run the Discord app. Click on your profile picture in the bottom-right corner.
Step 2: Tap Connections > Add, then select Spotify in the pop-up menu.
Step 3: Here you're required to sign in your Spotify account on the web page. Click Done to finish connections.
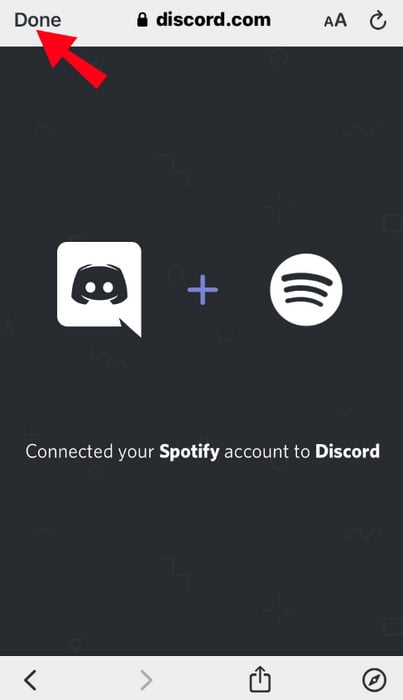
Pro tips: To add extra Spotify features to your Discord server aside from the online playback, you can install a Spotify Discord Bot. It can help you activate certain functions.
Part 2 How to Listen to Spotify with Friends on Discord
You can now learn how to invite your Discord friends to listen when the connection is made.
Step 1: Play any Spotify song.
Step 2: Open a conversation box with your friend. Click the + button in your text box.

Step 3: Add a comment and click "Send Invite" when the LISTEN ALONG INVITE window appears.
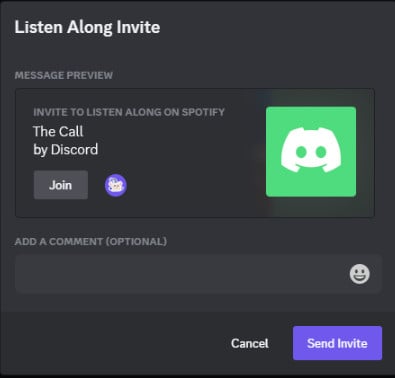
Step 4: Once the invitation is accepted, you'll see the profile icon of your friend in the invite box. After that, your friends can now hear the same Spotify playlist as you.
Note: This method is exclusive to Spotify Premium subscribers. If your friends use the Free version of Spotify, you'll hear silence when they hear adverts. To address such inconvenience, here is a workaround to help share Spotify music with friends on Discord without Spotify Premium.
Part 3 Enjoy Spotify Playlist Togther without Premium
Tool Required: AudiCable Spotify Music Recorder
AudiCable Spotify Music Converter provides a fantastic music conversion solution for both Spotify Free and Spotify Premium users. This tool intends to convert songs, playlists, artists, and albums from Spotify to local MP3, AAC, WAV, FLAC, AIFF, and ALAC files. Also, the original 320 kbps quality and Spotify ID3 tags will stay visible even if they proceed at 10x speed. After the conversion, you can freely access all downloaded music content from Spotify, letting you easily share them with your friends to listen along. You can also move the local music to any device for listening on the go.

Best AudiCable Spotify Music Recorder( Mac / Win )
- Download music from multiple music platforms.
- Save music to MP3, AAC, WAV, FLAC, AIFF, ALAC at 10x speed.
- Keep the original Spotify audio quality.
- Download songs with ID3 tags.
- Handy tools: Format Converter, ID3 Editors, AA/AAX Converter, and CD Burner.
- Support Spotify Free and Premium accounts.
💡Steps to Enjoy Spotify Playlist Togther without Premium
Step 1 Select Music Platform
Download and start AudiCable Spotify Music Recorder. Most popular music streaming platforms are displayed on the main interface of AudiCable. Select "Spotify App" as the download mode.

Step 2 Customize Output Parameters
Click "Settings" on the buttom left. then choose "MP3" as output format. You can also adjust other output parameters as your need.
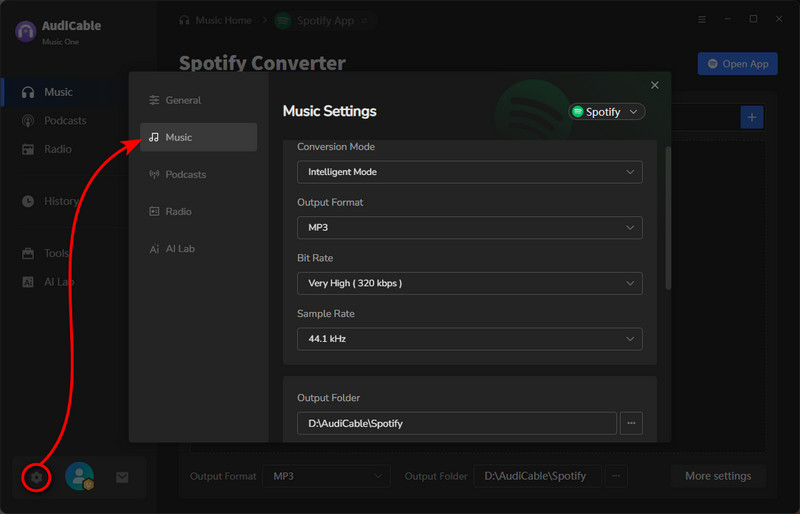
Step 3 Add Spotify Music to Convert
Drag & drop Spotify playlist to AudiCable. Or copy & paste the playlist link to the URL parsing box of the AudiCable. Then tick the tracks you'd like to download, click "Add".
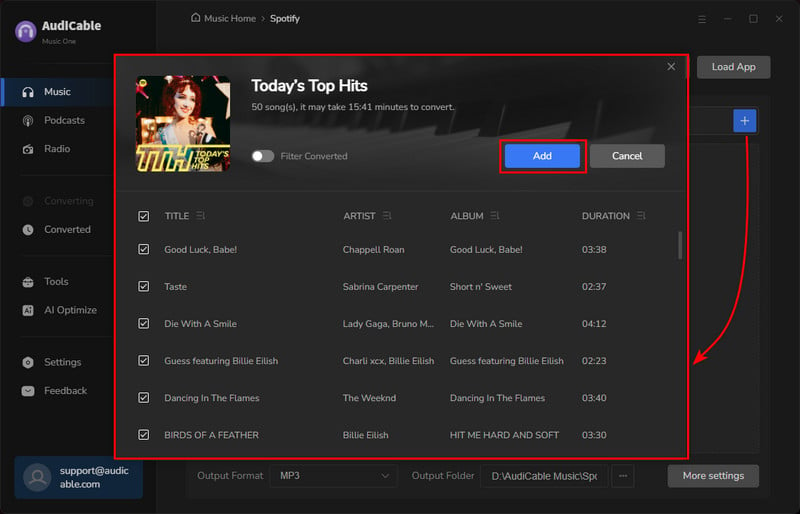
Note: If you choose to download music via the Web Mode, directly open to a Spotify playlist, album, or artist on the web player, then tap "Click to add" button to parse music.
Step 4 Download Spotify music to MP3
Click the "Convert" button, AudiCable will start downloading songs at a high speed. If you click "Abort", the program will stop the conversio.
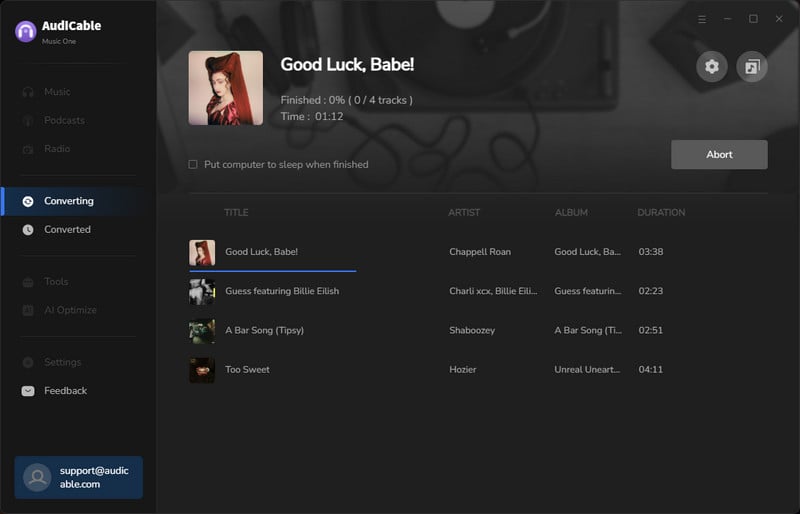
Step 5 Check Downloaded Spotify Songs on Your Computer Folder
When it's completed, you can stop the recording and go to Converted column on AudiCable where you can see a list of downloaded music. Click the "file icon" to open the output folder.
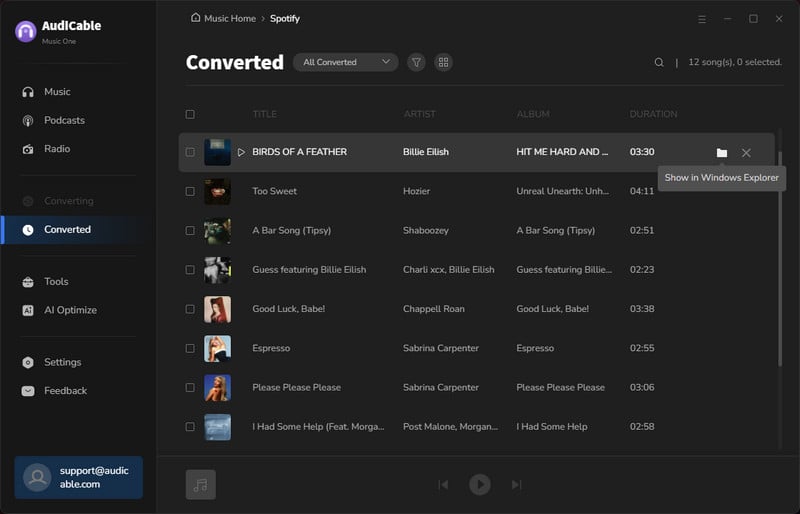
Step 6 Share Spotify Music with Friends
Now you can open the chat window of Discord. Click the + icon and select Upload a File to share downloaded Spotify tracks with your friend.
Disclaimer:
- All these methods are for personal or educational use only.
- You should not use this tool to distribute music or for business.
Conclusion
This article reveals how to connect your Spotify accounts to Discord and share with your friends on Discord to know when you're streaming music and what you're streaming. Noteworthy, it requires the invited to have Spotify Premium. If you'd like to listen to the desired Spotify playlist together without Spotify Premium, you can download the Spotify playlist locally using AudiCable Spotify Music Converter, then limitlessly share the downloaded Spotify music files via Discord.
Note: AudiCable's free trial only allows you to record the first 1 minute of each audio file. To get the full conversion, please become a registered member by buying a license from AudiCable.
Related posts
- How to Add Spotify Music to CapCut [With Images & Video]
- How to See and Download Your Spotify Wrapped 2025
- 8 Ways to Fix Spotify Shuffle Not Random or Working
- How to Change the Cover Image for Spotify Playlist
- How to Show and Share Lyrics on Spotify
- Spotify Keeps Pausing? Try These 9 Proven Solutions