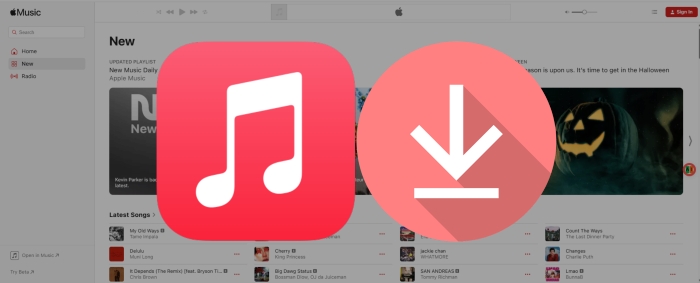How to Add Spotify Music to InShot Video Project
Struggling with adding Spotify music to your InShot video project? Now you can find the best solution by reading the following post.
InShot, a powerful all-in-one video editor and maker, allows users to add music, text, and transition effects to videos, create smooth slow motion, video collages, and more! A great piece of background music is essential to creating a catchy video. Among various music resources, Spotify has gained much popularity among music enthusiasts because of its wide variety of songs, making it an excellent music source for InShot.
When you try to add Spotify music to InShot, you'll soon realize that you can only add regular music formats from your phone's music library or built-in available sound effects. It's really a painstaking problem for those who want to add Ogg-formated Spotify music to Inshot. Is is really no shortcut to import music from Spotify into InShot to create video content? Not to worry yet. In this article, we will provide a quick guide on how to add Spotify music to your InShot video project. Check it out!
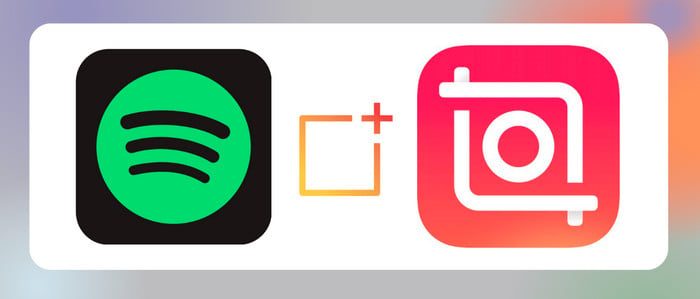
Part 1. Is It Possible to Add Spotify Music to InShot Directly?
The answer is negative. There is no official way to add Spotify music to InShot Video Project.
For one thing, Spotify music does not make a partnership with InShot on either iPhone or Android. That means you won't be able to access any Spotify songs from InShot in iPhone/Android music library. For another thing, the downloaded Spotify songs are encoded in Ogg Vorbis format, which can't be decrypted by InShot and can't be played or used out of the Spotify app. In this case, we can just use AudiCable Spotify Music Recorder to help us save Spotify music as regular formats, then we can transfer the local Spotify music files to InShot. But how can this be done with AudiCable? Please proceed to the next part for more details.
Part 2. How to Add Spotify Songs to InShot Video Project?
Tool Required: AudiCable Spotify Music Recorder
Before adding Spotify songs to InShot, you are required to use a music tool that can help you download songs from Spotify as regular audio formats. Here we highly recommend AudiCable Spotify Music Recorder.
AudiCable Audio Recorder is a mighty Spotify music downloading and converting tool, capable of recording any song, playlist, and podcast from Spotify and converts them to plain formats (MP3/AAC/WAV/FLAC/AIFF/ALAC) with lossless streaming music quality and ID3 tags kept. It is fully compatible with the latest Windows & Mac OS & Spotify.
Apart from recording Spotify music, AudiCable also allows you to download music from other streaming music platforms like Apple Music, YouTube Music, Amazon Music, and more. With this comprehensive audio tool, you can download Spotify songs as local files and import them to InShot easily.

Best AudiCable Spotify Music Recorder( Mac / Win )
- Download music from Spotify, Apple Music, Amazon Music, Tidal, Line Music, Deezer, YouTube Music, Pandora, SoundCloud and other music sources.
- Save music to MP3, AAC, WAV, FLAC, AIFF, ALAC at 10x speed.
- Keep the original audio quality.
- Download songs with ID3 tags.
- Handy tools: Format Converter, ID3 Editors, AA/AAX Converter, and CD Burner.
- Support Spotify Free and Premium accounts.
📂 Tutorial on Adding Spotify Songs to InShot Video Project
Step 1 Select Download Port and Download Mode
Download and start AudiCable Spotify Music Recorder for Windows or Mac. Most popular music streaming platforms are displayed on the main interface of AudiCable. Choose to record from "Spotify Web".

Note: To switch the convert mode for the desired music platform, just click the swapping icon on the top-right corner of the platform.
Step 2 Adjust Output Settings
Click "Settings", then choose "MP3". You can also choose Output Quality, Convert Speed and others.
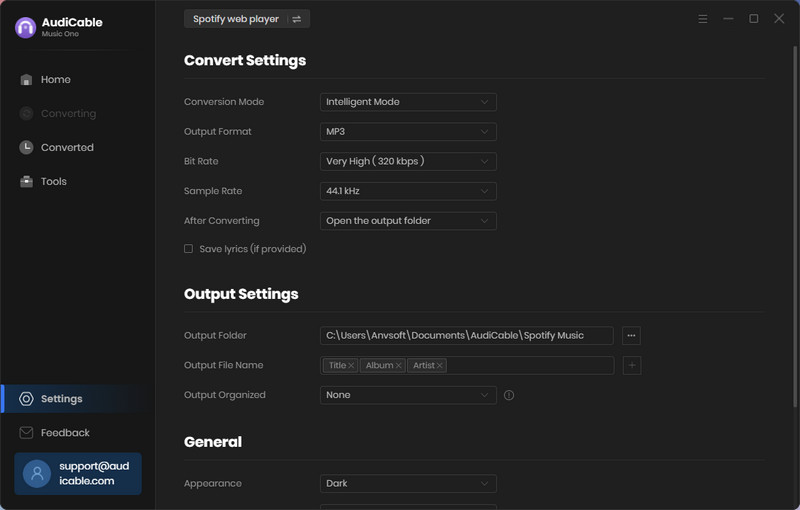
Step 3 Add Spotify Music to AudiCable
Navigate to your Spotify playlist, album, or artist on the web player, then tap "Click to add" button. Check the tracks you want to convert, click "Add" to parse music.
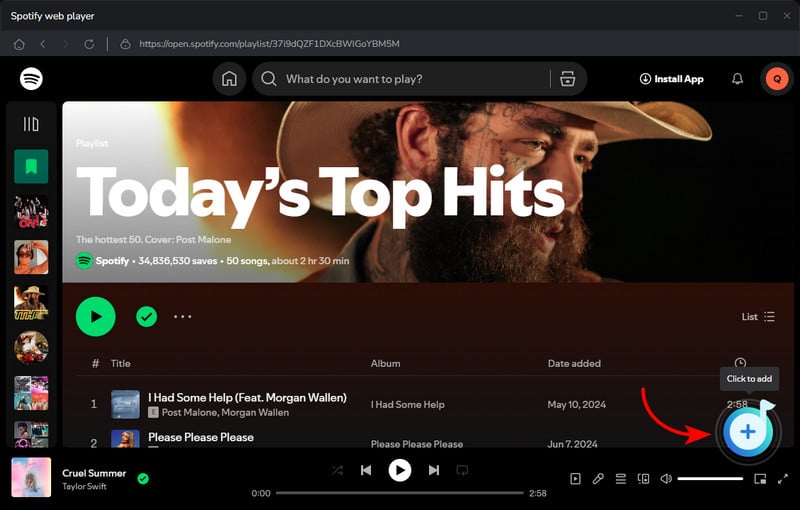
Step 4 Converting Spotify music to MP3
Click the "Convert" button, AudiCable will start converting songs to the local drive. The recording process will be finished soon. If you want to stop the conversion, just click "Abort".
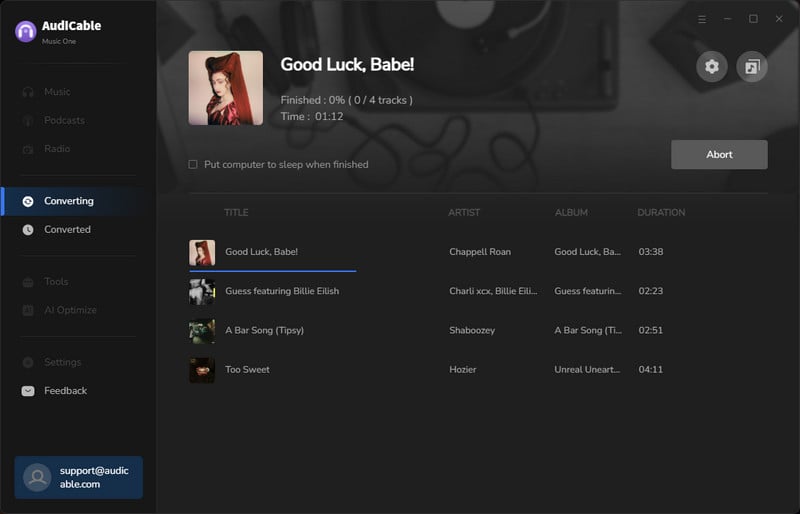
Step 5 Browse Downloaded Spotify Songs
When the converison is done, tap "Converted" on the left tab, then click a "Folder" icon behind any song. You'll see converted Spotify files as the local folder pops up.
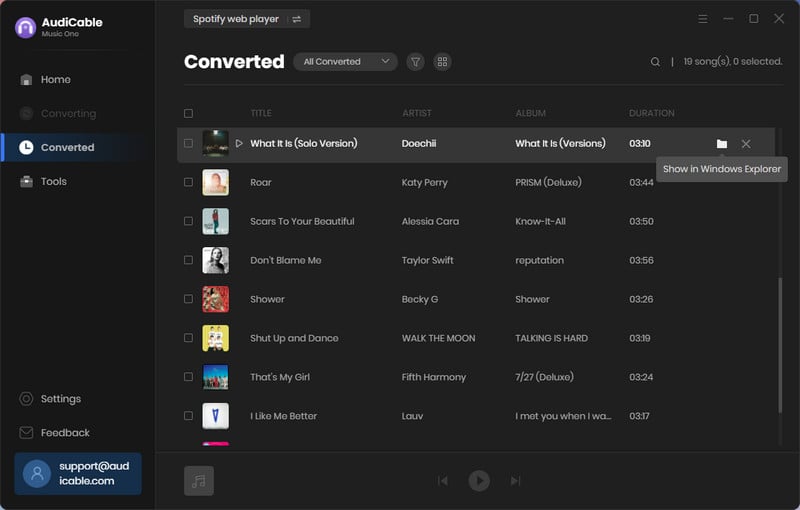
Step 6 Add Spotify Music to InShot Video Project
Now that you’ve get all the Spotify downloads, the last yet the key step is to add Spotify songs to InShot video project. Keep following the steps below.
(1) Use a USB cable to link your mobile device to your computer. Then transfer the local Spotify music from your computer to your mobile device.
(2) Open InShot on your phone and select an existing video project.
(3) Tap "Music > Tracks" from the bottom toolbar.
(4) Tap "Featured > Imported > Files". Then you can select the uploaded Spotify track as the background sound for your video projects.
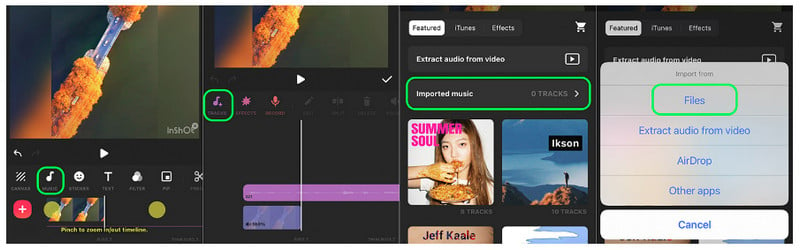
Disclaimer:
- All these methods are for personal or educational use only.
- You should not use this tool to distribute music or for business.
Conclusion
Creating compelling video content with InShot can be a challenge. But adding Spotify background music that perfectly fits your video makes it easier for you to create a fantastic video project. Take first to download Spotify music using AudiCable, and then you can import them to InShot. Why hesitate? Grab the free download of AudiCable today!
Note: You can only convert the first 1 minute of each audio with the free trial version. Please buy the full version to unlock its limits.