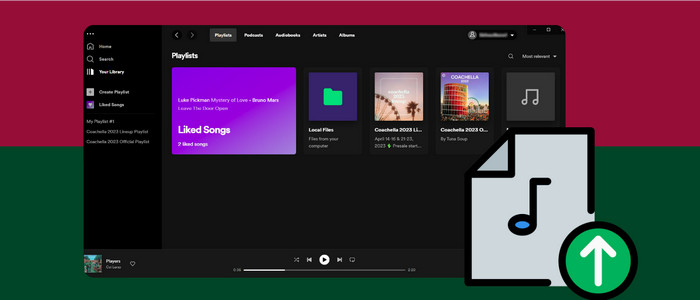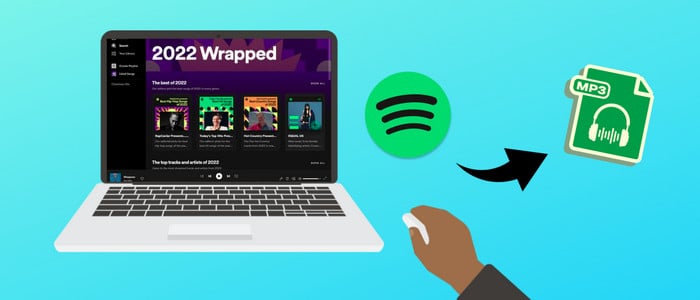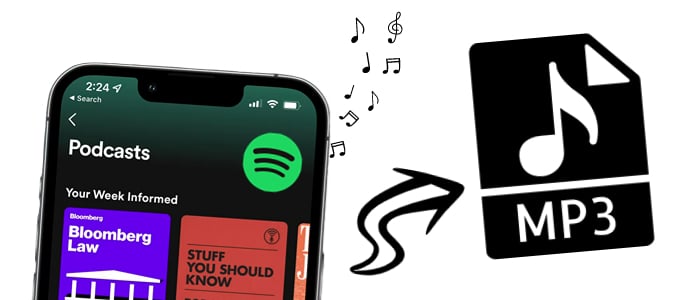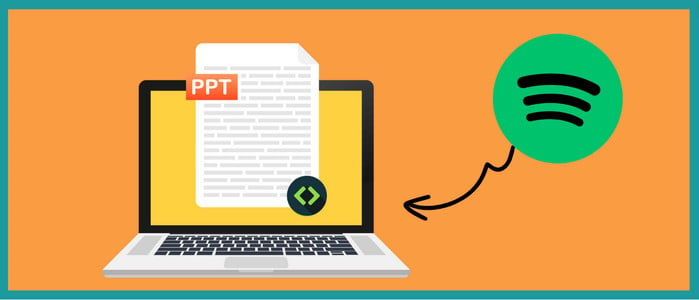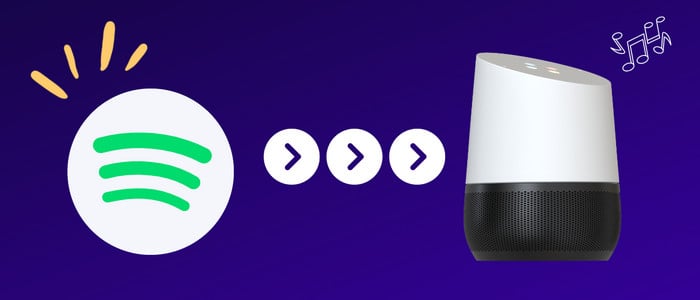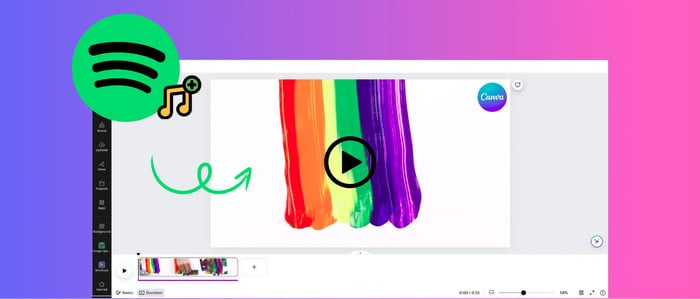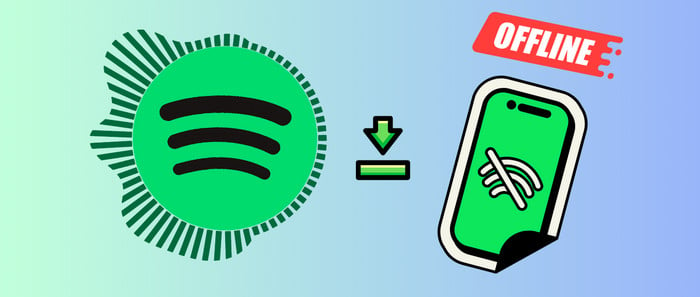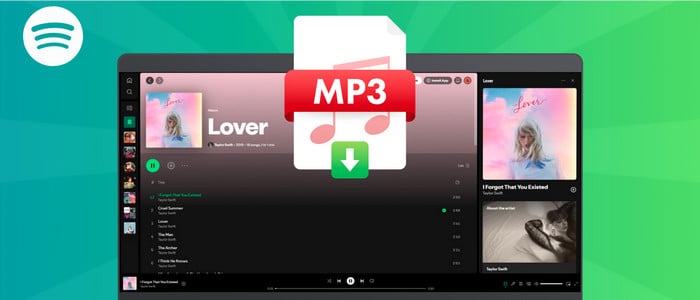Transfer Spotify Playlists to Apple Music/iTunes Library
While Spotify is one of the biggest music streaming platforms in the world, a lot of its users switch to Apple Music these days. Though, when we switch to another streaming service, we often end up losing our playlists and saved tracks in the process. The good news is that there are some solutions that can transfer playlist from Spotify to Apple Music pretty easily. If you have the same thing in mind, then read on and learn how to import Spotify playlist to Apple Music.
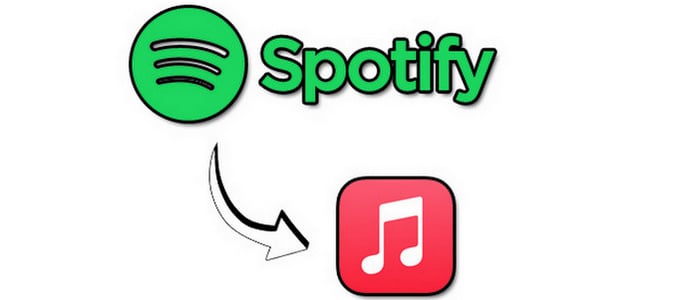
🌼 Tool Required: AudiCable Audio Recorder 🌼
Why do you need a tool to move Spotify playlists to Apple Music or iTunes Library? Can I move music directly between different music platforms? The answer is "No". You need to subscribe music services, then you can get access to online music. If you can move downloaded songs from one music app to another without restriction, you wound not pay for their subscriptions. If you don't take no for an answer, you should come to AudiCable Audio Recorder. This is a music recorder and converter designed by professional teams. With this program, you can:
- ☘️ Download online music from various streaming music sources, including Spotify, Apple Music, Amazon Music, Tidal, Line Music, Deezer, YouTube Music, Pandora, etc.
- ☘️ Add customized music source manually.
- ☘️ Save music to MP3, AAC, WAV, FLAC, AIFF, ALAC.
- ☘️ Retain ID3 tags after conversion.
- ☘️ Keep Premium audio quality.
- ☘️ Convert streaming music at up to 10X faster speed.
- ☘️ Free updates & technical support.
🌼 Steps by Step Guide 🌼
Follow steps below to download Spotify music from playlists as MP3 or other plain formats. Then we are able to move them to any device and play with any music player easily. Two parts will be included in this article. Let's start now.
Step 1. Start AudiCable Audio Recorder.
Download and start AudiCable Spotify Music Recorder for Windows or Mac. Most popular music streaming platforms are displayed on the main interface of AudiCable. Choose to record from "Spotify Web".

Note: To switch the convert mode for the desired music platform, just click the swapping icon on the top-right corner of the platform.
Step 2. Set Output Parameters.
Click "Settings", then choose "MP3". You can also choose Output Quality, Convert Speed and others.
- Output Format: MP3, AAC, FLAC, WAV, AIFF
- Output Quality: 128kbps, 192kbps, 256kbps, 320kbps
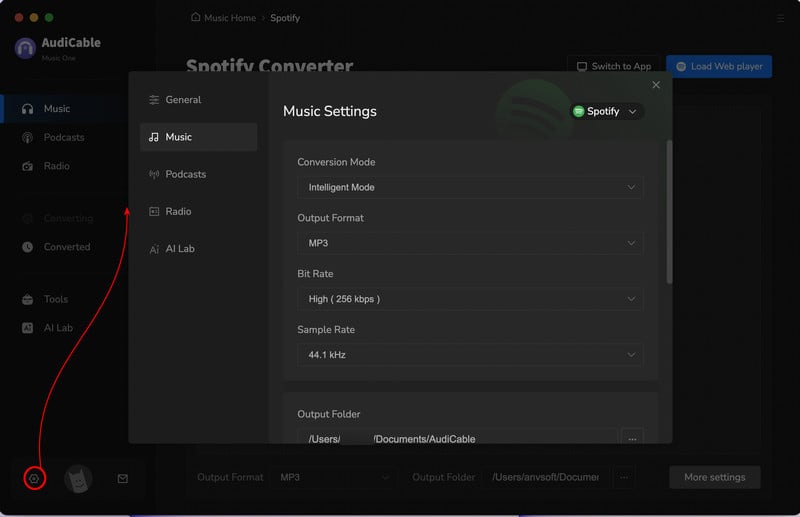
Step 3. Add Spotify Music to AudiCable (Free or Premium)
Open a Spotify playlist, album, or artist on the web player, then tap "Click to add" button to parse music.
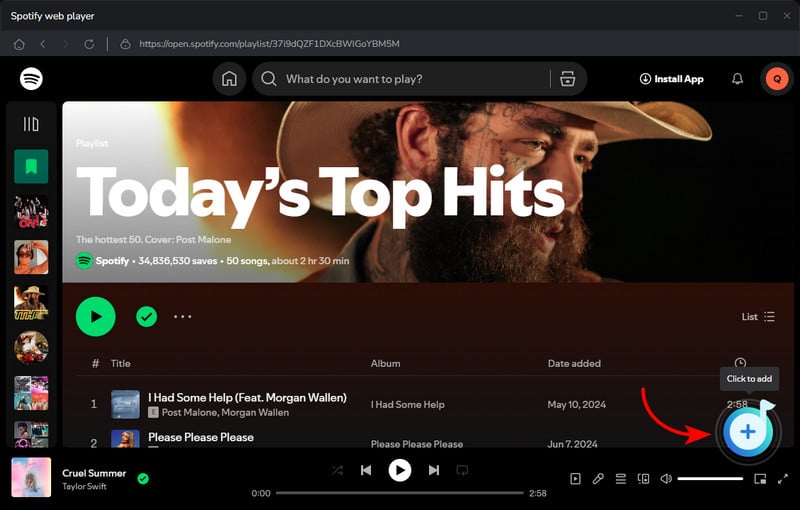
Step 4. Start Downloading Spotify Playlists
Check the songs in the list you want to convert, and click "Add". Now tap the "Convert" button, AudiCable will start converting songs to local MP3 files. This process will be finished soon. If you want to stop the conversion, just click "Abort".
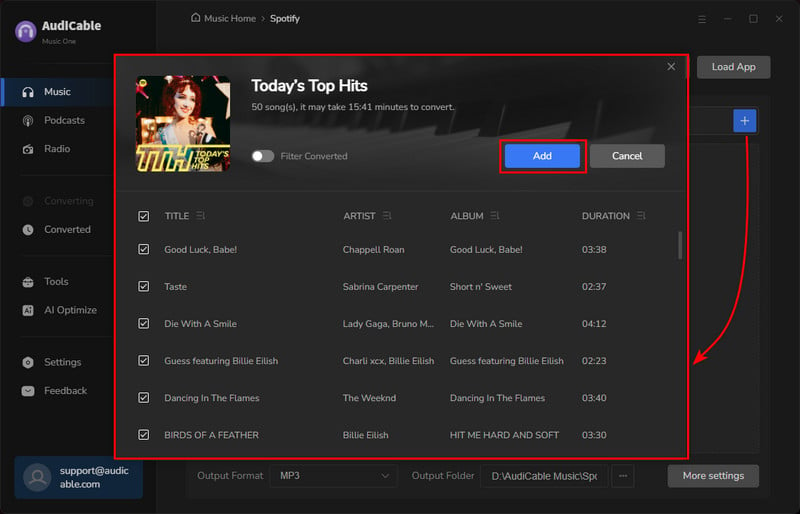
Step 5. Check Downloaded Spotify Playlists
When the converison is done, tap "Converted" on the left tab, then click a "Folder" icon behind any song. You'll see converted Spotify audio files on the local folder.
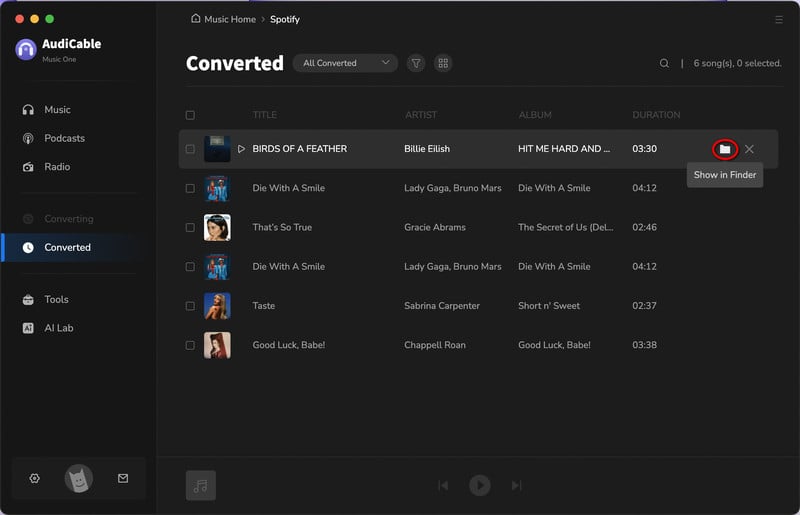
Step 5. Move Downloaded Spotify Playlists to Apple Music or iTunes Library
We can add local files to iTunes Library easily via iTunes. But to import music playlists to Apple Music and listen to songs on an iOS device, you need to sync your iOS device with iTunes Library.
- Import Downloaded Spotify Playlists to iTunes Library:
❶ On your computer, make sure you've installed iTunes, if not, get the latest iTunes from here.
❷ Then start iTunes and go to the top left corner, tap File > Add File to Library/Add Folder to Library. You are allowed to select songs from the computer and import to iTunes Library. Import music to iTunes Library. - Import Downloaded Spotify Playlists to Apple Music:
❶ If you want to play songs on your iPhone or iPad with Apple Music, you can sync music with iTunes Library. Connect your iOS device to computer via USB connection, then click Account on the top menu to log in with your Apple ID.
❷ Then click the "device icon" on the left side. Choose Music on the left side bar and tick off Sync Music then on the lower right, click Sync.
on the left side. Choose Music on the left side bar and tick off Sync Music then on the lower right, click Sync.
❸ After a while, all songs and playlists are synchronized to the connected iOS device. Open Apple Music on your iOS device then you will find the playlists you've just imported. But note that all songs on your iOS device will be overwriting after that.
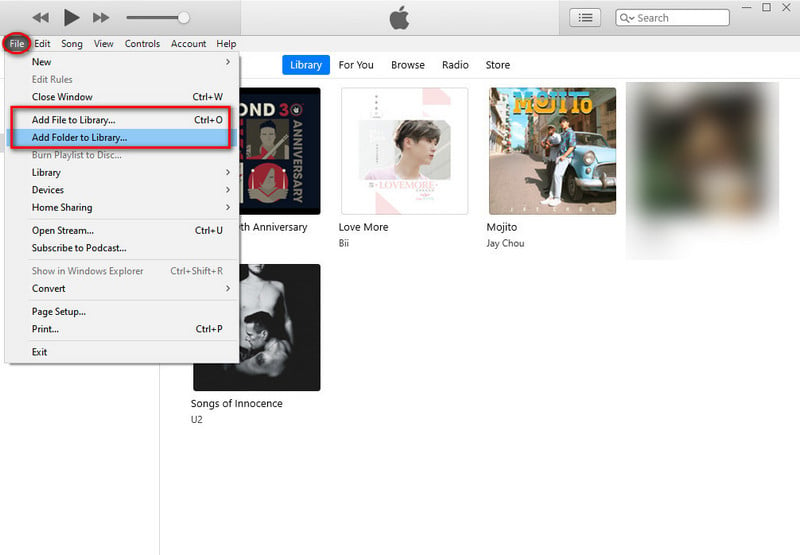
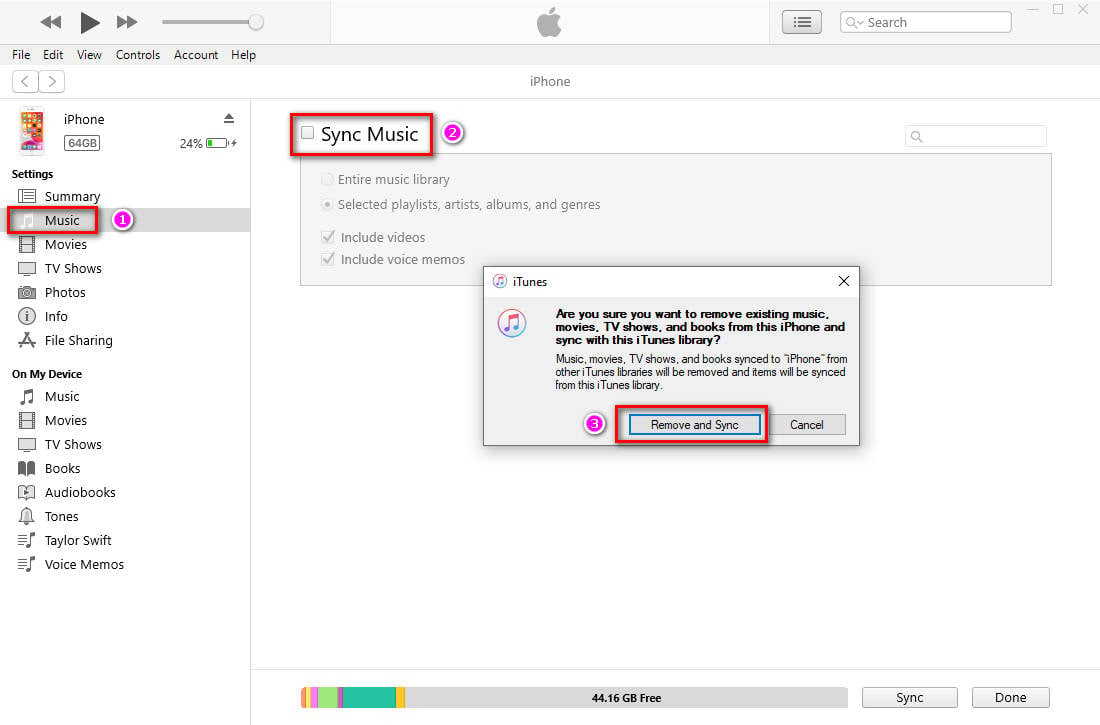
Extra tips - How to Import Music Playlists to iOS device without data overwriting:
You need a mobile tool called Syncios Mobile Manager. It provides a free version which can be useful when you want to manage music, videos, photos, contacts, messages, and other files on Android and iOS devices.
🌈 Install this app and open it. Then choose Mobile Manager to start on the main interface. Connect your iOS device to computer and choose Trust on the phone screen to establish a successful connection.
🌈 Go to Music tab on the top menu bar and Syncios will load all songs and playlists from the connected iOS device. Create a new playlist and rename it. Then open this playlist, click Add to import songs from the computer. You can locate the downloaded Spotify music folder on the computer and import songs to the new created playlist of iPhone. It will never overwrite any existing data on the target device. You can keep both old playlists and new playlists. Open Apple Music on the iOS device, all playlists are available.
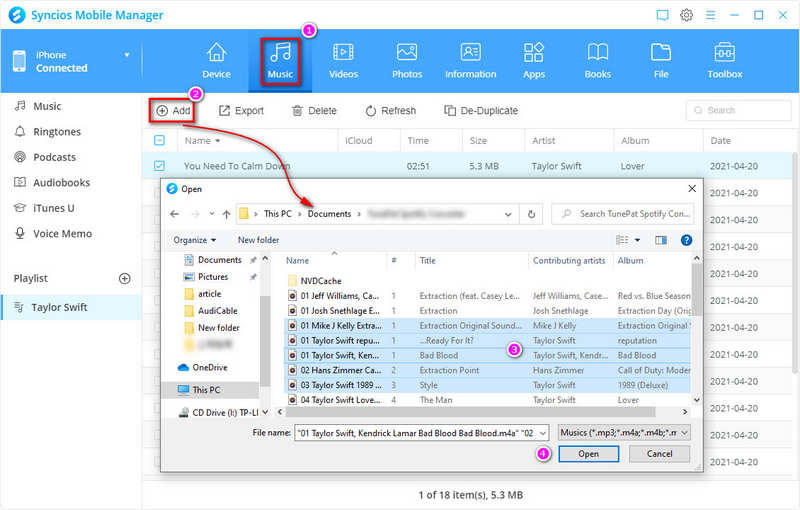
Conclusion
Actually, only three steps to go: open AudiCable, download Spotify music, import music to Apple Music or iTunes Library. Go through this guide and you can download songs you need later with this all-in-one music recorder. Have a free try right now to enjoy truly offline music. And if you find this guide useful, please share it with people around you.
Related posts
- Download and Transfer Apple Music Songs to Amazon Music
- Best Guide to Import Spotify Playlist to YouTube Music
- Download and Transfer Apple Music Songs to Amazon Music
- 8 Ways to Download Christmas Songs to MP3 - Tested from Spotify
- Download Lossless FLAC Songs from Tidal
- Rip Music from YouTube Video for Free
- Free Download Deezer Music to MP3/FLAC
- Free Download High Quality 320 kbps MP3 and FLAC Songs
- Transfer Spotify Music/Playlists to USB Drive
- Download Podcasts on Amazon Music to MP3
- Transfer Spotify Playlists from Samsung to iPhone
- Transfer Premium Apple Music to Samsung
Sidebar
What You'll Need
Hot Tutorial
New Article
Secure Online Payment
Money Back Guarantee
24/7 Customer Support