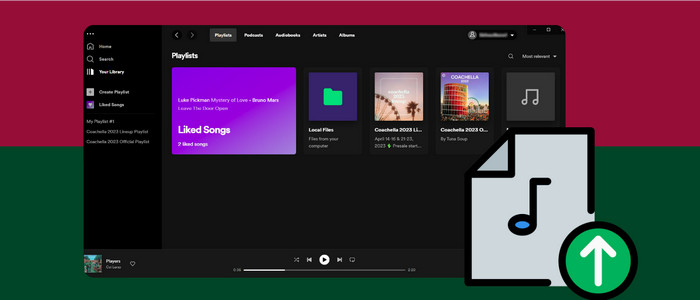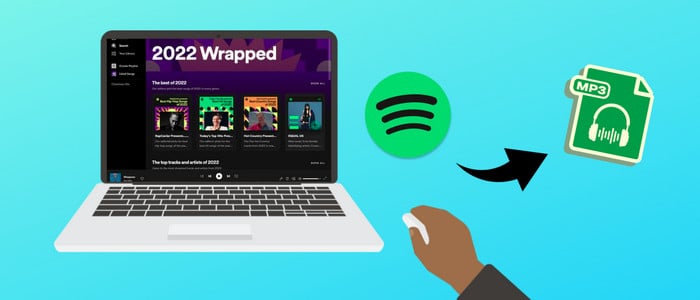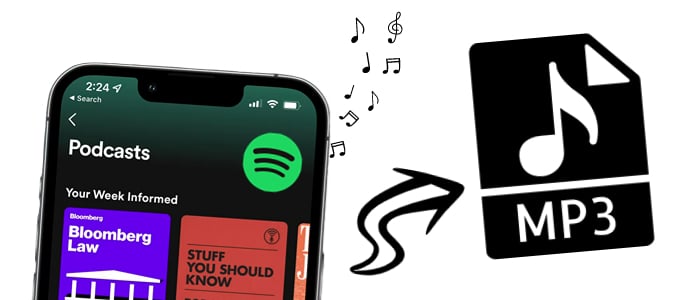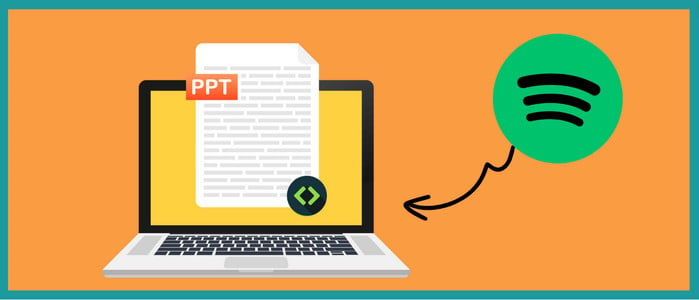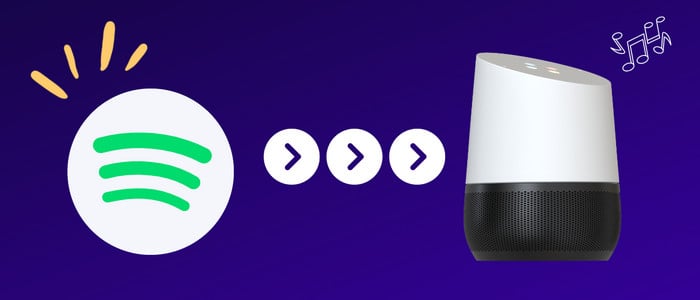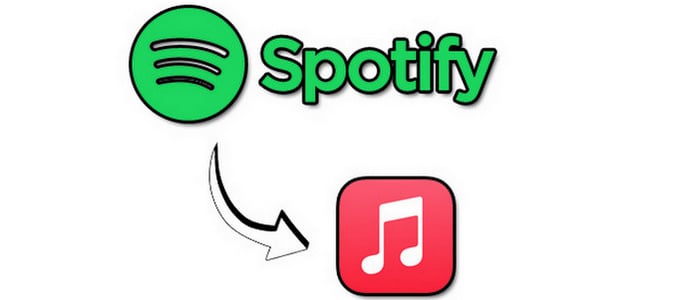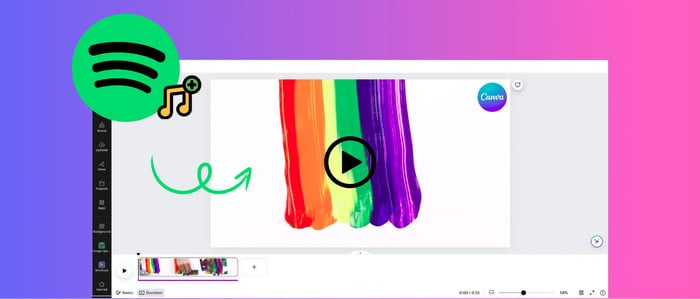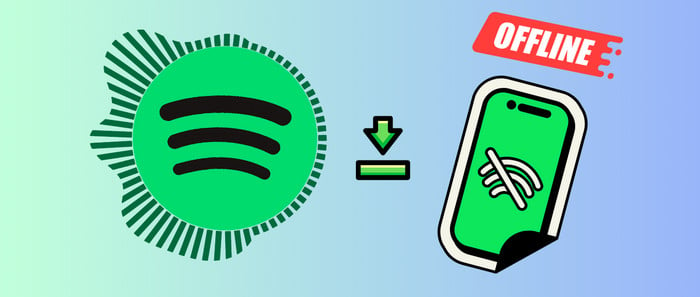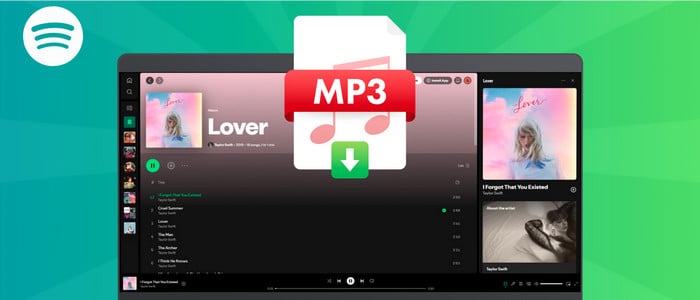How to Transfer Samsung Spotify Playlists to Apple Music
Spotify owns the largest group of users, but iOS users, Apple Music provides better services as the iOS official music app. When using an Android phone, you may choose to listen to music by Spotify Music, but when switching to an iPhone or iPad, you need to consider how to move all Spotify music and playlists to Apple Music.
If you are an iPhone user who has upgraded from an old Samsung phone, then you've come to the right place. With the purpose of transferring Samsung Spotify playlists to Apple Music, this article offers a few detailed steps below. You can go through all steps and follow them to move music and playlists from Spotify to Apple Music easily.

📜 To-do List:
All songs from streaming music apps are protected by special formats. You are not allowed to listen to downloaded Spotify songs via Apple Music and vice versa. if you want to import music playlists from one music app to another, you need to download and convert all songs to normal formats firstly. Then you are able to move them to any device and listen to songs via any music player. No official solutions can work. Otherwise, less users will pay for subscriptions. With that thought, you need to:
- 📌 Prepare a Spotify free or Premium account.
- 📌 Check Spotify playlists on Samsung phone.
- 📌 Download Spotify songs to transferable files.
- 📌 Import Music to iPhone and play via Apple Music.
👓 Tool Required:
To achieve the conversion from a special format to a plain format, you have to get help from a music converter or music recorder. To get a perfect result, AudiCable Audio Recorder is highly recommended. Check what AudiCable can do for you then start to transfer Spotify music playlists from a Samsung phone to iPhone.
- 💡 Compatible with various streaming music sources, including Spotify, Apple Music, Amazon Music, Tidal, Line Music, Deezer, YouTube Music, Pandora, etc.
- 💡 Add customized music source manually.
- 💡 Save music to MP3, AAC, WAV, FLAC, AIFF, ALAC.
- 💡 Retain ID3 tags after conversion.
- 💡 Keep Premium audio quality.
- 💡 Convert streaming music at up to 10X faster speed.
- 💡 Free updates & technical support.
💌 Steps to Transfer Spotify Playlists from Samsung to iPhone
Two parts will be introduced below. It takes few steps to transfer Spotify playlists to iPhone. We list all details in case any misunderstanding. You can go through all details and try steps later.
- Part 1. Download Samsung Spotify Playlists to Local Files
- Part 2. Import Downloaded Spotify Playlists to iPhone
Step 1 Choose to Convert from Spotify
Launch AudiCable program on your computer, then click "Spotify" on the selection menu.

Note: To switch the convert mode for the desired music platform, just click the swapping icon on the top-right corner of the platform.
Step 2 Adjust Output Format
Click "Settings". Then choose "MP3" or other compatible formats. Other output parameters can also be customized to suit your requirements.
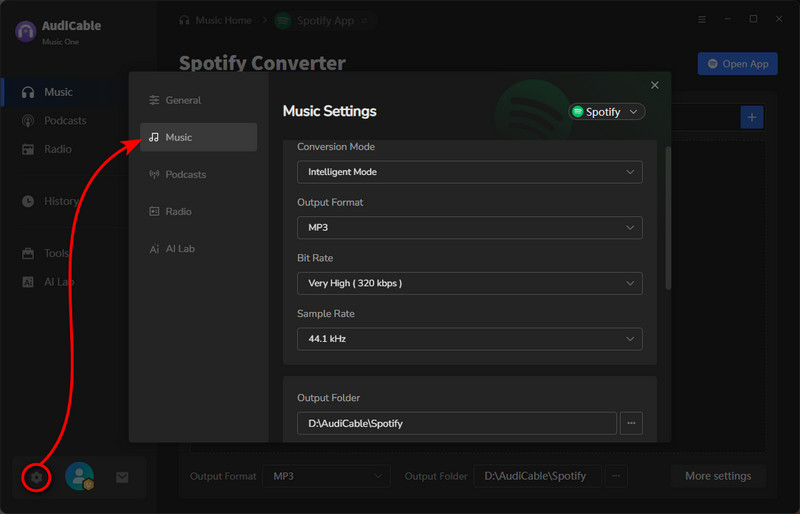
Step 3 Import Spotify Music into AudiCable
Directly drag & drop the playlists from the app to AudiCable. Or copy & paste the playlist link to the search box of the AudiCable. With the songs checked, confirm "Add".
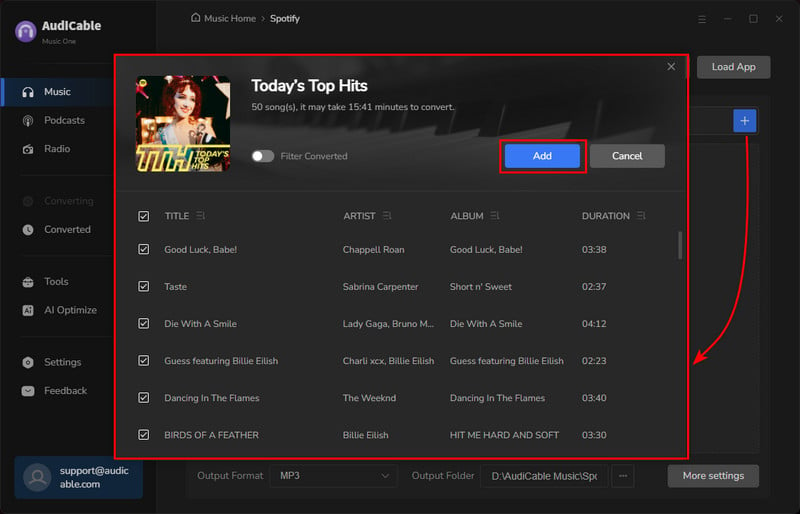
Step 4 Batch Download Spotify Music
Tap "Convert" button, AudiCable will convert Spotify songs to MP3 immediately. The converting process will be finished soon. If you want to cease the conversion, just click "Abort".
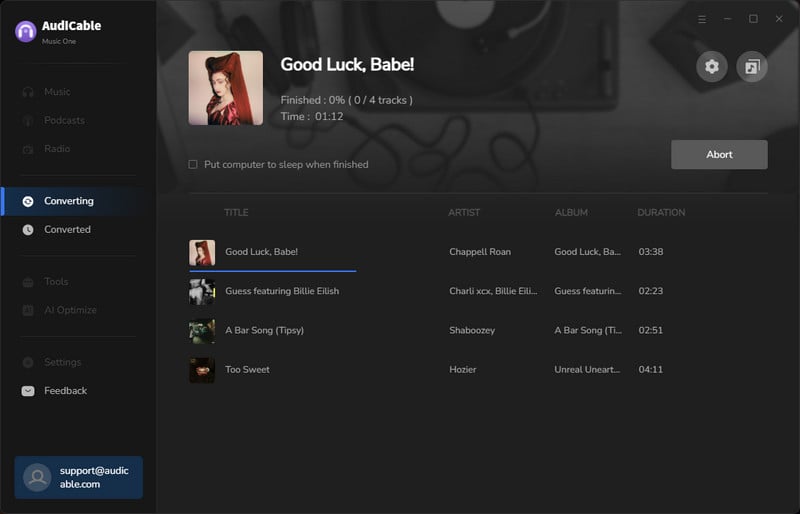
Step 5 Find Downloaded Spotify Songs
Once converted, tap "Converted" on the left tab, then click a "Folder" icon behind any song. You'll directed to the output folder where stores downloaded Spotify audio files.
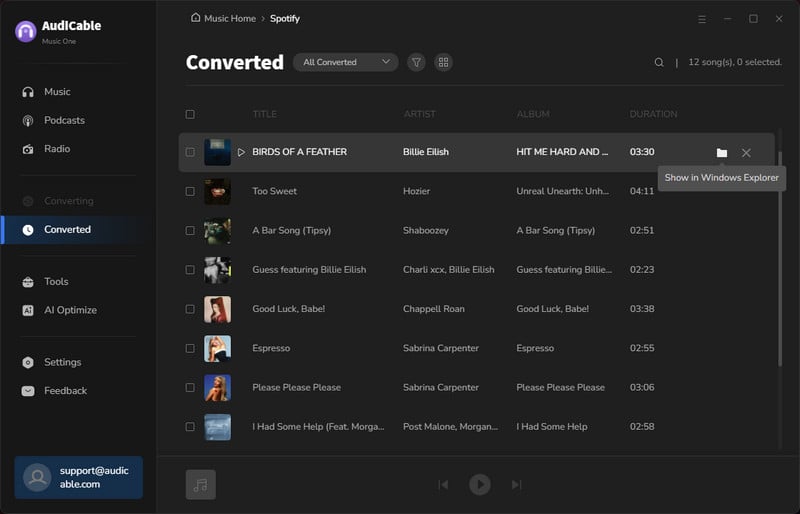
Step 6 Import Downloaded Spotify Playlists to iPhone
Now connect your iPhone to computer and choose Trust on the screen. You can import downloaded Spotify songs to iPhone with two solutions we listed below:
- ❶ Import Downloaded Spotify Playlists to Apple Music via iTunes: Open iTunes on the computer, then go to File > Add File to Library/Add Folder to Library. Import music to iTunes Library.
After that connect your iOS device to computer. Click Account to login with your Apple ID. Then click the "device icon" on the left side. Choose Music on the left side bar and tick off Sync Music then on the lower right, click Sync.
on the left side. Choose Music on the left side bar and tick off Sync Music then on the lower right, click Sync.
Now you can open Apple Music on your iOS device with the same Apple account. All songs are available on your Apple Music on iPhone. But note that all songs on your iOS device will be overwriting after that. - ❷ Import Downloaded Spotify Playlists to Apple Music via Syncios Mobile Manager: Open Syncios then choose Mobile Manager to start on the main interface.
Connect your iOS device to computer via USB connection. Then go to Music and just click Add to import music from the computer to a playlist on your iPhone directly without any data overwriting.
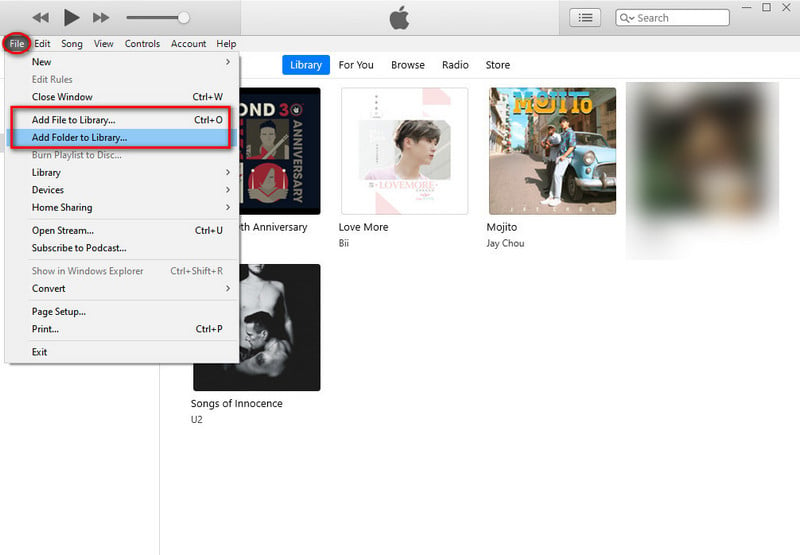
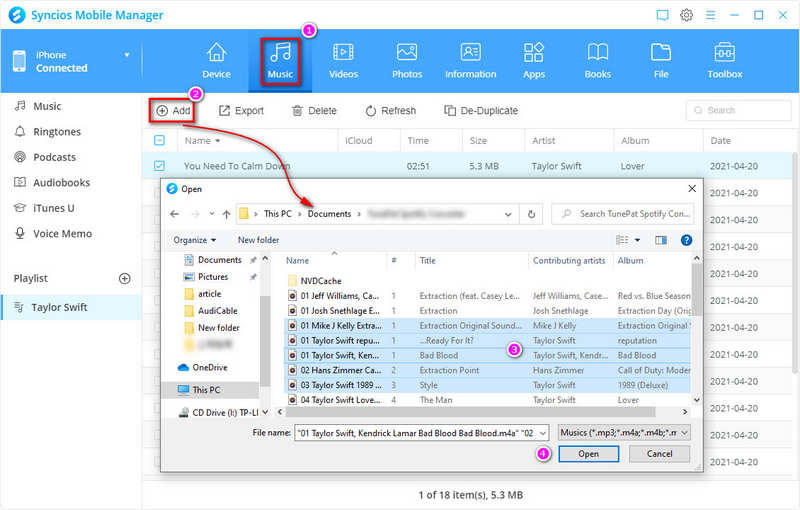
Conclusion
Unlike other recording tools, AudiCable downloads online music for real. It can download and convert songs, but not record. Most of apps just record all sounds in background. With AudiCable, you can be busy on your job while recording music. When recording with AudiCable, all background sounds will not be recorded. Download and have a free try right now! And if you find this guide useful, please share it with people around you.
Related posts
- Transfer Premium Apple Music to Samsung
- Download and Transfer Apple Music Songs to Amazon Music
- How to Download Spotify Music to Android Phone
- 5 Ways to Download Spotify Music to iPhone without Premium
- Transfer Spotify Playlists to Apple Music/iTunes Library
- Transfer Spotify Music/Playlists to USB Drive
Sidebar
What You'll Need
Hot Tutorial
New Article
Secure Online Payment
Money Back Guarantee
24/7 Customer Support