Best Guide to Import Spotify Playlist to YouTube Music
Ready to import a well-curated Spotify playlist to YouTube Music but are unsure where to start? Scroll through this feasible guide that helps you with this effortlessly.
Your preferred music streaming service may also change over the course of time, whenever your personal music preferences shift. It's true that Spotify is a leading on-demand streaming music service, housing numerous songs and playlists available for all users. But it's not the only on-demand music platform out there. Some users may have begun to switch from Spotify to YouTube Music, but they'll be disappointed to learn that their favorite tracks and playlists are locked inside the Spotify app.
Now, this real pain can be addressed! Below we will walk you through the detailed steps of downloading Spotify songs or playlists as offline audio and import them to YouTube Music.
Recommend >>> Transfer Spotify Playlists to Apple Music
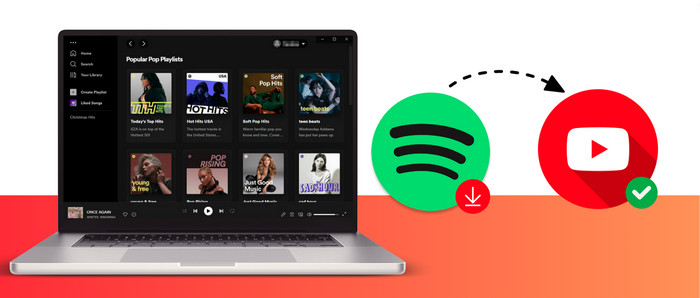
Part 1. Can I Directly Sync Spotify Playlists to YouTube Music?
Officially, the answer is NO. Spotify doesn't support transferring or syncing Spotify songs, playlists, or albums straight to your YouTube Music library. In this case, various Spotify to YouTube Music transferring services has emerged to cover the shortage, such as SongShift, TuneMyMusic or Soundiiz. But noteworthy, these transferring services mainly proceed to locate songs from the source music platform, then sync to the newly-created playlist in the destination. Certain songs or artists may have incomplete or incorrect metadata after the file is transferred. Moreover, the streaming audio quality provided by different streaming music services varies a lot. Spotify's top bitrate for audio is 320kbps, while the highest for YouTube Music is merely 256kbps.
Part 2. How to Import Spotify Music and Playlist?
Tool Required: AudiCable Spotify Music Recorder
To migrate your Spotify music to YouTube Music library seamlessly, you should take first to download Spotify songs to computer as local audio files so that complete the transfer to YouTube Music. Here AudiCable Spotify Music Recorder is a top pick for you.
Available for Spotify Free and Spotify Premium, AudiCable Audio Recorder is a professional and trusted Spotify music downloader for saving Spotify playlists, music, and albums to MP3, AAC, WAV, FLAC, AIFF, and ALAC for offline playback. It supports recording from many other popular streaming music resources, including Apple Music, Amazon Music, YouTube Music, and more. Moreover, this tool can perfectly handle the conversion with keeping lossless audio quality and ID3 tags info like title, artist, and the like. With this, you’re free to keep Spotify downloads forever, burn Spotify songs to CD, and play them in the car without any internet connction and so on. Check out more features below!

Best AudiCable Spotify Music Recorder( Mac / Win )
- Download music from Spotify, Apple Music, Amazon Music, Tidal, Line Music, Deezer, YouTube Music, Pandora, SoundCloud and other music sources.
- Convert streaming music at up to 10X faster speed.
- Save music to MP3, AAC, WAV, FLAC, AIFF, ALAC.
- Keep the original audio quality.
- Download songs with ID3 tags.
- Handy tools: Format Converter, ID3 Editors, CD Burner.
💡Step-by-step Tutorial
AudiCable Audio Recorder works for both Windows and Mac systems. Here we’ll start with the steps on downloading Spotify Music to the local drive using the Windows version of AudiCable.
Step 1 Select the Output Music Source and Download Mode
Download and start AudiCable Spotify Music Recorder for Windows or Mac. AudiCable's selection menu includes an array of music platforms. Choose to record from "Spotify Web".

Note: To change the music platform's conversion mode, simply select the swapping icon located in the platform's upper-right corner.
Step 2 Adjust Output Settings
Click "Settings", then choose "MP3". You can also choose Output Quality, Convert Speed and others.
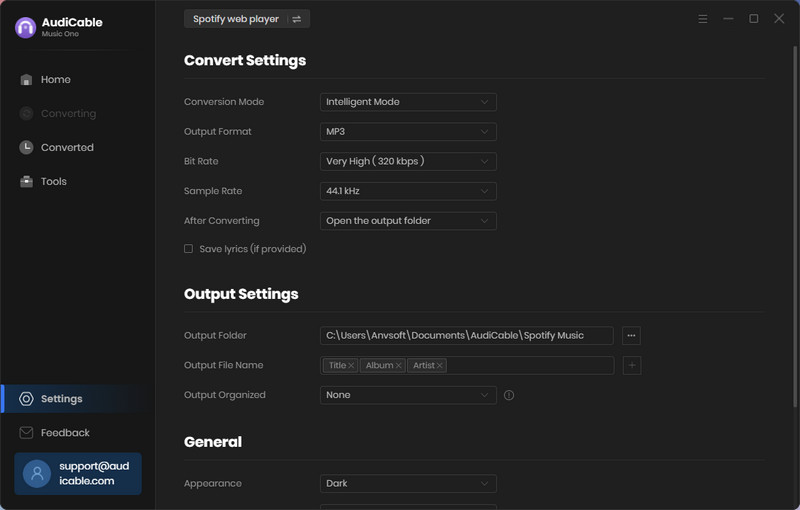
Step 3 Add Spotify Music to AudiCable
Navigate to a Spotify playlist, album, or artist on the web player, then tap "Click to add" button to parse music. Check the songs ready for conversion, click "Add".
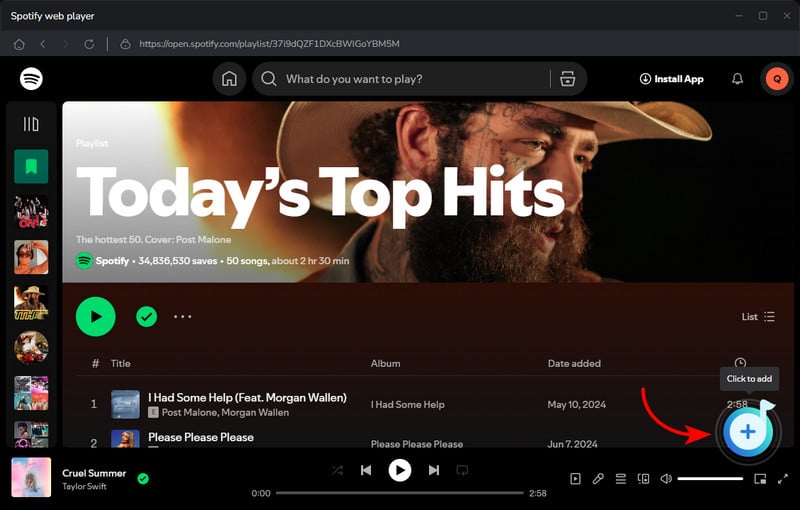
Step 4 Converting Spotify Playlist to MP3
Click the "Convert" button, AudiCable will start converting songs to the local drive. The recording process will be finished soon. If you want to stop the conversion, just click "Abort".
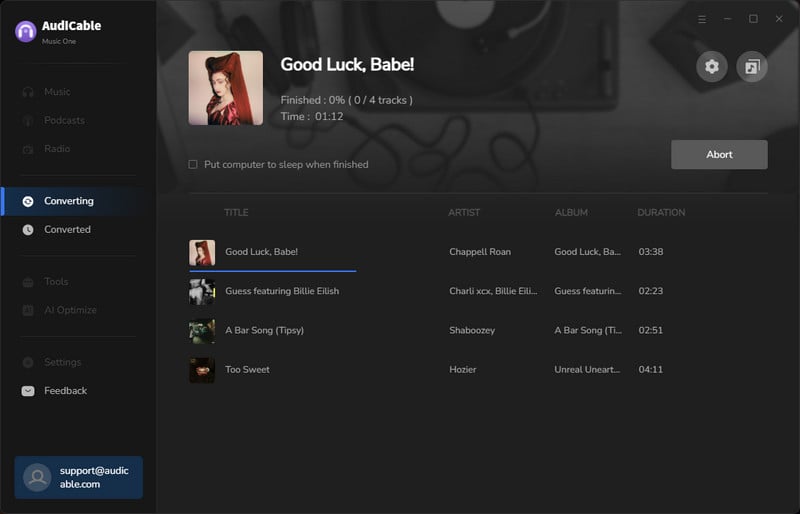
Step 5 Locate Downloaded Spotify Songs
When the converison is done, tap "Converted" on the left tab, then click a "Folder" icon behind any song. You'll see converted Spotify MP3-files as the local folder pops up.
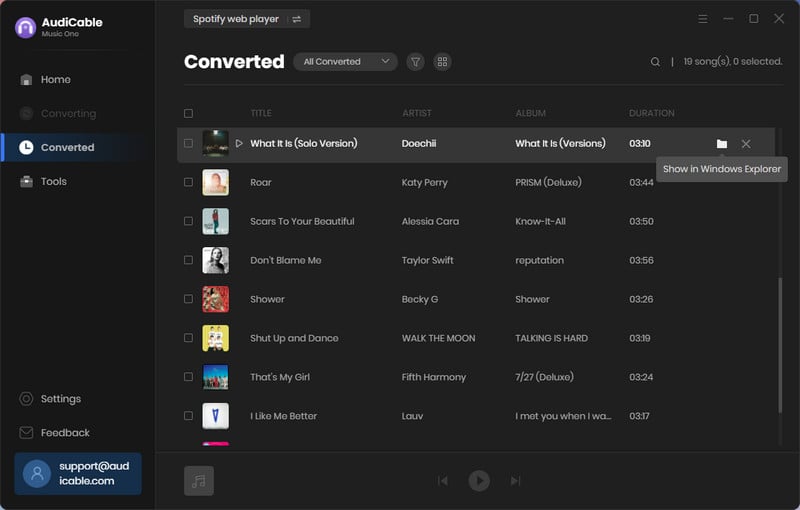
Step 6 Import Spotify Music/Playlist to YouTube Music
Move your Spotify music collection to your YouTube Music library with the uploading option on YouTube Music. Once imported, you can use YouTube Music to play imported Spotify tracks as part of your listening experience.
(1) Go to music.youtube.com, then log in to your account.
(2) Tap your profile, and "Upoload Music". Here locate and select the downloaded Spotify music you want to upload. You will see a progress bar indicating your music is uploading.
(3) Last, head to "Library > Songs > Uploads" to view the imported songs or playlists.
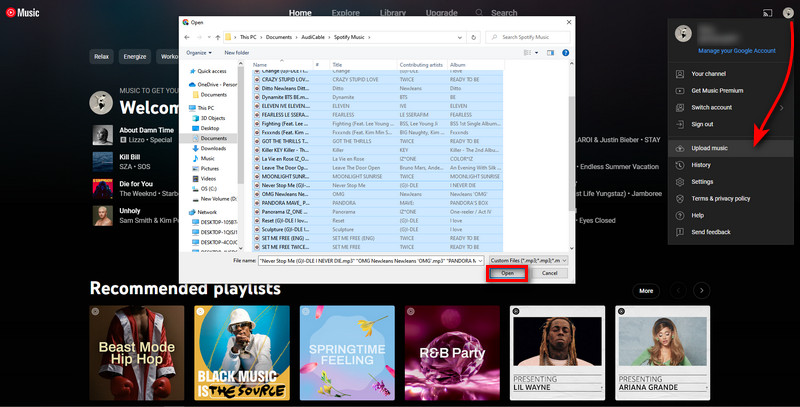
Disclaimer:
- All these methods are for personal or educational use only.
- You should not use this tool to distribute music or for business.
Conclusion
Migrating playlists from one streaming serivce to another one is never a hard task for you. This article offers a more thoughtful option to use AudiCable Audio Recorder to save Spotify tracks as lossless local audio files. With it, you're free to upload Spotify tracks to the YouTube Music library with original audio quality and ID3 tags kept. Give it a shoot now!
Note: You can only convert the first 1 minute of each audio with the free trial version. Please buy the full version to unlock its limits.









































