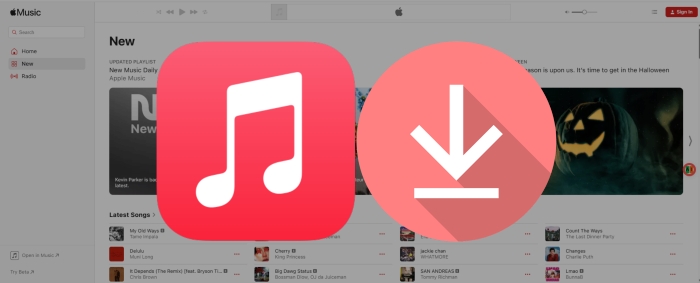4 Available Methods to Play Apple Music on Xbox
I heard that Apple Music now is available on Xbox console. Is that true? And how can I play my Apple Music playlist on Xbox One?
As Microsoft's most popular video game consoles, it goes without saying that Xbox is loaded with entertainment features for enthusiasts. Naturally, Xbox has also packed the full-screen music streaming in addition to the game play. It has worked with a host of streaming music services, including Spotify, Pandora, Tidal, SoundCloud, Deezer and more. Apart from these music services, you can get Apple Music from the Microsoft Store on eligible Xbox One, Xbox One S, or Xbox One X.
Apple Music subscribers have access to a massive music collection featuring millions of songs from a wide variety of genres, which is perfect for background playback as they engage in their favorite games. In this following page, we'll cover how to play Apple Music on Xbox in 4 ways.

Method 1. Get and Play Apple Music on Xbox
Microsoft brings Apple Music to Xbox owners. All users are able to download and install Apple Music app from the Microsoft Store to the Xbox one. But please note that only Apple Music paid user are allowed to use Apple Music on Xbox. If you not already an Apple Music subscriber, you can redeem the free trial with the initial signup.
Step 1: Turn on your Xbox One. Go to the Xbox Home screen by pressing the Home button with the controller.
Step 2: Open the Microsoft Store, and select Store > Search. Then enter Apple Music in the search bar.
Step 3: Tap "Get" to wait for the application installation.
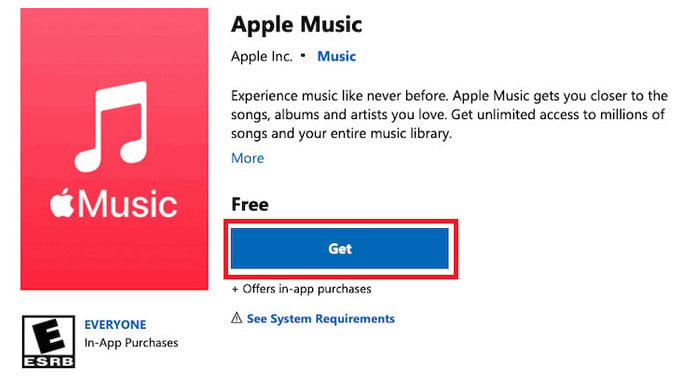
Step 4: Later launch Apple Music from the application list, and sign in your Apple Music account.
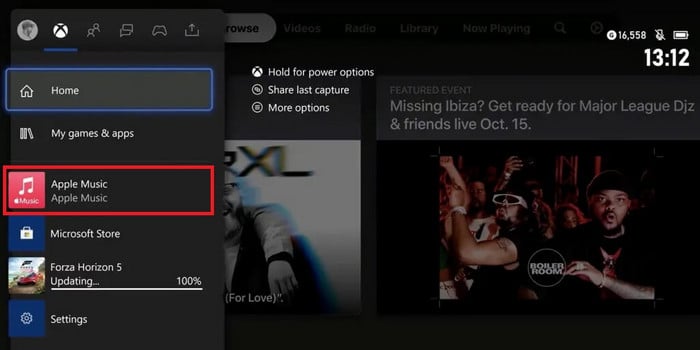
Lastly, you're free to choose and play your favorite playlist from Apple Music on Xnox.
Method 2. Cast Apple Music to Xbox One through AirServer
Setting up an AirServer connection between your iPhone and Xbox will allow you to synchronize Apple Music playback on both devices. The steps of installing AirServer and using it to cast Apple Music to Xbox One are outlined below.
Step 1: Tap Store on the Xbox interface, and enter AirServer on the search box.
Step 2: Enter the page of AirServer Xbox Edition, then choose "Buy" or "Free Trial" to complete the installation.
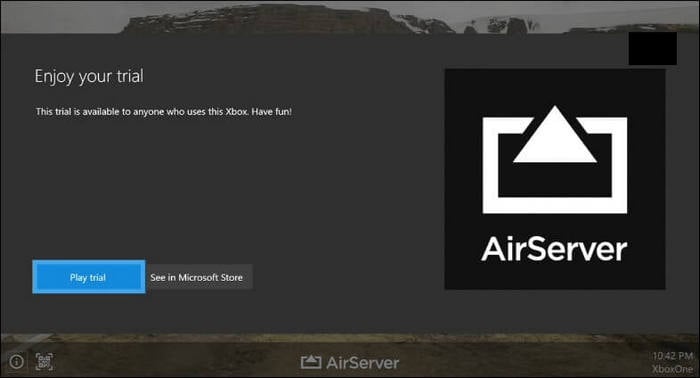
Step 3: Launch the AirServer on your Xbox, and press "A" button on your controller to show the QR Code.
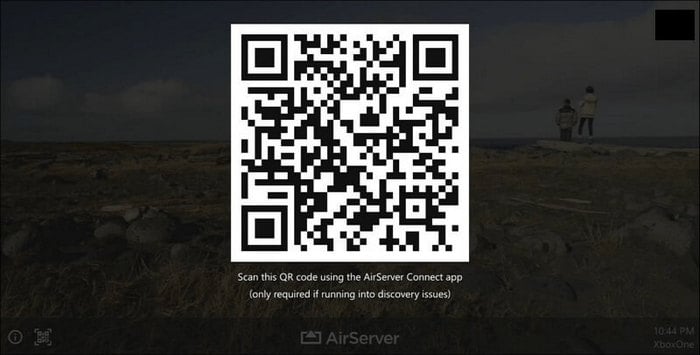
Step 4: Later head to App Store on your iPhone. Search and download AirServer Connect.
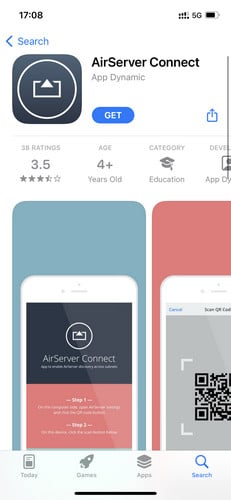
Step 5: Use the mobile version of AirServer to scan the QR Code on the Xbox device.
Step 6: Now you can open your Apple Music playlist on the phone. Then click the Airplay icon on the middle of bottom pannal and choose Xbox to connect.
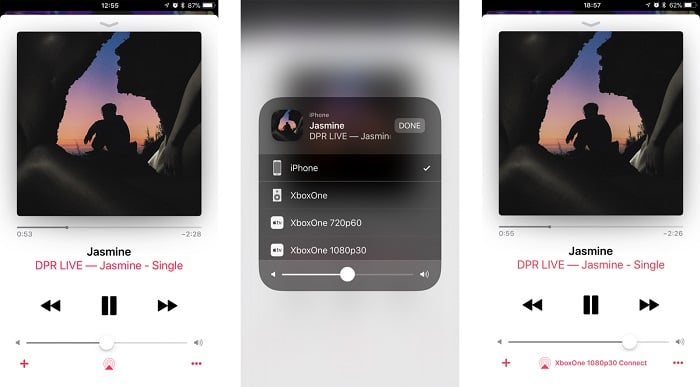
Method 3. Use Apple Music on Xbox through Web Player
Apple Music also offered a web player aside from an app. You may use the Xbox One's built-in Microsoft Edge web browser to access Apple Music without downloading any additional apps.
Step 1: Tap Microsoft Edge on the menu.
Step 2: Go to the Apple Music Web Player and sign in to Apple Music with your Apple ID.
Step 3: Navigate to your desired songs from the Apple Music library, and click to play.
Method 4. Play Apple Music on Xbox Offline
Tool Required: AudiCable Apple Music Recorder
AudiCable Apple Music Recorder is exclusively designed for downloading Apple Music songs/albums/podcasts to your PC or Mac. It's ideal for personal use as it legally and selectively convert Apple Music tracks to MP3/AAC/FLAC/WAV/AIFF/ALAC format, making them accessible offline and compatible with multiple device. Once recorded, you can import the local audio files from Apple Music to Xbox, PS5, Roku, Alexa and the like for playing.
Of course, this app's top-notch recording technology ensures that the audio and ID3 tags are captured without any damage. Also, you can record music from most streaming services with AudiCable's one-click interface, including Spotify, Amazon Music, YouTube Music, Tidal, Pandora, SoundCloud, and more.

Best AudiCable Apple Music Recorder( Mac / Win )
- Download music from Spotify, Apple Music, Amazon Music, Tidal, Line Music, Deezer, YouTube Music, Pandora, SoundCloud and other music sources.
- Save music to MP3, AAC, WAV, FLAC, AIFF, ALAC at 10x speed.
- Support to add more music websites manually.
- Keep ID3 tags after recording.
- Keep original audio quality after conversion.
📂 Tutorial for Playing Apple Music On Xbox One Offline
This tutorial will meticulously demonstrate on how to convert Apple Music songs to generic audio files, then transfer the downloaded Apple Music audio to Xbox through a USB drive. This method is intended to streaming Apple Music tracks on the Xbox’s Media Player.
First, make sure that you've got the latest version of AudiCable Audio Recorder installed for your computer's operating system.
Step 1 Select the Desired Music Platform
Launch AudiCable program on your computer, and you'll see various popular streaming music platforms on the start-up interface. Choose to convert from "iTunes App" here.

Note: To switch the convert mode for the desired music platform, just click the swapping icon on the top-right corner of the platform.
Step 2 Adjust Output Parameters
Click "Settings" in the bottom left, then select "MP3" as output format. You can also choose Output Quality, Convert Speed and others. To organizing your music library, you can create a new folder to store the downloaded iTunes audio files.
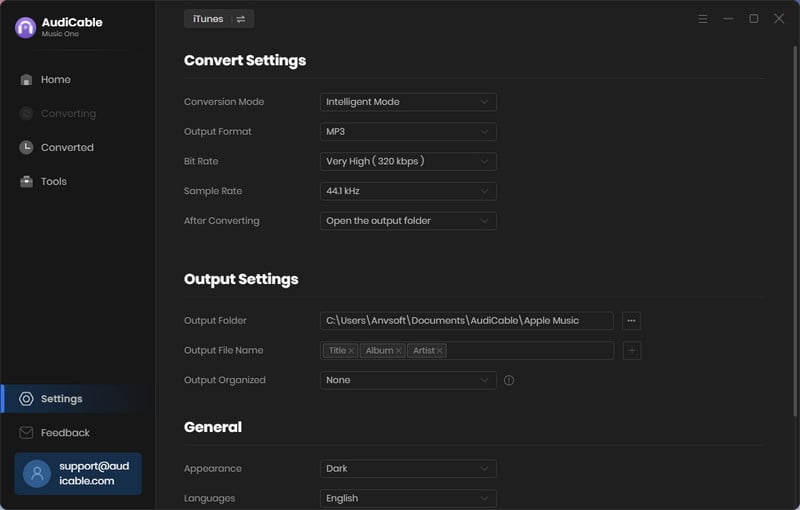
Step 3 Add Apple Music to AudiCable
Click the "Add" button on the home page, then your iTunes library pops up and list all songs. Then check the songs you want to convert in the library, and click "OK".
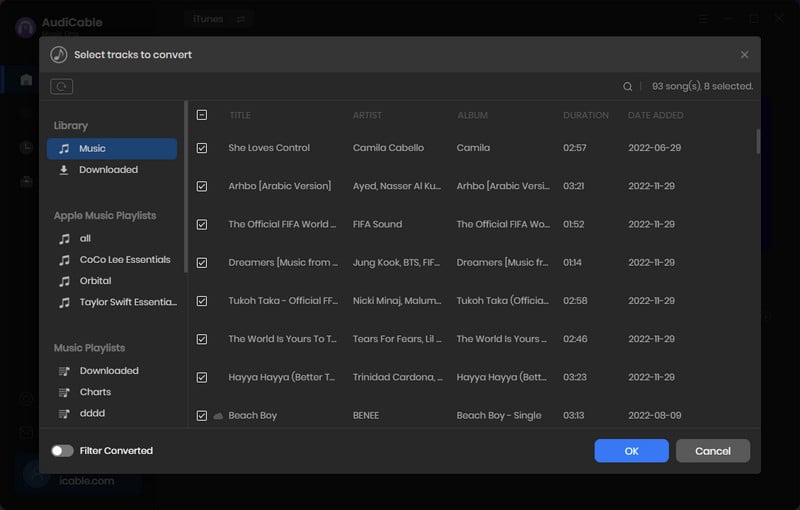
Note: If you choose to download music via the Web Download Mode, you can directly open a Apple Music playlist, album, or artist on the web player, then tap "Click to add" button to parse music.
Step 4 Begin Converting Apple Music to MP3
Click the "Convert" button, AudiCable will start converting Amazon Music songs to the local drive. The recording process will be finished soon. If you want to stop the conversion, just click "Abort".
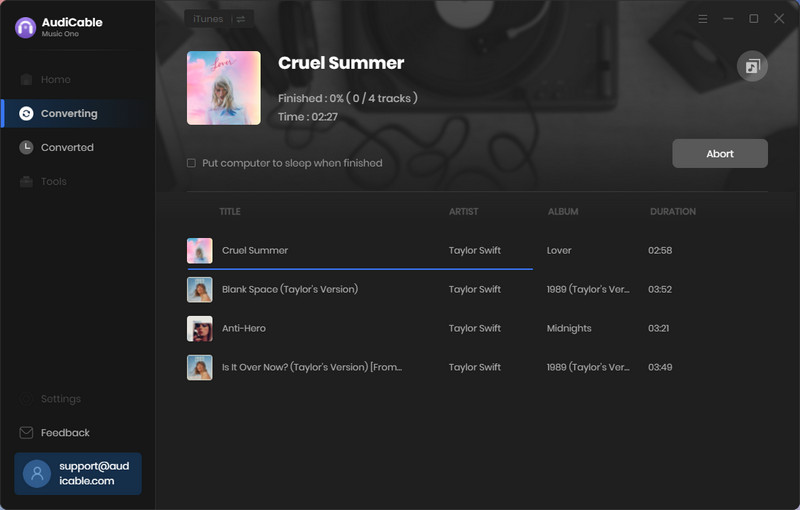
Step 5 Get Local Apple Music Tracks
Once converted, tap "Converted" on the left tab, then click a "Folder" icon behind any song. You'll be directed to where converted Apple Music audio store.
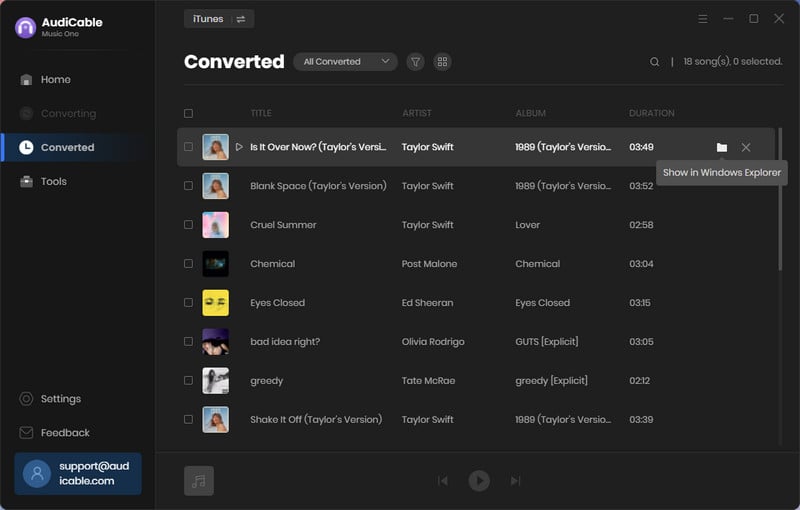
Step 6 Transfer Apple Music Songs to Xbox One through USB Drive
1) Insert the USB drive into your computer via the USB port.
2) Open the folder where you save the downloaded Apple Music songs, directly drag & drop the downloaded Apple Music to your USB flash drive.
3) Plug one end of a pen drive into the port on your controller, then go to My Games & Apps > See All > Media Player.
4) Select and play the Apple Music songs in the USB storage. In this case, Apple Music on Xbox will be playable forever even if you lack Internet connection.
Disclaimer:
- All these methods are for personal or educational use only.
- You should not use this tool to distribute music or for business.
Conclusion
In this article, we've test four workable techniques for playing Apple Music on Xbox, all of which proceeds differently. For active Apple Music subsribers, they can choose the first three methods to stream Apple Music on Xbox. But for someone who are looking to keep Apple Music playable on Xbox after the subscription expires, they may go direct to the last but not least method. Still hesitate? Make the most of your gaming experience with Apple Music on Xbox now!
Note: You can only convert the first 1 minute of each audio with the free trial version. Please buy the full version to unlock its limits.
Related posts
- How to Import Apple Music to Djay Pro
- How to Stream Apple Music on Alexa Echo Device
- How to Share and Download Songs/Playlists from Apple Music
- How to Download and Listen to Apple Music Offline
- How to See and Sing Along to Apple Music Lyrics
- How to Add Apple Music to Virtual DJ for Mixing
- How to Keep Spotify Music Playable after Unsubscribing
- Quick Guide to Burn Apple Music Songs onto a CD
- How to Download Apple Music Songs to PC
- How to Play Apple Music on MP3 Player