Play Apple Music on iPhone 13 after Canceling Subscription
Updated on: October 21, 2025
Category: Apple Music Tips
Apple Music was launched in 2015. It has been popular with millions of streaming music. With Apple Music, you can stream the latest hits, tune into internet radio, or even play personally curated playlists for hours on end. Apple Music is subscription based. To play music on it, you need to pay for one of the packages on offer. After that, you are allowed to create a personal music library. And you can collect your favorite music and music videos from Apple’s catalog to your own music library. When canceling Apple Music subscription, music from Apple's catalog and your library are not available. You need to renew the subscription forever. If you want to enjoy the playback of Apple Music freely, you need some help. In this article, we want to guide users who are switching to a new iPhone 13 on how to play Apple Music on iPhone 13 even after canceling subscription.

📡 Question : How to Cancel Your Apple Music Subscription?
If you cancel the subscription to Apple Music, you can ask Apple Official service for help. They have given the most detailed answer about how to cancel your Apple Music subscription on all kinds of devices.
📡 Question : Will I Lose All My Music If I Cancel My Apple Music Subscription?
It's determined to be a affirmative answer. The accessibility to streaming music in your account is tied to your subscription. The music is no longer available in your account once you cancel that subscription. Unless you've purchased the song or album. The purchased music is not subscription based. You can keep those songs as long as you have an ID. Otherwise, both the online music and downloaded music are not available for a user who ends the subscription to Apple Music.
If you want to keep the music downloaded without losing all music playlists. You need a music converter to save all songs as plain formats. Then you can enjoy the music playback forever. From this tutorial you will learn how to extract all favorite music playlists from Apple Music if you need to cancel the subscription.
💡 Solution: How to Play Apple Music on iPhone 13 after Canceling Subscription
Apple Music tracks are downloaded with format-protected. Thus, we need to convert Apple Music to a plain format. then we can own Apple Music for real. Unlike other music converters, AudiCable Audio Recorder supports to download music from various kinds of music sources, including Apple Music, Spotify Music, Amazon Music, Tidal Music, Line Music, Deezer Music, YouTube Music, Pandora Music, SoundCloud Music, etc. And it's a safer way to download music by using your account.
By using AudiCable Audio Recorder, you can:
- Save Apple Music to MP3, AAC, WAV, FLAC, AIFF, ALAC.
- Keep ID3 tags after recording.
- Keep original audio quality after conversion.
- Download MP3 songs from Apple up to 3,730 kbps.
- Download songs from a playlist in order automatically.
- Can download songs in quiet mode in the background.
- Offer handy audio tools: Format Converter, Tags Editor, AA/AAX Converter, and CD Burner.
- Free updates & technical support.
1️⃣Part 1. Download Apple Music to MP3 Songs
Now, let's check the detailed steps to download Apple Music as MP3 files. Then we can freely move the downloaded songs to iPhone 13.
Step 1 Choose Apple Music as Output Platform
Download and run AudiCable on your Mac or Windows computer. Click the "Apple Music" icon from the main interface. Then log in your Apple Music account.

Note: Here we start an example of "Apple Music App" mode. If you'd like to change the download mode, just click the mode-swapping icon on the top right corner of the platform icon.
Step 2 Adjust Output Parmeters
On the bottom-left corner of AudiCable, click "Settings". Then select "iTunes Record" as conversion mode, "MP3" as output format. To better organized the downloaded Apple Music files, you can create a new folder to store them.
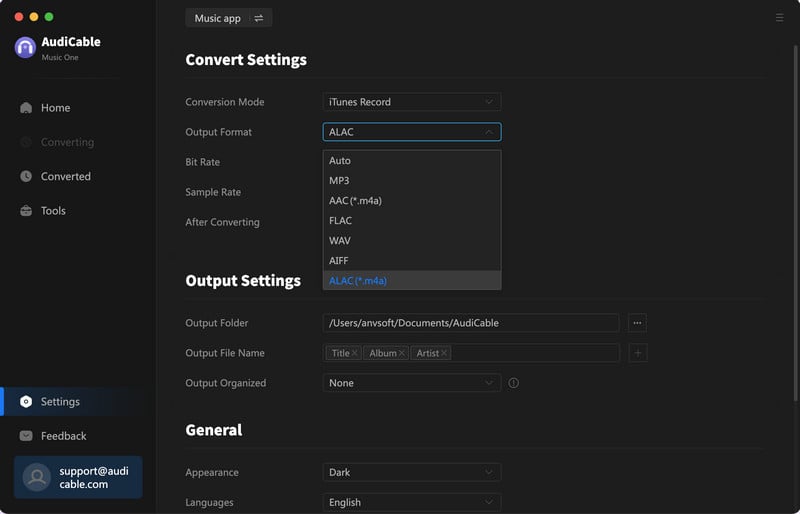
Step 3 Select Apple Music for Conversion
Click the "Add" button on the home page, then your iTunes library pops up and list all songs. Then check the songs you want to convert in the library, and click "OK".
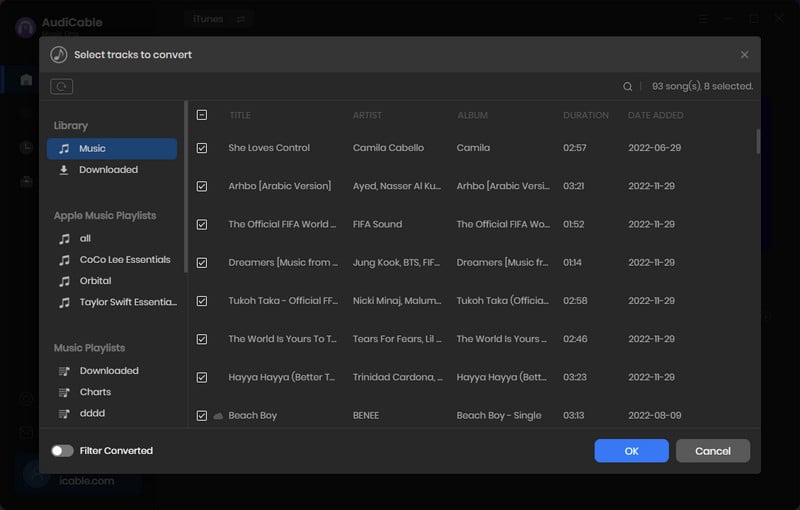
Note: If you choose to download music via the Web Download Mode, you can directly open a Apple Music playlist, album, or artist on the web player, then tap "+" button to parse music.
Step 4 Begin Downloading Apple Music
Click the "Convert" button, AudiCable will start converting Apple Music songs to the local drive. The recording process will be finished soon. If you want to stop the conversion, just click "Abort".
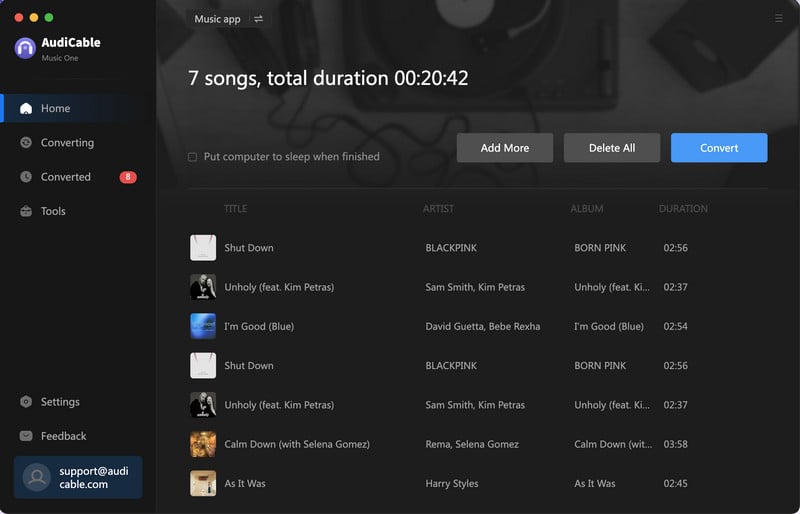
Step 5 Check Apple Music Files on the Local Folder
Once converted, tap "Converted" on the left tab, then click a "Folder" icon behind any song. You'll be directed to where converted Apple Music audio store.
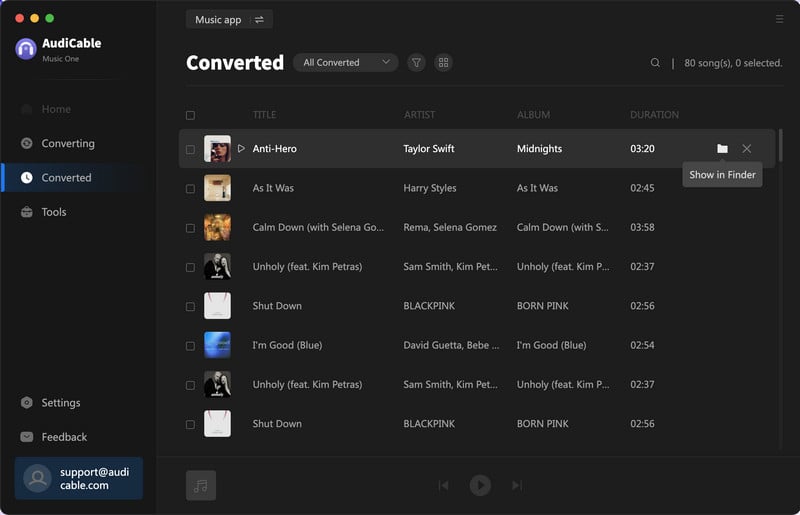
2️⃣ Part 2. Move the Downloaded Apple Music to iPhone 13 without Overwirting
You are not allowed to simply connect your iPhone 13 to computer then copy music to iPhone 13 with a USB cable. Unlike an Android device, an iOS device is limited to export and import files owing to Apple policy. To move downloaded Apple Music to iPhone 13, you also need another tool: iTunes or Syncios Mobile Manager free version. Pick one method you prefer below to move Apple Music from the computer to iPhone 13.
Method 1. Move Downloaded Spotify Music to iPhone 13 via iTunes
Be careful‼️ You may lose all existing music playlists on your iPhone 13. If you are a new owner of iPhone 13, you can use this method to upload music. But if you want to keep the existing playlists on your iPhone 13, you'd better try the next method to import music without overwriting. Do not worry. It's a free solution too.
Step 1: Start iTunes on your computer then connect iPhone 13 to computer via its USB cable. On the top menu bar of iTunes, you can see Account, click it to log in with Apple ID at first.
Step 2: The on the top left, navigate to File > Add File to Library/Add Folder to Library. Through this way, you are allowed to import music from the computer to iTunes Library. Just find the downloaded Apple Music tracks on the computer to import. But to upload music to iPhone 13, there is one more step.
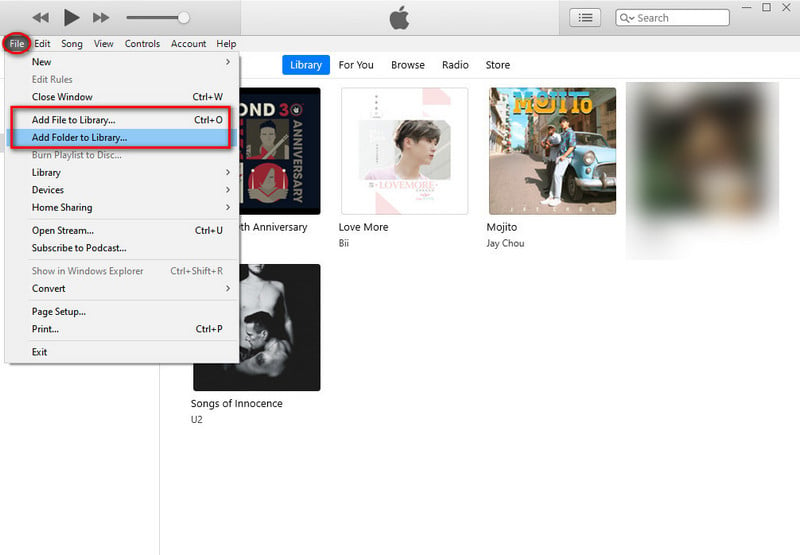
Step 3: There is a "device icon" ![]() when your iPhone 13 is connected to iTunes. Click it then go to Music column. Now you can sync music from iTunes Library to iPhone. Select the check box of Sync Music and click Sync. After a while, all music from iTunes Library are synchronized with iPhone 13. Open Apple Music on iPhone, you can play all Apple songs offline.
when your iPhone 13 is connected to iTunes. Click it then go to Music column. Now you can sync music from iTunes Library to iPhone. Select the check box of Sync Music and click Sync. After a while, all music from iTunes Library are synchronized with iPhone 13. Open Apple Music on iPhone, you can play all Apple songs offline.
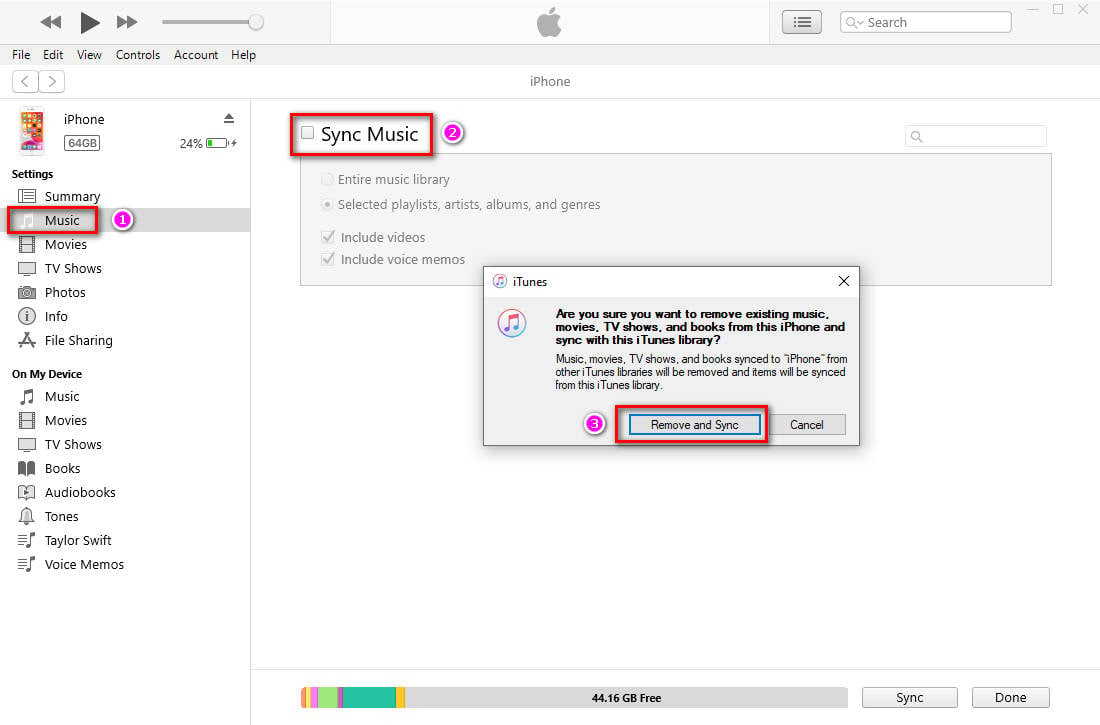
Method 2. Move Downloaded Apple Music to iPhone via Syncios Mobile Manager
Since I owned an iPhone and an iPad, this Syncios Mobile Manager is indispensable. Only with a free version of this tool, you can transfer photos, videos, audios and other media files between a mobile device and PC.
Step 1: Go to the official website of Syncios Mobile Manager, then just tab the Download button. Ignore the "Buy Now" button. After the installation of Syncios Mobile Manager. Open this tool. Actually, on its main interface, all tools produced by Syncios will be displayed. We just need to open Mobile Manager on the main interface. Do not run the wrong program.
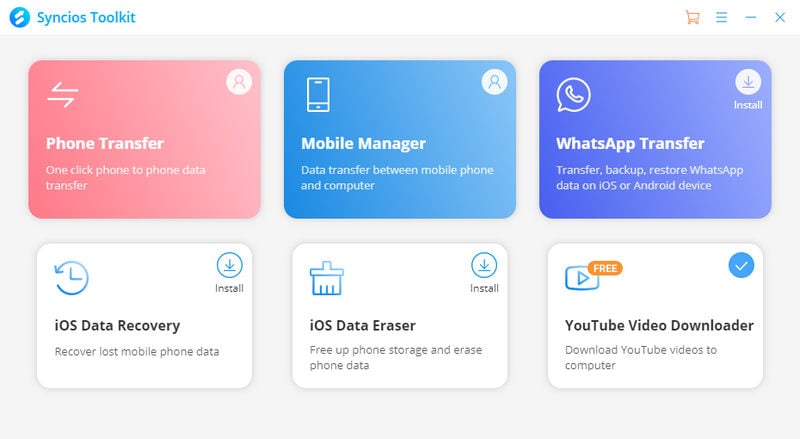
Step 2: Get a USB cable to connect iPhone 13 with computer. When your iPhone 13 is connected successfully, go to Music tab. All music and playlists on iPhone 13 will be loaded here.
Step 3: According to your need, you can add a new music album to store Apple songs or open an existed playlist to import songs. Just open the output folder where stores the downloaded Apple Music tracks. Drag and drop all songs to the opened playlist. After a while, the Apple songs are imported to iPhone 13.
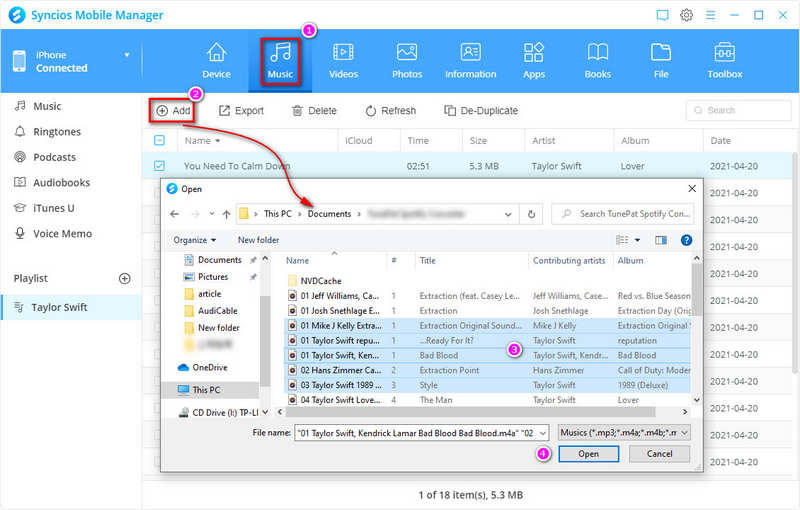
Step 4: Unlock your iPhone 13, open Music app. You will find the newly imported music playlist without overwriting other music playlists. And now you can enjoy free playback of Apple Music on your iPhone 13 forever. Without subscription to Apple Music, you can also listen to Apple Music freely right now.
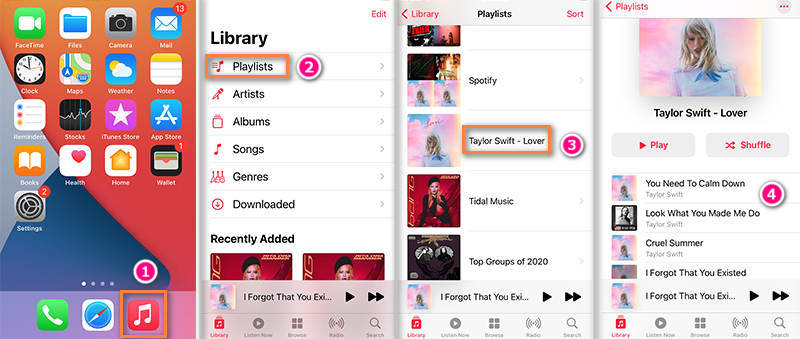
💡Tips: Want to recover and repair various types of corrupted files? Try Syncios D-Savior.
Conclusion
Without subscription, you can also listen to Apple Music on iPhone 13 with this powerful AudiCable Audio Recorder. It's the best answer when you need to listen to music without restrictions. Download it and have a free trial right now! If you find this post is helpful, please share people around you.



