How to Save Spotify Music to AIFF Format
In this article, we'll explain something you need to know about AIFF format and how to save Spotify music to AIFF format.
Spotify scored as the world's most popular music streaming service, granting music lovers instant access to millions of songs. Spotify users can pay $11.99 monthly for Spotify Premium to download their preferred songs, playlists, or albums for offline playback. But it's worth noting that its encryption technology prevents all users from saving their Ogg-formatted audios to other formats. And the downloaded Ogg Vorbis format of Spotify music can be only played within the Spotify app, meaning it doesn't support any playback on unauthorized devices.
It is undoubtedly a frustrating fact for those who want to save Spotify music to AIFF format. AIFF is a desired standard audio file format for music audiophiles that they wish to store sound data for personal Mac computers and other electronic audio devices. Unfortunately, there is still no official to save Spotify music to AIFF format. But fret less, here comes a workable guide to fix it. Let's read further into it.
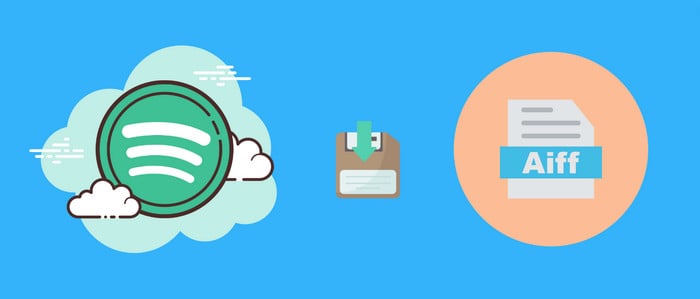
Part 1. What Is AIFF Format and Why Choose It?
AIFF, short for Audio Interface File Format, is an audio file format developed by Apple in the late 80s and is still used today. The great thing about an AIFF file is that it contains the original audio data plus several pieces of uncompressed metadata. You may be more familiar with the MP3 format than the AIFF format. But when you want to save music to an uncompressed audio file without losing a higher quality, you'll soon realize that AIFF is what you are looking for.
Additionally, AIFF can be also called the Apple version of WAV files. Like WAV, AIFF stores data in uncompressed, lossless format, meaning you get no quality loss, just pure sonic enjoyment. But there is one major difference between them. WAV is for Windows, but AIFF audio files work primarily on Mac and iOS devices. AIFF is compatible with a variety of media players, such as Apple iTunes, Windows media player, VLC, and other multi-format media players.
Part 2. How to Save Spotify Music to AIFF Format?
Tool Required: AudiCable Spotify to AIFF Recorder
Unlike other audio format files, AIFF files are uncompressed and lossless to retain the original sound data. If you want to save Spotify music to AIFF format, AudiCable Spotify Music Recorder is absolutely a top pick for you.
AudiCable Audio Recorder is a reliable and outstanding Spotify music Recorder and Spotify music to AIFF converter. It works perfectly in saving Spotify music to your desired AIFF fomat. Not only the AIFF format, but you can use AudiCable to output Spotify Music to other generic formats like MP3, AAC, WAV, FLAC, and ALAC with lossless audio quality and ID3 tages kept. Plus, apart from recording Spotify music, AudiCable also allows you to download music from other streaming music platforms like Apple Music, YouTube Music, Amazon Music, and more. Move on to check out the following features!

Best AudiCable Spotify Music Recorder( Mac / Win )
- Download music from Spotify, Apple Music, Amazon Music, Tidal, Line Music, Deezer, YouTube Music, Pandora, SoundCloud and other music sources.
- Save music to MP3, AAC, WAV, FLAC, AIFF, ALAC at 10x speed.
- Keep the original audio quality.
- Download songs with ID3 tags.
- Handy tools: Format Converter, ID3 Editors, AA/AAX Converter, and CD Burner.
- Support Spotify Free and Premium accounts.
📂 Tutorial on Saving Spotify Music to AIFF Format
AudiCable Spotify to AIFF Recorder is available on both Windows and Mac computers. Here, we'll show you a complete guide on how to save Spotify music to AIFF format using the Mac version of AudiCable.
Step 1 Pick the Desired Music Platform
Download and start AudiCable Spotify Music Recorder for Windows or Mac. You can see different music icons on the menu. Navigate to "Spotify" and click.

Step 2 Select AIFF as Output Format
Click "Settings" on the buttom-left column. then choose "AIFF" or other compatible formats. You can also adjust other output parameters per your need. To find and organzie the downloaded Spotify audio files, you can create a new folder to store them.
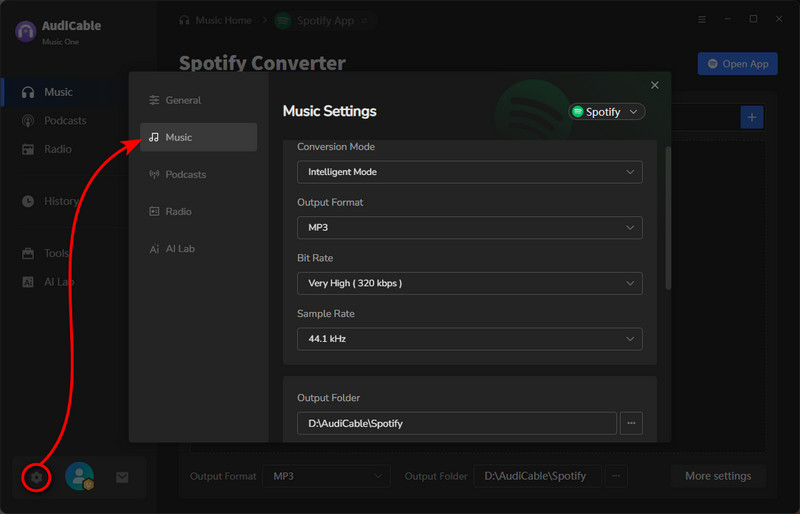
Step 3 Import Spotify Music into AudiCable
To add a Spotify album, artist, or playlist to your AudiCable, simply drag and drop the link or copy and paste it. After that, select the songs you want to download and hit the "Add" button.
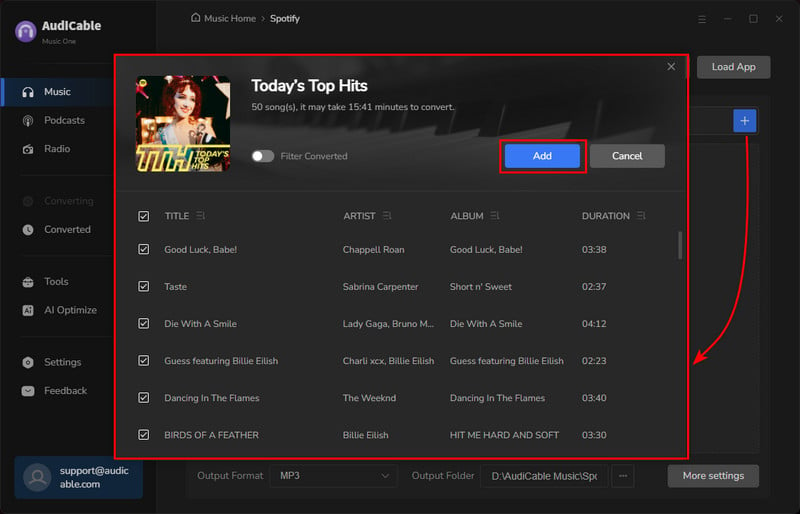
Step 4 Convert Spotify Music as AIFF
Click the "Convert" button, AudiCable will start downloading songs at a faster speed. If you click "Abort", the program will stop the conversion.
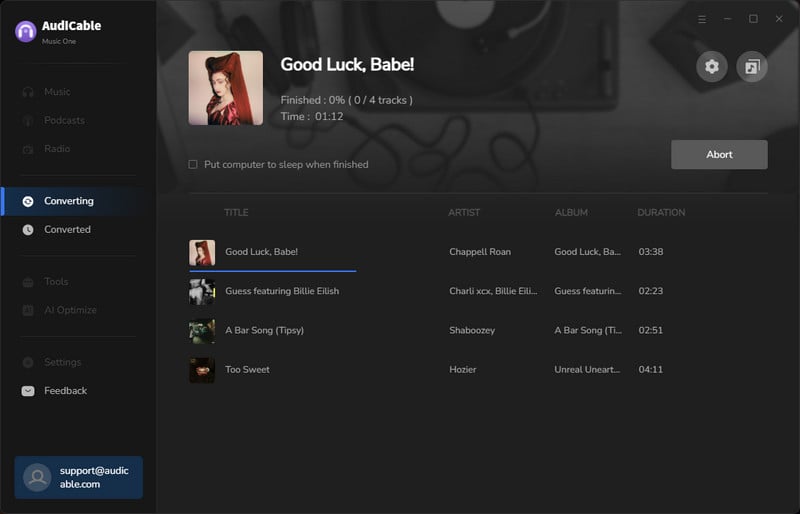
Step 5 Find Downloaded Spotify AIFF Tracks
When it's completed, you can go to the left Converted column where you can browse all downloaded music. Click a "Folder" icon behind any song. You'll locate converted AIFF files in the local folder.
Disclaimer:
- All these methods are for personal or educational use only.
- You should not use this tool to distribute music or for business.
Conclusion
Now you must have gotten a pretty good idea about how to save Spotify music to AIFF format. Act now to get AudiCable Audio Recorder installed. Then listen to the best audio file formats by following a few steps above!
Note: You can only convert the first 1 minute of each audio with the free trial version. Please buy the full version to unlock its limits.
Related posts
- How to Embed Spotify Songs into PowerPoint Presentation
- Best Guide to Convert Spotify Music to MP3 Freely
- Batch Downloading Spotify Music as WAV Songs
- How to Download Spotify Music to ALAC Format
- Free Download Spotify Music to Lossless FLAC Songs
- How to Import Spotify Music to GarageBand
- How to Download Spotify Music to Android Phone
- Set STAY Justin Bieber as Ringtone on iPhone/Android
- How to Play Spotify Music on Google Home
- Offline Play Spotify Music on Apple Watch 6/5/4/3/SE without Premium
- Top 12 Spotify Music Downloaders (2024)









































