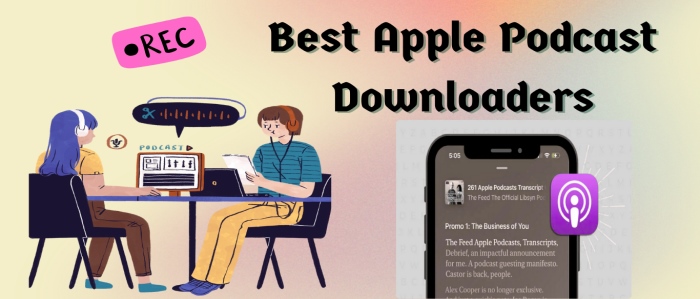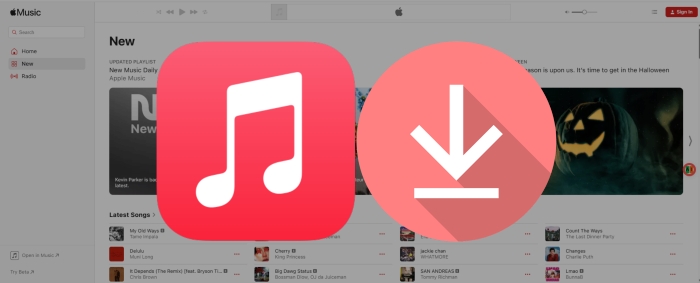How to Import Spotify Music to GarageBand
GarageBand is a fully equipped music creation studio with a complete sound library. You can access a number of instruments, rhythms, and preset sounds for mixing & editing and then share your creations with the world. Professionals and novices can quickly generate one-of-a-kind masterpieces with this apple-based software.
You may consider adding other audio files for editing when making music in GarageBand. Faced with various streaming music resources, Spotify music is, without a doubt, the most popular option. An ever-increasing number of GarageBand music creators are thirsty to import Spotify music to GarageBand for mixing, editing or creating melodious tunes. Unfortunately, there is still no official way to make this a reality. Not to worry, by reading the post below, you will know how to import Spotify music to GarageBand and how to upload well-created GarageBand tracks to Spotify.

Part 1. Why Can’t I Directly Import Spotify Music to GarageBand
Simply put, there are two primary reasons responsible for failing to add Spotify music to GarageBand directly. On the one hand, GarageBand only supports adding various unprotected audio files, including iTunes unprotected M4A music. But the protected OGG format of Spotify music is not included. On the other hand, GarageBand does not build partnership with the Spotify platform.
Luckily, here comes a professional and reliable AudiCable Audio Recorder to break these limitations so that you can easily import Spotify music to GarageBand. Let's move on to the next part.
Part 2. How to Import Spotify Music to GarageBand on Mac/iPhone/iPad
Tool Required: AudiCable Spotify Music Recorder
GarageBand is a line of digital audio workstations for macOS and iOS devices that allows users to create music or podcasts, and it supports AIFF, CAF, WAV, AAC, MP3, and more. So, to import Spotify music to GarageBand for editing, you need to convert Spotify Ogg Vorbis format to common music formats. Here AudiCable Audio Recorder can work this out.
AudiCable Audio Recorder works perfectly in recording Spotify songs to lossless MP3/AAC/WAV/FLAC/AIFF/ALAC with most ID3 tags retained, available for both Spotify Free & Premium users. It is well designed to convert songs, playlists, and albums from Spotify without Premium at 10x speed. AudiCable also supports recording songs from Apple Music, Amazon Music, YouTube Music, and more. Last, it offers free updates and after-sales technical support. Check out the detailed features below.

Best AudiCable Spotify Music Recorder( Mac / Win )
- Download music from Spotify, Apple Music, Amazon Music, Tidal, Line Music, Deezer, YouTube Music, Pandora, SoundCloud and other music sources.
- Save music to MP3, AAC, WAV, FLAC, AIFF, ALAC at 10x speed.
- Keep the original audio quality.
- Download songs with ID3 tags.
- Handy tools: Audio Editor, Format Converter, ID3 Editors, AA/AAX Converter, and CD Burner.
- Support Spotify Free and Premium accounts.
📂 Tutorial on Importing Spotify Music to GarageBand on Mac/iPhone/iPad
Step 1 Download and Launch AudiCable on Your Mac
First, please make sure you have installed AudiCable on your Mac, then launch the program. On the main interface of AudiCable Recorder, choose the

Note: Mac version and Windows version are different, please download the correct version according to your computer.
Step 2 Customize the Output Parameters
Click on the
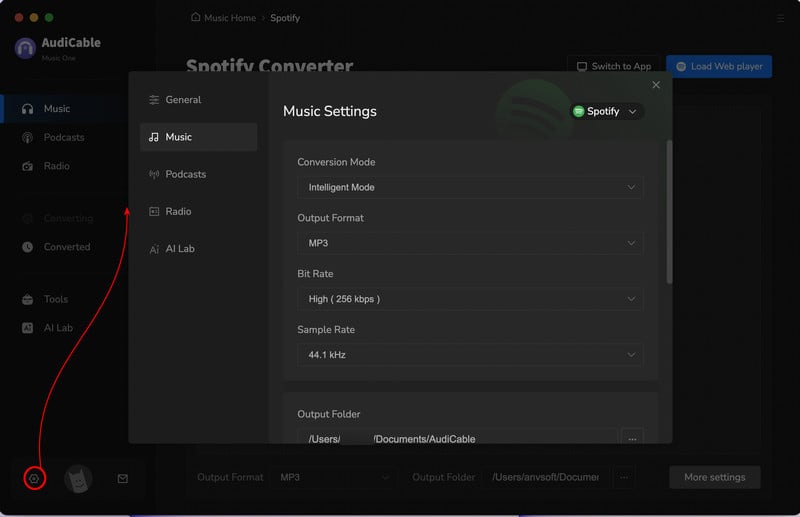
Step 3 Add Spotify Music for Parsing
Open your Spotify playlist, album or artist on the web player window, then click the "+" button. Check the songs you'd like to convert, click "Add".
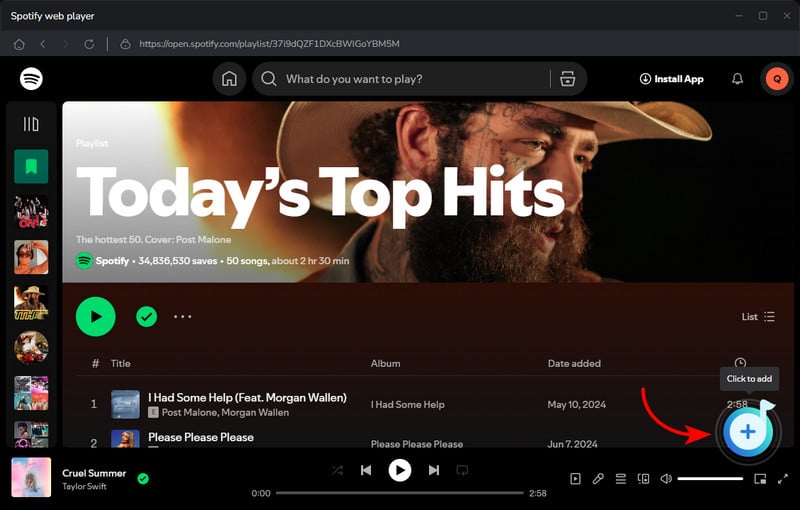
Step 4 Get the Downloaded Spotify Music on Your Mac
Click the "Convert" button, AudiCable will start converting songs at a faster speed. Once converted, tap "Converted" on the left tab, then click a "Folder" icon behind any song. You can find converted Spotify tunes as the local folder pops up.
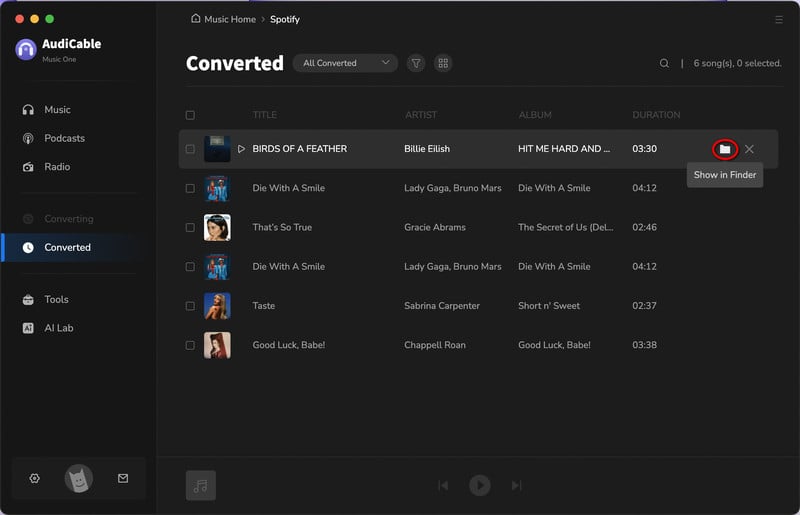
Step 5 Import Spotify to GarageBand on Mac, iPhone or iPad
Pre-installed on Macs, iPhones, and iPads, GarageBand is a staple of many an Apple user's experience. Yet, not everyone is aware of importing Spotify music to GarageBand. With the five steps performed above, we knew that how to download Spotify music to your Mac. Now let’s get to import the downloaded Spotify music to GarageBand on Mac, iPhone or iPad.
To Import Spotify to GarageBand on the Mac
(1) Firstly, import the Spotify songs to iTunes by clicking "File > Add Files to Library".
(2) Launch GarageBand Desktop App on Your Mac. Then Click the "Media Browser" button on the top right of the GarageBand window.
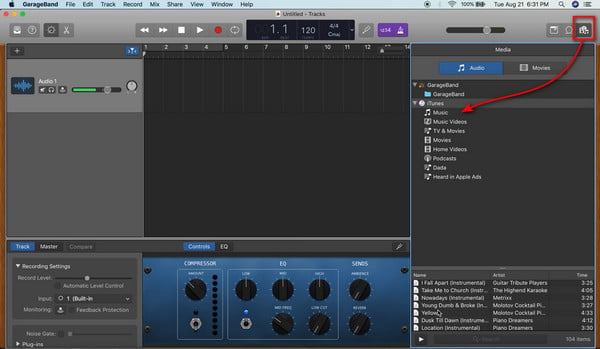
(3) Select the uploaded Spotify song from iTunes or simply drag it into your GarageBand editing screen.
(4) Now, you can edit the songs such as adding effects and so on.
To Import Spotify to GarageBand on the iPhone or iPad
(1) Launch GarageBand and create a new project.
(2) Select the Track View > Loop Browser > Music options, and it automatically detects the uploaded Spotify songs in the iTunes library. You can start to add these Spotify songs to GarageBand on your iPhone or iPad.
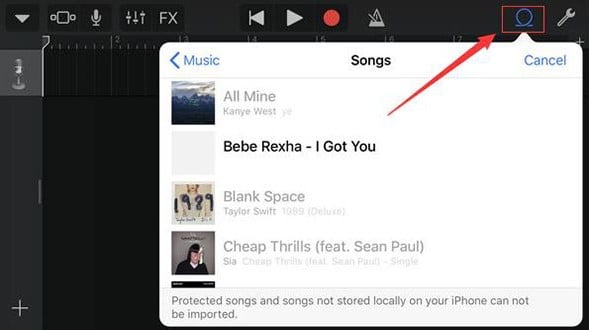
Extra Tip : How to Upload GarageBand Songs to Spotify
Is it possible to upload the well-designed songs from GarageBand to Spotify? Definitely! Spotify supports adding local files for playing. Let's keep reading on how to do it!
Step 1: In the menu bar at the top of the GarageBand screen, select "Share" and then click "Export Song to Disk".
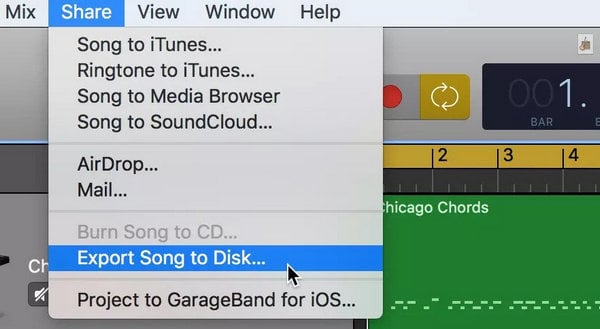
Step 2: Open Spotify on your Windows PC or Mac and sign into your account.
Step 3: Click the drop down menu button next to your account name and choose "Settings".
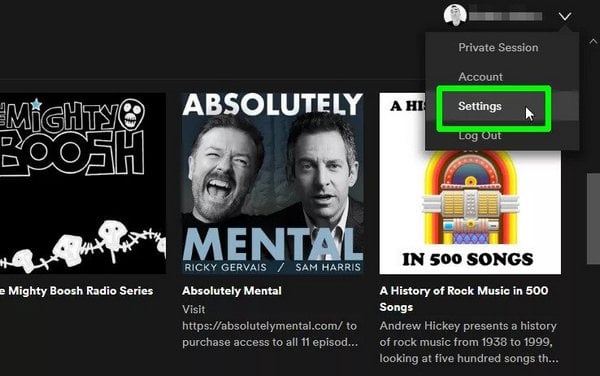
Step 4: Select "ADD A SOURCE". From the pop up browser, select the downloaded GarageBand songs file, then click foldericon "OK".
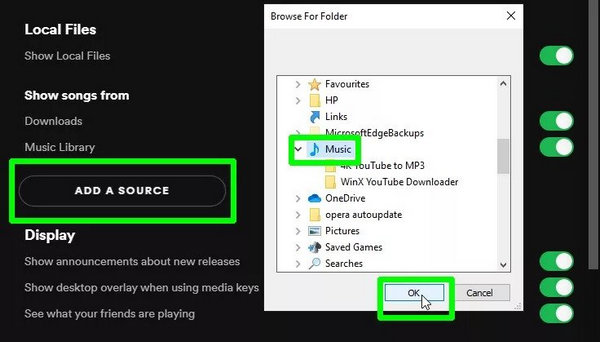
▶️ Video Tutorial - Add Spotify Songs to GarageBand for Editing
Disclaimer:
- All these methods are for personal or educational use only.
- You should not use this tool to distribute music or for business.
Conclusion
If you follow the above guide on importing Spotify music to GarageBand, you'll have a wonderful time creating GarageBand songs on your iPad, iPhone, or iPod touch. So, grab this AudiCable free download and start making professional-sounding music right away!
Note: You can only convert the first 1 minute of each audio with the free trial version. Please buy the full version to unlock its limits.