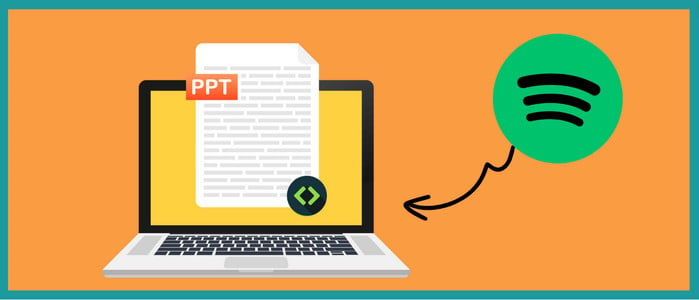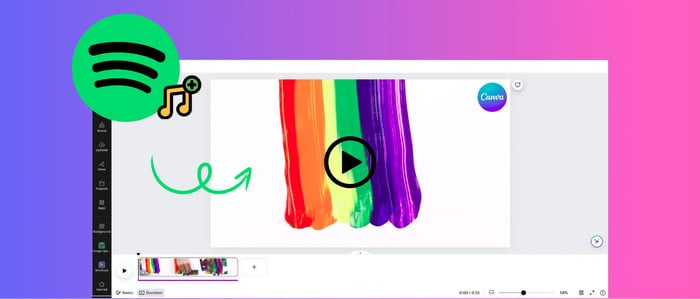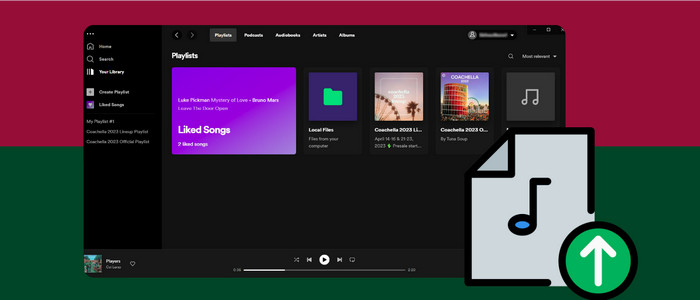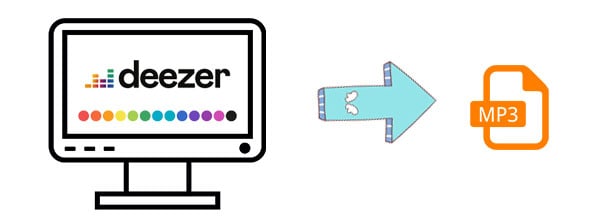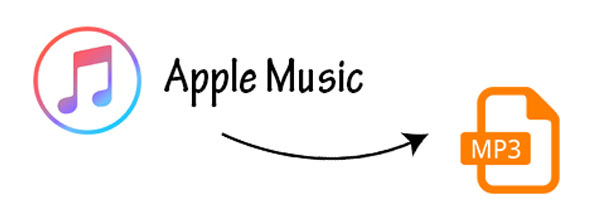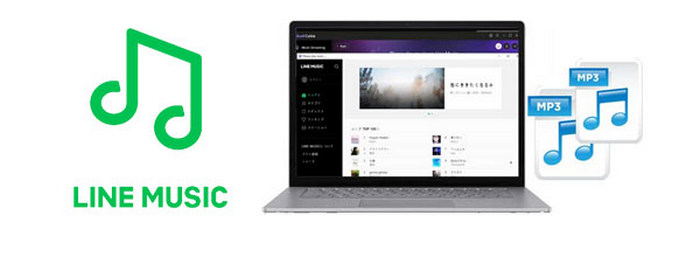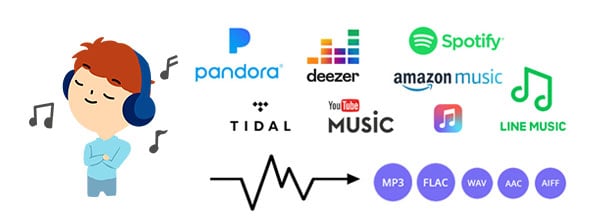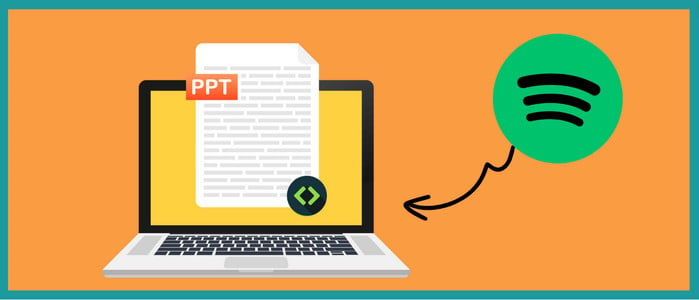
How to Insert Spotify Music to Google Slides
Wanna make the Google Slides more attractive? Do you know that now you can insert voice, music, narration, sound effects, any type of audio in Google Slides. If these audios are what you have access to or want to create, you can insert them into Slides just with the menu option: Insert > Audio of Google Slides.
If you want to extract some clips from Spotify and insert them to Google Slides, is it possible? Don’t worry, this guide will tell you how to record Spotify audios and then insert the recorded audios to your Slides as you like. Currently, this feature (Insert – Audio) is only available on the desktop version of Google Slides.
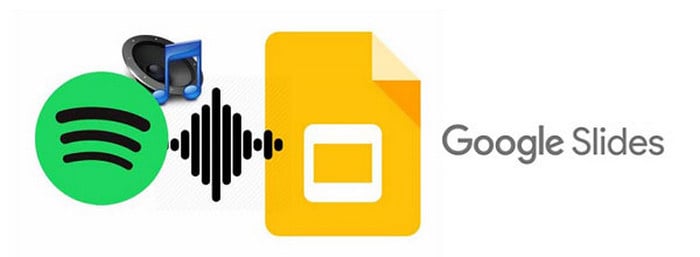
AudiCable Audio Recorder for Spotify
Firstly Spotify music can only be downloaded with its app and played offline. It is not allowed to transfer or move Spotify downloads to other audio player app or devices, including Google Slides.
And if you want to insert audio files to Google Slides, the files must be an .mp3 or .wav file type. So you have to ask the third-party Spotify Audio Recorder for help. AudiCable is a wise choice, which is an all-in-one streaming audio recording tool to record Spotify, Apple Music, Amazon Music, Line Music, Deezer, Tidal, YouTube Music, Pandora, etc and save to MP3, AAC, FLAC, WAV and AIFF format with high audio quality kept.
Just imagine that you can try to record Spotify to MP3 format with AudiCable and then insert the recorded MP3 audio files to Google Slides. Now the problem is solved well. Please remember to respect copyright and fair use policies when using the recorded audio files.

AudiCable Audio Recorder
- Record audio from Spotify, Apple Music, Tidal, Deezer and so on.
- Download With 100% lossless music quality.
- Save ID3 tags each music file and also support editing if needed.
- Save to MP3, AAC, FLAC, WAV and AIFF with up to 320kbps.
- Customize the user interface according to your requirements.
Download Spotify Music to MP3 and Insert Them to Google Slides
First of all, users can click the above download button to free download and install AudiCable on your PC.
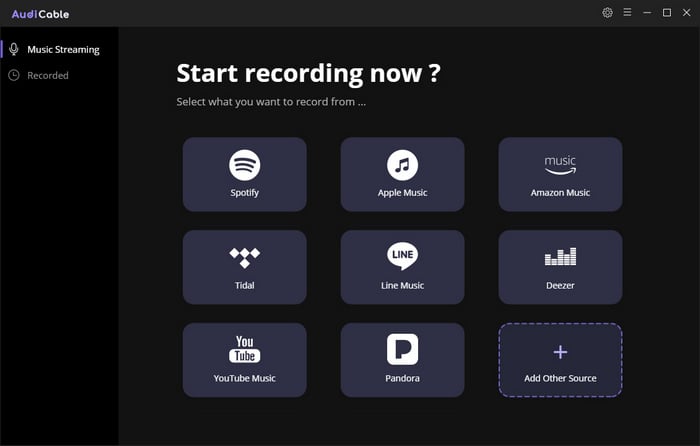
Step 1. Set MP3 as the output format.
Click the program icon to launch it. And then we need to set the output format by clicking the "setting icon" ![]() on the upper right. There are totally MP3, AAC, FLAC, WAV and AIFF five audio formats for users to choose. This time we choose MP3 as the output format. Meanwhile, you can also choose one audio quality among 320kbps, 256kbps, 192kbps and 128kbps. If you don't want to use the
default output path, you can reset the output folder as you like.
on the upper right. There are totally MP3, AAC, FLAC, WAV and AIFF five audio formats for users to choose. This time we choose MP3 as the output format. Meanwhile, you can also choose one audio quality among 320kbps, 256kbps, 192kbps and 128kbps. If you don't want to use the
default output path, you can reset the output folder as you like.
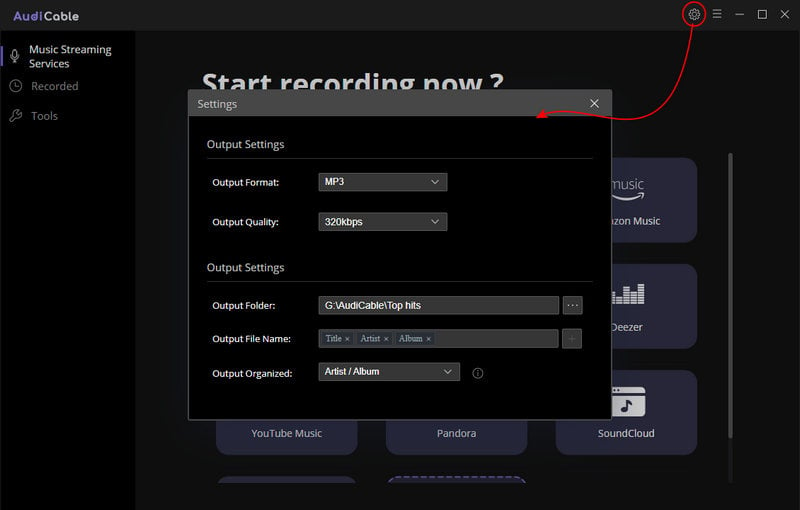
Step 2. Choose Spotify to record and login with your Spotify account.
Here are some popular recommends options like Spotify, Apple Music, Tidal, Deezer, YouTube Music, Amazon Music, Pandora music and so on. on the user interface. When you navigate to Spotify and launch it, Spotify window will pop up automatically. Just login with your Spotify account. so as to play Spotify Music normally.
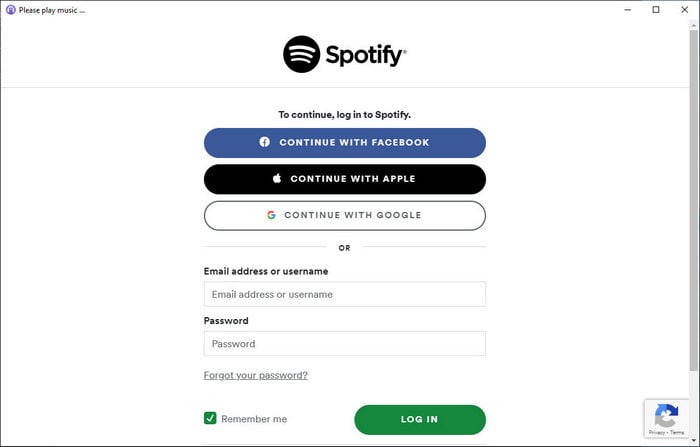
Step 3. Start Spotify to MP3 recording.
To download the whole music from Spotify successfully, please set the "record setting" by clicking the "record setting" icon ![]() on the upper right. Here are two options: "Automatically split when the silence is more than (number) milliseconds." Or "Do not split". Generally speaking, when you record a large audiobook, you will need the first split option. If you only want to record music songs, just select the second one.
on the upper right. Here are two options: "Automatically split when the silence is more than (number) milliseconds." Or "Do not split". Generally speaking, when you record a large audiobook, you will need the first split option. If you only want to record music songs, just select the second one.
Now you can browse your Spotify music and choose to play. The Audio Recorder will start parsing and recording immediately.
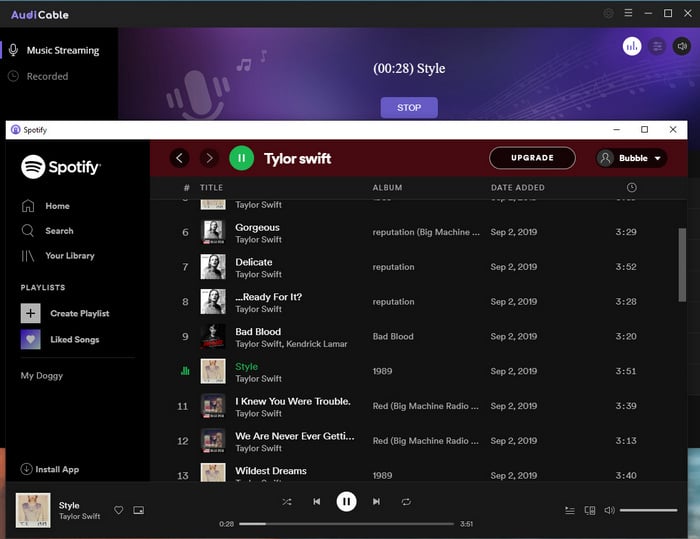
Tips:
- If you want to record songs in background quietly, under "Music Streaming" tab on AudiCable, go to the upper right corner, tap the "sound"
 icon to switch to mute
icon to switch to mute  .
. - If you only want to enjoy online music for free, you can tap Stop button to abort recording music.
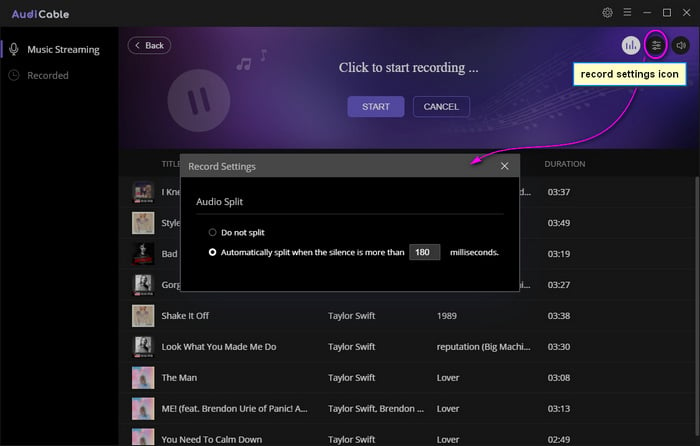
Step 4. Insert the recorded Spotify MP3 to Google Slides
Once you record Spotify audio to MP3 format, then you upload the MP3 files to your Google Drive so that they are stored on the Google Cloud and available for Google Slides to access them.
Open the Google Slides file that you want to use or create a new one. Choose the slide where you want to insert the audio file. Then, from the menu choices select “Insert” and scroll down to select “Audio.” Click the audio file you saved to your Google Drive to select it and then click the “Select” button.
Disclaimer:
- All these methods are for personal or educational use only.
- You should not use this tool to private or distribute music.
Conclusion
Sometimes you want to create an amazing Google Slides and share with your friends. The background music is also important for your Google Slides. If you can insert Spotify music to Google Slides, there will be more choices to make the Slides unique.
Related posts