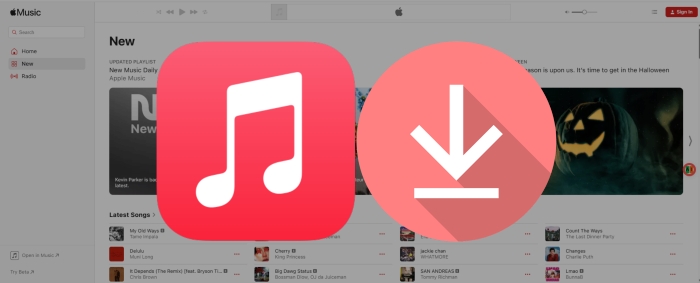How to Play Spotify Music on Apple HomePod
Looking to play Spotify music on Apple HomePod but need help figuring out where to start? Well, your search ends here!! Keep scrolling the page, and you'll get two easy ways to stream preferred Spotify music on HomePod.
Apple HomePod is the best-sounding wireless smart speaker available, and you can control it by voice using Apple's virtual assistant, Siri. Think of it as Apple HomePod's competition like Amazon Echo, Google Home, and other smart speakers. Basically, Apple allows third-party streaming music apps to add Siri support on HomePod. If you use Pandora or Tidal, you can ask Siri to play your favorite songs from the library. Sadly, apps like Spotify and Amazon Music haven't added HomePod support. It's a bummer for those who fancy playing Spotify music on Apple HomePod. Don't fret, two methods listed in this post will come in handy. Okay, let's dive in!
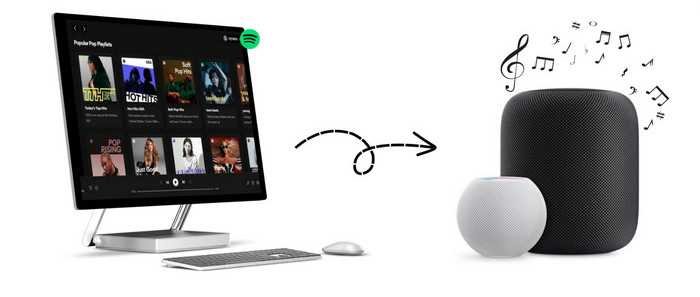
Part 1. Stream Spotify Music on Apple HomePod via AirPlay
One workable method is that you can stream Spotify songs on Apple's smart speaker via AirPlay. But be noted that Android and Windows devices do not support connectivity to AirPlay. That leaves you with iPhone, iPad, or Mac to stream Spotify on HomePod. Let's check it in the action of different Apple devices.
From iPhone
Step 1: Start the Spotify app on your iPhone/iPad, and navigate to the Spotify music you want to play.
Step 2: Tap the "Device Available" icon at the bottom of the playing screen and select "AirPlay or Bluetooth.
Step 3: Select the HomePod you want to play the music on. Then play Spotify music. You can also use Siri commands such as "Hey Siri, play the next song" to play the next song in your Spotify playlist.
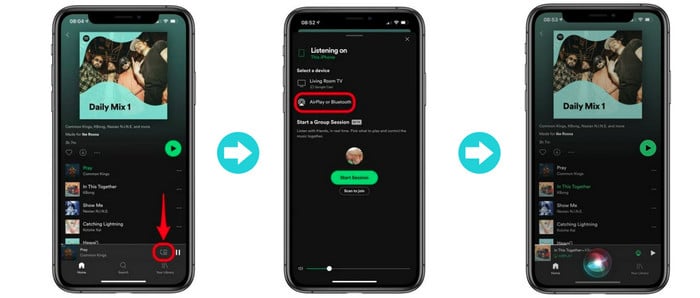
From Mac
Step 1: Navigate to the Apple menu on your Mac and open "System Preferences.
Step 2: Select "Sound > Output> HomePod", and all audio from your Mac can now play to that HomePod.
Step 3: Launch the Spotify desktop app, and then play your preferred Spotify playlist. Your HomePod speaker is simultaneously playing Spotify music under your control.
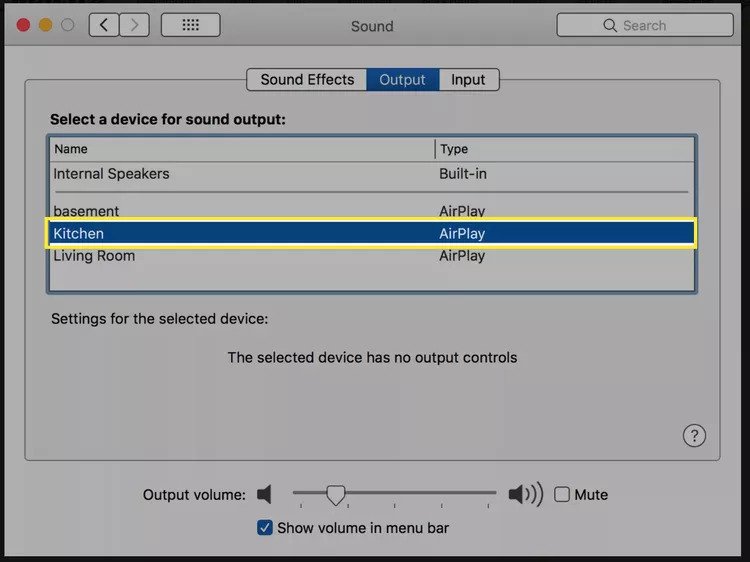
Note: If you adopt this method, please ensure your HomePod and Apple device are connected to the same Wi-Fi network and have Bluetooth turned on. Despite this, this method is still only applicable to some Apple devices. Moreover, you will not be available to put your Spotify music for streaming on any devices once the subscription end. In that case, the second method is listed to help you out. This method is more applicable to all devices and Spotify users. Now let's move to the next part.
Part 2. Play Spotify Music on Apple HomePod Offline
Tool Required: AudiCable Spotify Music Recorder
AudiCable Audio Recorder provides a perfect solution for playing Spotify music on HomePod without limits. With this tool recorded from Spotify, you can easily get the Spotify downloads and then put them for offline playback on your HomePod.
AudiCable Audio Recorder is a professional Spotify music downloader for saving Spotify playlists, music, and albums to MP3, AAC, WAV, FLAC, AIFF, and ALAC for offline playback. It also supports recording from many other popular streaming music resources, including Apple Music, Amazon Music, YouTube Music, and more. Moreover, AudiCable is designed for users who pursue lossless quality music. The tool can handle the conversion with keeping lossless audio quality and ID3 tags info like title, artist, and the like. More importantly, you can download Spotify playlists to Windows or Mac using Spotify Free or Premium accounts.

Best AudiCable Spotify Music Recorder( Mac / Win )
- Download music from Spotify, Apple Music, Amazon Music, Tidal, Line Music, Deezer, YouTube Music, Pandora, SoundCloud and other music sources.
- Save music to MP3, AAC, WAV, FLAC, AIFF, ALAC at 10x speed.
- Keep the original audio quality.
- Download songs with ID3 tags.
- Handy tools: Format Converter, ID3 Editors, AA/AAX Converter, and CD Burner.
- Support Spotify Free and Premium accounts.
📂 Tutorial on Play Spotify Music on Apple HomePod Offline
Step 1 Pick the Desired Music Platform
Download and start AudiCable Spotify Music Recorder for Windows or Mac. Various music platform are available on the selection menu of AudiCable. Choose to record from "Spotify" here.

Note: To switch the convert mode for the desired music platform, just click the swapping icon on the top-right corner of the platform.
Step 2 Select Output Settings
Click "Settings", then choose "MP3" or other common audio formats. You can also choose Output Quality, Convert Speed and others.
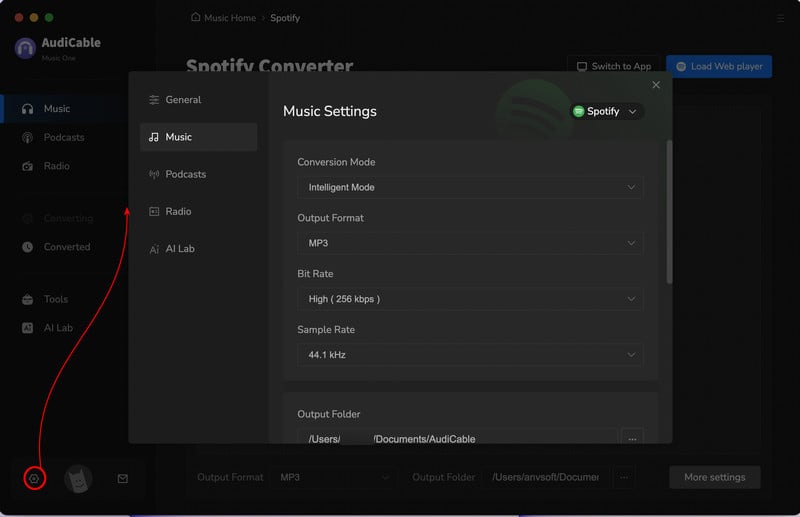
Step 3 Import Spotify Music to AudiCable
Go to a Spotify playlist, album, or artist on the web window, then tap "Click to add" button to parse music. Tick the songs in the list you want to convert, and click "Add".
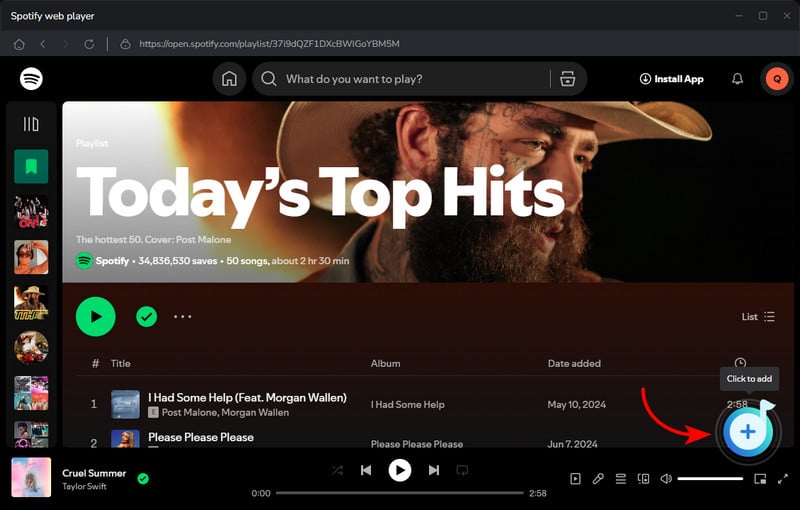
Step 4 Converting Spotify music to MP3
Now tap the "Convert" button, AudiCable will start converting songs to local MP3 files. This process will be finished soon. If you want to stop the conversion, just click "Abort".
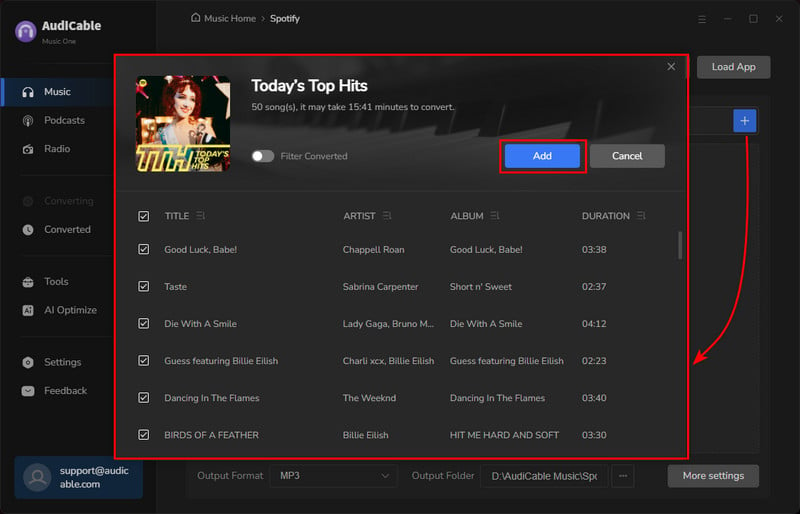
Step 5 Check Downloaded Spotify Songs
When the converison is done, tap "Converted" on the left tab, then click a "Folder" icon behind any song. You'll see converted Spotify MP3-files as the local folder pops up.
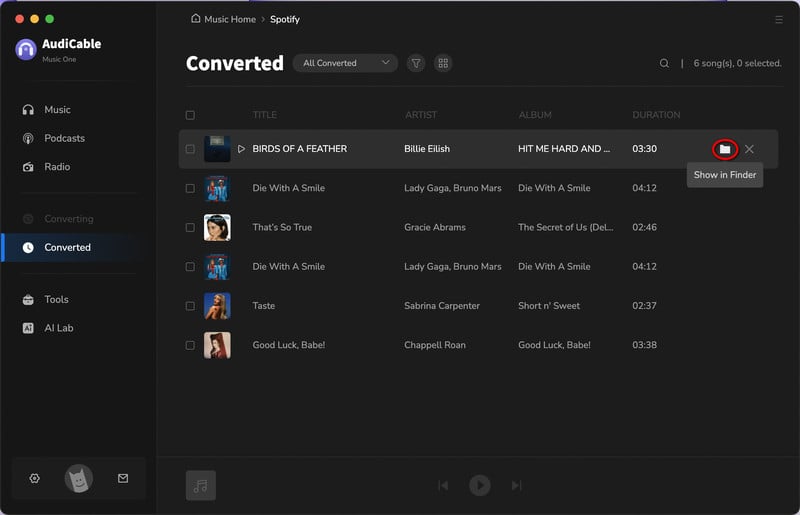
Step 6 Import Recorded Spotify Songs to iTunes
Run iTunes and Import the recorded Spotify music to the iTunes library by clicking "File > Add to Library". Now you can play your Spotify songs on HomePod with no limits anymore as though they were Apple Music in your iTunes.
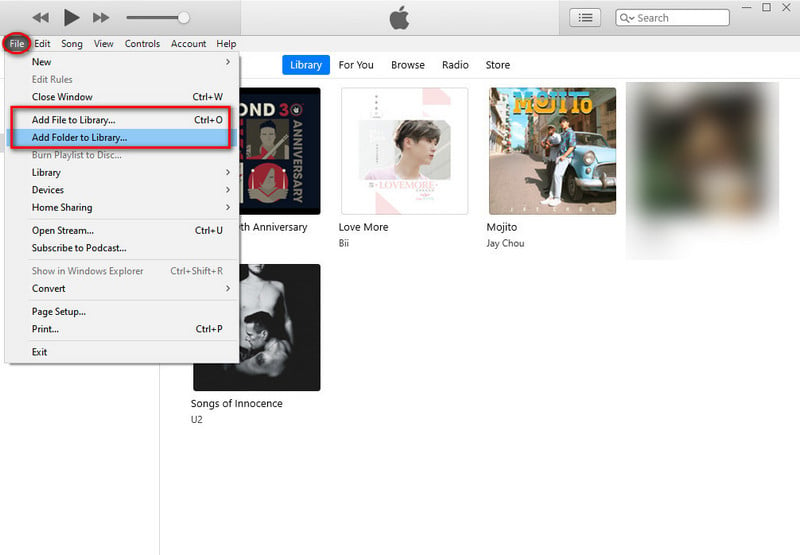
Disclaimer:
- All these methods are for personal or educational use only.
- You should not use this tool to distribute music or for business.
Conclusion
This article has shown you two easy ways to play Spotify music on Apple HomePod. Those using Apple devices can directly play Spotify music on HomePod via AirPlay. But here comes a more convenient and comprehensive method - downloading Spotify music to local files using AudiCable Audio Recorder. With such professional tools, you can easily play Spotify downloads on HomePod offline on any smart speaker, not just for your Homepod.
Note: AudiCable's free trial only allows you to record the first 1 minute of each audio file. To get the full conversion, please become a registered member by buying a license from AudiCable.
Related posts
- How to Listen to Spotify with Friends on Discord
- How to Add Spotify Tracks to Rekordbox
- How to Play Spotify Songs on PS5
- Share and Download Most-Streamed Spotify Playlists
- How to Play Spotify Songs on Amazon Echo
- How to Keep Spotify Music Playable after Unsubscribing
- Offline Listen to Spotify Music on MP3 Player