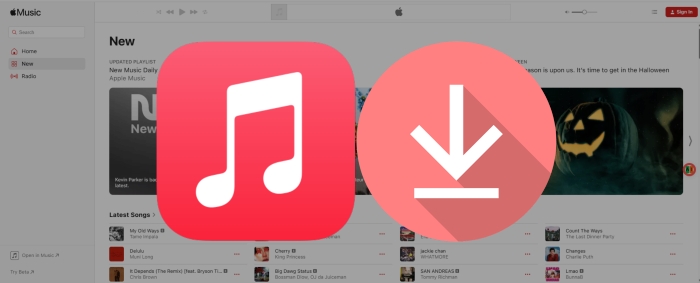How to Move Apple Music Playlists to Spotify
Ready to switch from Apple Music to Spotify? Here’s how to keep your playlists intact during the move. When moving to a new PC or phone, many people are reluctant to switch music streaming services because of years of playlists. If you don't want to spend hours to figure out how to transfer playlists, you need to follow this article. A few steps will be taken to match up your music tracks and sync your playlists from Apple Music to Spotify. Go through all steps to get the solution right now.
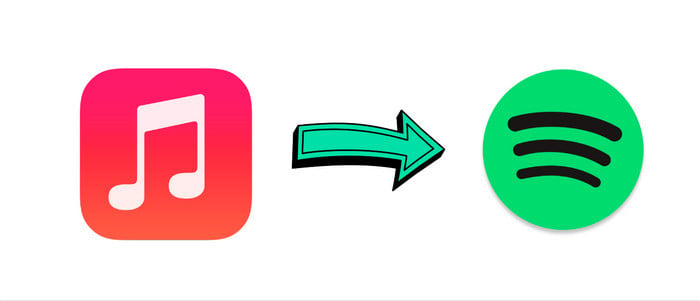
To move music playlists from Apple Music to Spotify, it's impossible to achieve a direct transfer with official ways. Therefore you need a music tool to accomplish this task. Today we are going to share a music recorder that has an excellent reputation. This comprehensive music recorder not only supports Apple Music and Spotify, but also Amazon, Deezer, Tidal, Deezer, Pandora, YouTube and others. All online music sources can be added and be available on this music recorder - AudiCable Audio Recorder. With the help pf AudiCable, you can download all Apple Music to transferable music files and import them to Spotify easily. Get this tool installed on your computer. then we start all steps.

AudiCable Audio Recorder
- Fully support for kinds of streaming music apps, including Spotify, Apple Music, Amazon Music, Tidal, Line Music, Deezer, YouTube Music, Pandora, etc.
- Record and save streaming music to MP3, AAC, WAV, FLAC, AIFF, ALAC.
- Keep ID3 tags and Premium audio quality after conversion.
- Free updates & technical support.
Step 1 Choose Apple Music as Output Platform
Download and start AudiCable on your Mac or Windows computer. Click the "Apple Music" icon from the main interface. Then log in your Apple Music account.

Note: Here we use "Apple Music Web" mode. If you'd like to change the download mode, just click the mode-swapping icon on the top right corner of the platform icon.
Step 2 Adjust Output Parmeters for Apple Music
On the bottom-left corner of AudiCable, click "Settings". Select the output parmeters by your preferrence. To better organized the downloaded Apple Music files, you can create a new folder to store them.
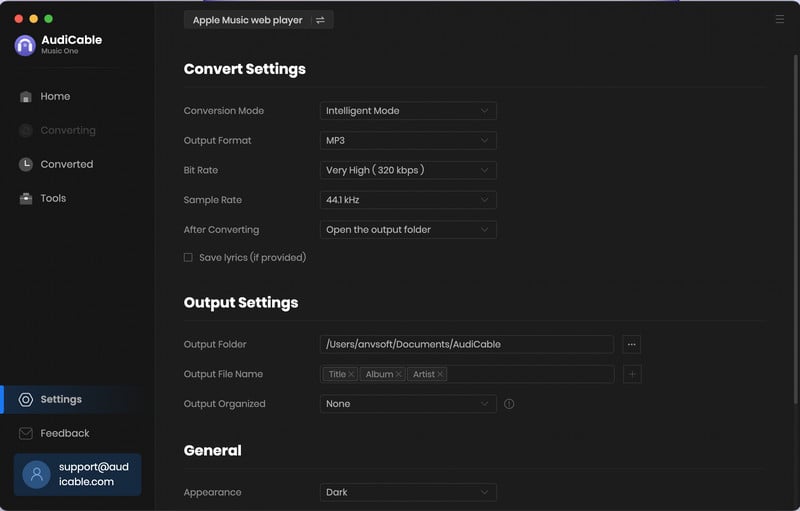
Step 3 Select Apple Music for Converting
You can directly open a Apple Music playlist, album, or artist on the web player, then tap "+" button to parse music. Then check the songs you want to convert in the library, and click "OK".
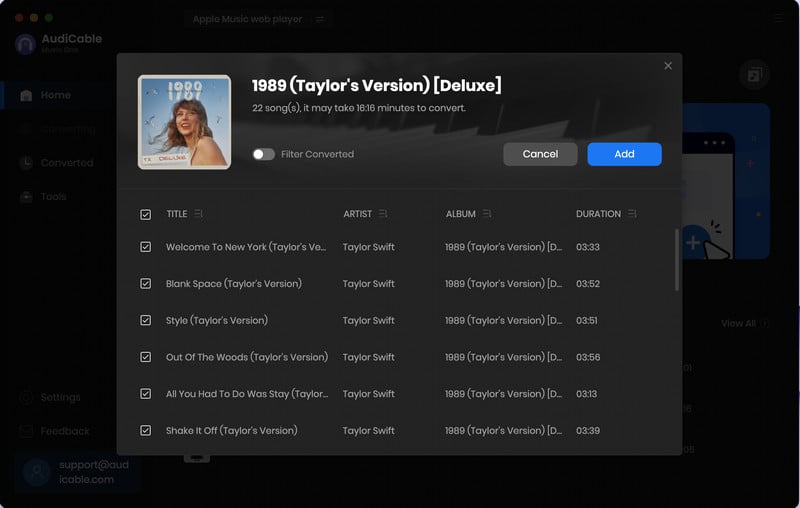
Note: If you choose to download music via the App Mode, you can click the "Add" button on the home page, then your iTunes library pops up and list all songs.
Step 4 Batch Download Apple Music Locally
Click the "Convert" button, AudiCable will start converting Apple Music songs to the local drive. The recording process will be finished soon. If you want to stop the conversion, just click "Abort". Once converted, tap "Converted" on the left tab, then click a "Folder" icon behind any song.
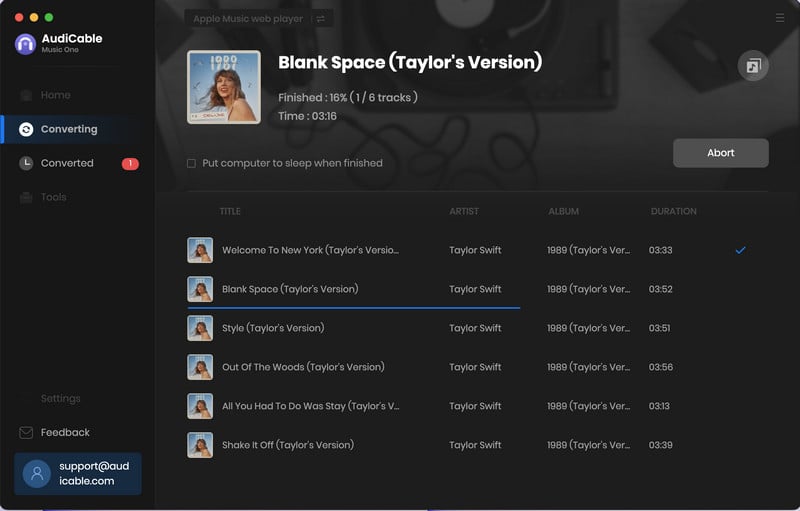
Step 5 Import Local Music to Spotify
Start Spotify App and log in with a free Spotify account. Go to the top menu on the left and choose Edit > Preferences. Scroll down then you can find Local Files. Turn on this option and tap Show songs from and tap ADD A SOURCE. You are allowed to choose a folder on the computer to import local music from. After all steps, your local music tracks will be displayed under the playlist called Local Files.
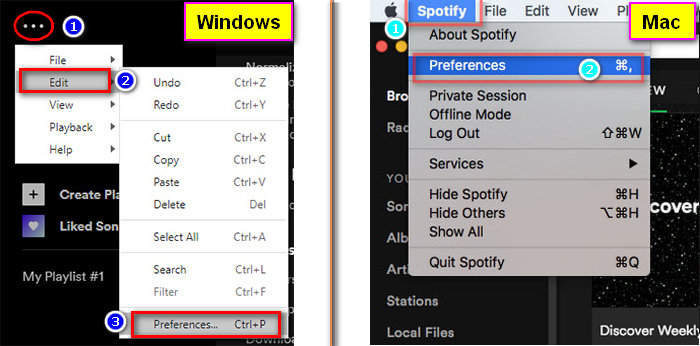
Step 6 Add Songs to Desired Playlist
On the left side, tap +Creat Playlist to generate a new Spotify playlist named after Apple Music playlist. Go to Your Library and open the playlist Local Files, you can move to any song and right click to get more options. Choose Add to playlist and choose the newly added playlist. Then you can find all songs are moved from Apple Music to Spotify. And you can move downloaded Apple Music to any device and listen to them by using other music players offline.
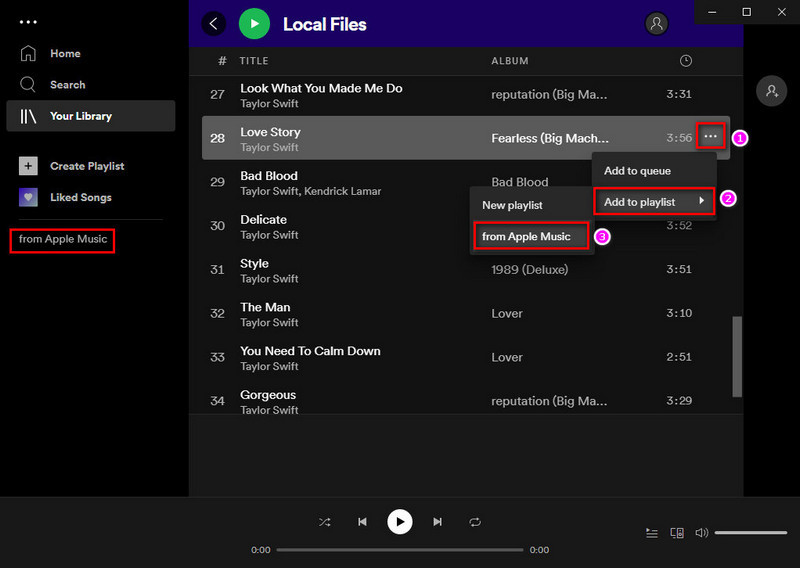
Disclaimer:All these methods are for personal or educational use only. You should not use this tool to private or distribute music.
Conclusion
AudiCable is always reliable for downloading music from almost all music sources. It provides the best way to truly download all kinds of online music to MP3 songs. You can freely move music playlists between different platforms with the help of this tool. Just do not hesitate and give it a shot!
Related posts
- Why My Apple Music Won’t Download Songs? 10 Ways to Fix!
- Easy Guide to Transfer Tidal Songs to Apple Music
- How to Get Apple Music Replay - 2025 Latest
- Three Ways to Listen to Apple Music Songs on Roku
- Quick Guide to Download Apple Music Songs to AIFF
- How to Transfer Apple Music Songs to USB Flash Drive