Why My Apple Music Won’t Download Songs? 10 Ways to Fix!
Why my Apple Music won't download songs? Read on to find out potential causes and accordingly fixes.
Downloading streaming songs for listening offline certainly reduces data usage, and you can get an uninterrupted experience. The offline mode of Apple Music presents you with exact same convenience. Specifically, when the music download is complete, all subscribers of Apple Music have offline access to these music content. However, if you fail to download your favorite songs from Apple Music, then troubleshooting is worth your time. Luckily, this post here will serve you with 10 workable solutions for Apple Music songs download issues.
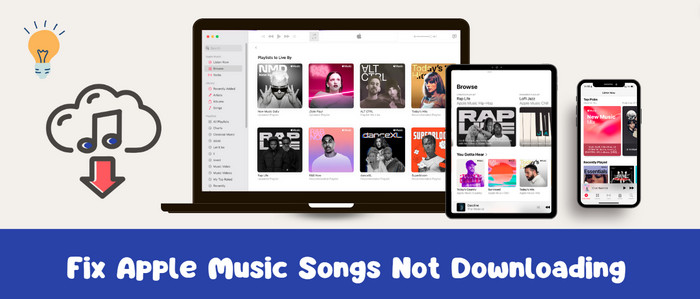
- Part 1 Causes of Apple Music Songs Not Downloading Problems
- Part 2 Ways to Fix Apple Music Won’t Download Songs
- 1. Check Network Connection
- 2. Manage Storage Space
- 3. Upgrade to the Latest OS System
- 4. Update or Reinstall Apple Music
- 5. Restart Your Device
- 6. Enable Automatic Downloads
- 7. Turn On Sync Library
- 8. Sign out Your Apple ID
- 9. Authorize Computer with Apple Music
- 10. Check Your Apple Music Subscription
- Bonus Tips: Download Apple Music Songs for Offline Listening
Part 1 Causes of Apple Music Songs Not Downloading Problems
There could be a few reasons why Apple Music won't download songs. In this case, you need to think about the possible causes below to tackle them effectively.
Poor Internet Connection: The download process will instantly cease if the network connection goes down while downloading Apple Music songs.
Full Storage Space: You may have run out of storage on your iOS device, causing Apple Music music downloads to fail.
Outdated iOS Version or iTunes: If you upgrade the operating system of your device and the iTunes version for a long time, the device's glitches and flaws will help Apple Music to work.
System Glitch Of Device: Apple Music apps, sometimes encounter glitching & cutting out, in part due to system crashes on your device.
Incorrect Music Settings: Your Apple Music may be hidden in the settings, making your songs invisible.
iCloud Music Library Is Off: Disabling iCloud Music Library will delete all cloud music on your device, including downloads from Apple Music.
Expired Apple Music Subscription: When your subscription is over, you're not allowed to download songs and play music that you've downloaded to the library.
Part 2 Ways to Fix Apple Music Won’t Download Songs
The following are some of the practical solutions for Apple Music not downloading songs. Alternatively, you will learn about a nifty workaround to download or back up Apple Music songs to offline audio.
1. Check Network Connection
If Apple Music downloads do not have any response or keep buffering, you may first check the internet connection. Generally, Apple Music downloads are through Wi-Fi. When the signal is down abruptly, please try disconnecting and reconnecting the Wi-Fi or restarting the router.
Plus, you can also proceed with music download with cellular data. Here's how to do so.
Step 1: Go to Settings and scroll down to find the Music app.
Step 2: Check whether you've switched Download over Cellular on.
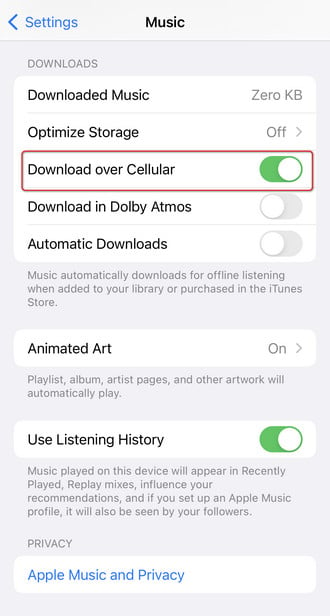
2. Manage Storage Space
Lacking free space available on your iPhone also gives rise to the failure of downloading Apple Music songs. At any rate, you need to organize the storage space of your mobile regularly, such as deleting some old or unnecessary files and apps to make room for the downloaded songs.
Step 1: Open "Settings" and click General > iPhone Storage.
Step 2: Choose to delete some unused apps. Then relaunch Apple Music, and try downloading songs again.
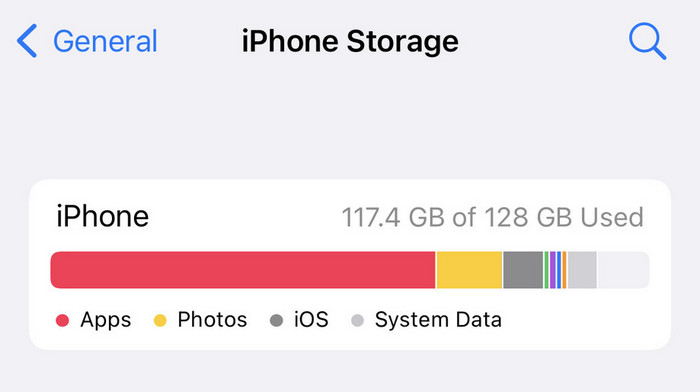
💡Tips: Want to recover and repair various types of corrupted files? Try Syncios D-Savior.
3. Upgrade to the Latest OS System
Apple frequently rolls out updates for its OS operating system, so you must ensure that your devices keep up with the most recent versions. The inability to access Apple Music offline on your devices is likely due to an outdated operating system. The problem will be resolved by updating the OS version of your device.
Through Mac:
Step 1: Click the Apple menu, go to System Settings > Software Update.
Step 2: Click Upgrade Now.
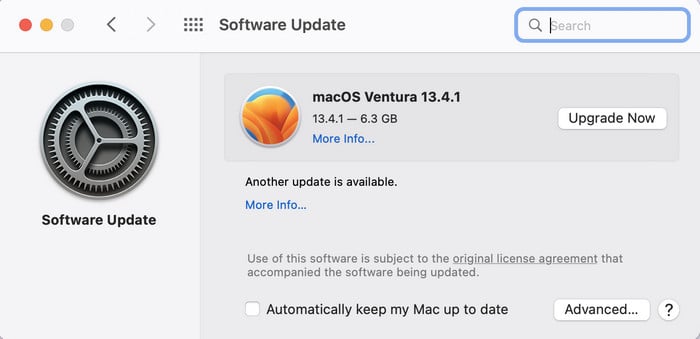
Through iPhone:
Step 1: In Settings, you'll find an update notice of the latest OS version below your profile.
Step 2: Click on the software update and tap Download and Install.
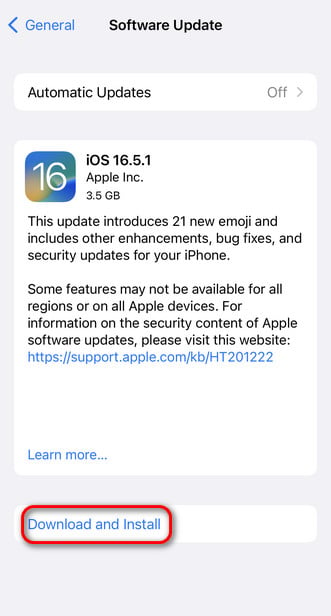
4. Update or Reinstall Apple Music
Using an out-of-date version of Apple Music can lead to device incompatibility. Please check the App Store or Google Play Store for available upgrades to your Apple Music and keep it up to date.
Or, you can offload the Music app on your iPhone. This option removes the app data yet preserves its documents and data. After the uninstallation, please reinstall the Music app again.
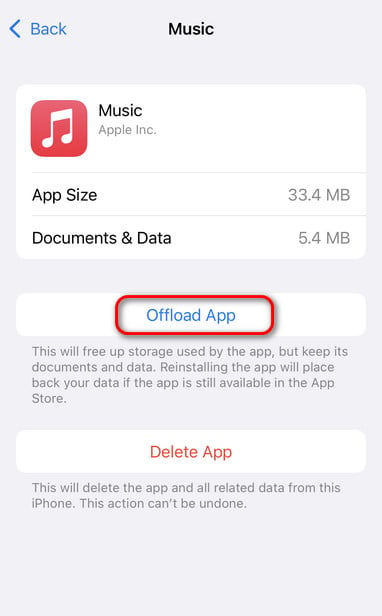
5. Restart Your Device
Restarting your device is a common fix for all minor bugs in the Apple Music application. Rebooting your mobile device or choosing Restart from the Apple menu on your Mac can close background apps and resolve any temporary issues with Apple Music.
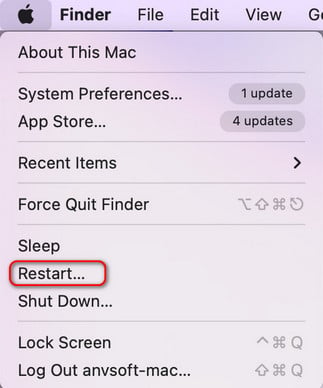
6. Enable Automatic Downloads
Automatically downloading content is helpful if you own multiple Apple devices, keeping your music content in sync. It works in the background for shows when a device is charged and connected to Wi-Fi. In Settings, go to Music, then toggle on Automatic Downloads.
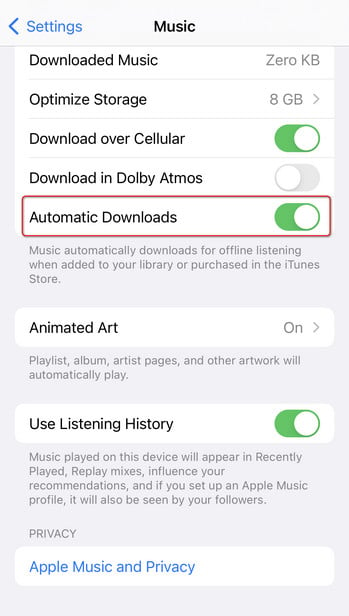
7. Turn On Sync Library
iCloud Music Library is preinstalled on iPhone, iPad, and Mac. If iTunes songs are not downloadable on your device, ensure that the iCloud Music Library is enabled. If the option is already active, toggle it off and then slide it on again.
Through iPhone/iPad::
Step 1: Find the Music in the Settings.
Step 2: Toggle Sync Library off, then turn it on again.
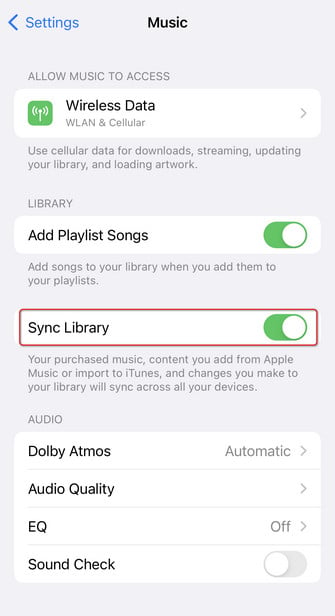
Through Mac:
Step 1: Launch the Music app. Please make sure that you're signed in with the same Apple ID.
Step 2: Choose File > Library > Organize Library. Then select Consolidate files.
Step 3: Now head over to Music > Preferences > General. Later, tick Sync Library and click OK.
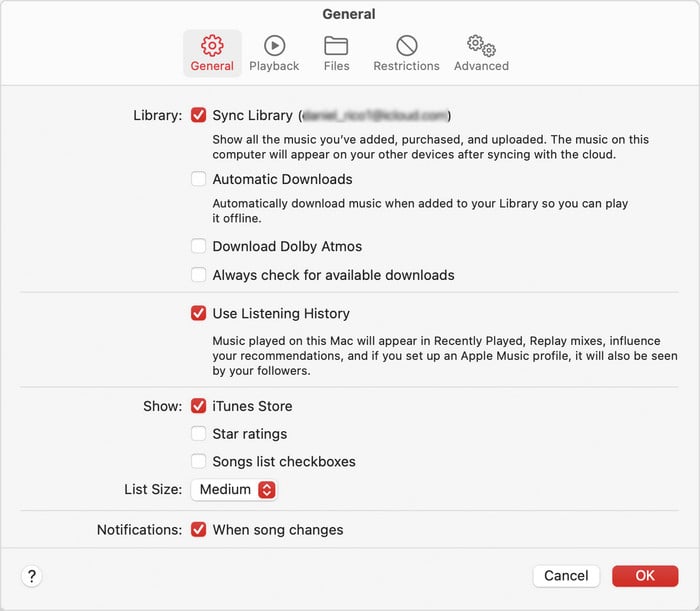
8. Sign out Your Apple ID
Your Apple ID is your Account to access all Apple Music services. To reset the Apple Music configuration, try signing out of your Apple ID on your iPhone or iPad. Then re-login with your Account. This straightforward act has been effective for some Apple Music users.
Step 1: Head to settings, and then tap your profile on the top.
Step 2: Scroll down to find and click the Sign Out option.
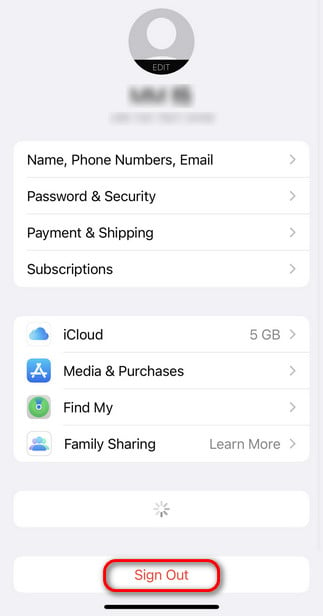
9. Authorize Computer with Apple Music
You need to authorize your computer using your Apple ID and password to play or download purchased songs from the iTunes Store. Follow the steps to authorize your computer with iTunes.
Step 1: Start the iTunes app on your PC.
Step 2: Click Account > Authorizations. Then choose Authorize This Computer.
Step 3: Sign in with your Apple ID and password.
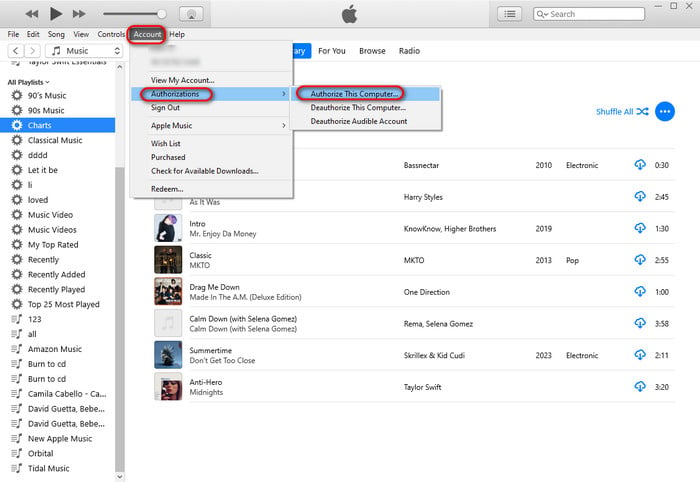
10. Check Your Apple Music Subscription
Only paid Apple Music subscribers can access the download feature (Apple Music Voice plan excluded). Users will not be able to download songs once the Subscription ends. Also, the songs you downloaded from the Apple Music catalog will be removed from all your devices. So, please check whether your Apple Music subscription is valid.
Step 1: Tap into your profile on Settings.
Step 2: Click Subscription to view active and inactive subscription lists. Please renew your Apple Music subscription if it is inactive.
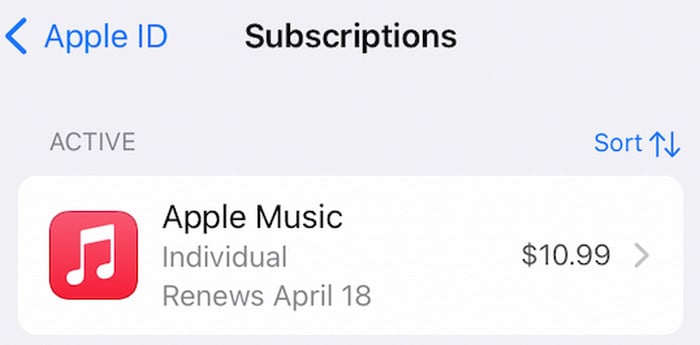
Note: If you still have any further questions about these suggestions above, please contact Apple Support for help.
💬 Video Tutorial - How to Fix Apple Music Not Downloading Songs
Bonus Tips: Download Apple Music Songs for Offline Listening
In addition to the aforementioned solutions, we've also offered you a trustworthy method for downloading songs from Apple Music with ease. What you need is just a reliable streaming music tool - AudiCable Apple Music Recorder. This groundbreaking Apple Music Recorder will help you extract Apple Music tracks to a safe drive for offline playback, taking you away from any vexing issues with Apple Music.
Tool Required: AudiCable Apple Music Recorder
AudiCable Apple Music Recorder provides a fantastic workaround for downloading songs, playlists, and albums from Apple Music to your computer for offline playback. Built with an advanced audio conversion core, AudiCable effortlessly rips music content from Apple Music in MP3/AAC/WAV/FLAC/AIFF/ALAC formats with lossless audio quality and ID3 tags kept. Without installing iTunes, you can find, play, and download tracks on the built-in web player of Apple Music with a few simple clicks.
Additionally, as an outstanding all-in-one streaming music recorder, AudiCable enables recording songs from a wide variety of streaming music providers, including Spotify, Amazon Music, Tidal, SoundCloud, Pandora, and many more.

Best AudiCable Apple Music Recorder( Mac / Win )
- Download music from Spotify, Apple Music, Amazon Music, Tidal, Line Music, Deezer, YouTube Music, Pandora, SoundCloud and other music sources.
- Save music to MP3, AAC, WAV, FLAC, AIFF, ALAC at up to 10x speed.
- Keep Apple Music Lossless quality and ID3 tags after recording.
- Support to add more music websites manually.
- Offer handy audio tools: Format Converter, Tags Editor, AA/AAX Converter, AI Audio Splitter, and CD Burner.
- Free updates and technology support.
📂 Tutorial on Downloading Apple Music Songs Offline
AudiCable Audio Recorder is compatible with the OS system of Windows and Mac. We’ll start with the example of AudiCable for Mac. Please preinstall the AudiCable program in accordance with your computer system. Then follow the 5-step instructions below.
Step 1 Choose Apple Music as Output Platform
Download and start AudiCable on your Mac or Windows computer. Click the "Apple Music" icon on the main interface. Then log in your Apple Music account.

Note: Here we use "Apple Music Web" mode. If you'd like to change the download mode, just click the mode-swapping icon on the top right corner.
Step 2 Adjust Output Parmeters for Lossless Apple Music
On the bottom-left corner of AudiCable, find and click "Settings". Select the output parmeters by your preferrence. To better organized the downloaded Apple Music files, you can create a new folder to store them.
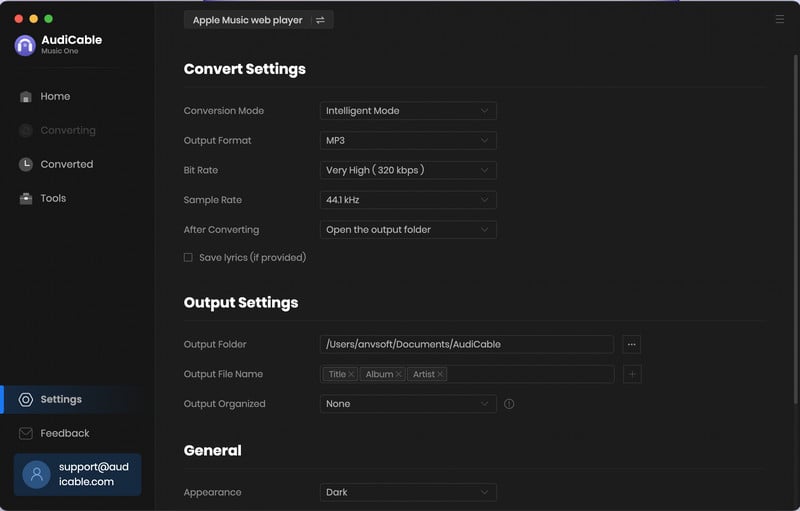
Step 3 Select Apple Music for Converting
You can directly open a Apple Music playlist, album, or artist on the web player, then tap "+" button to parse music. Then check the songs you want to convert in the library, and click "OK".
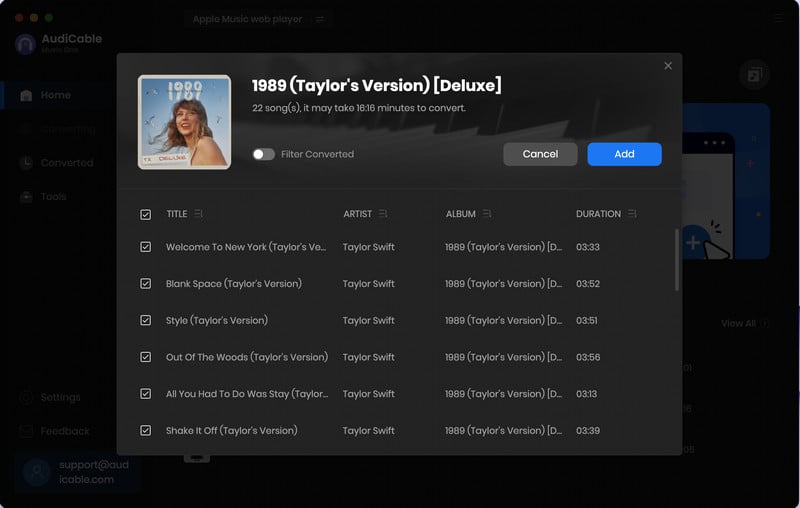
Note: If you choose to download music via the App Mode, you can click the "Add" button on the home page, then your iTunes library pops up and list all songs.
Step 4 Batch Download Apple Music Locally
Click the "Convert" button, AudiCable will start converting Apple Music songs to the local drive. The recording process will be finished soon. If you want to stop the conversion, just click "Abort".
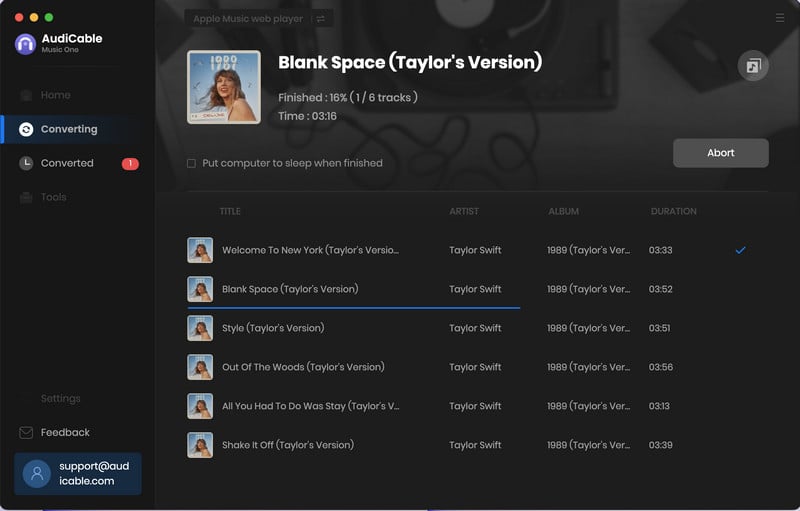
Step 5 Find Lossless Apple Music Files on the Local Folder
Once converted, click Complete to finish music conversion. Then tap "Converted" on the left tab, click a "Folder" icon behind any song. You'll be directed to where converted Apple Music ALAC audio store.
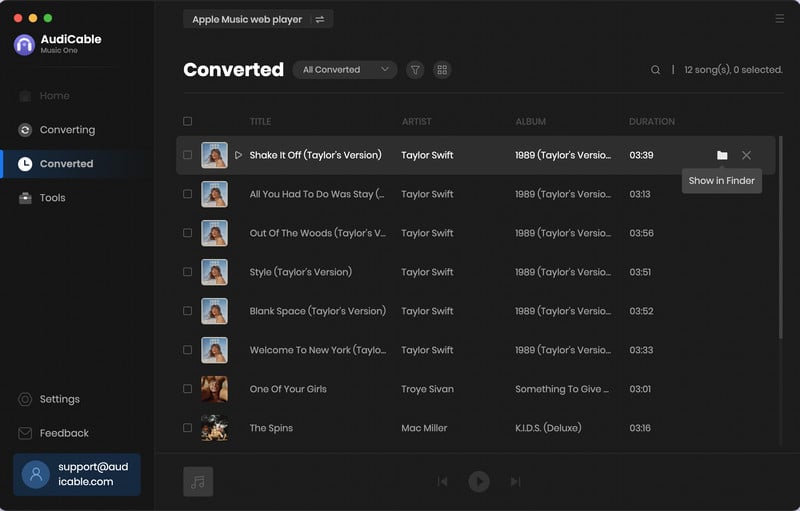
Disclaimer:
- All these methods are for personal or educational use only.
- You should not use this tool to distribute music or for business.
Conclusion
The above article lists several potential causes of Apple Music download problems, such as connectivity difficulties, insufficient storage space, etc. At any rate, you won't have to worry about Apple Music not downloading songs any more thanks to these ten easy fixes.
On top of that, combining your Apple Music with the suggested program, AudiCable Audio Recorder, will bring you a magic charm. Without the hassle of Apple Music getting stuck downloading or not working, you may utilize this professional Apple Music recorder to download songs from Apple Music as local audio files while preserving the original lossless audio quality. Start downloading music without any concerns right now!
Note: You can only convert the first 1 minute of each audio with the free trial version. Please buy the full version to unlock its limits.









































