How to Stop Apple Music from Auto-playing - 2025 Best Guide
How do I stop Apple Music from automatically playing? Dive into this guide to fix Apple Music Auto-play issues with several workable solutions.
Apple Music is a leading streaming music service housing a massive music library and exceptional lossless audio quality. To provide the subscribers with continuous and hands-free listening, Apple Music enables auto-play feature by default. This functionality automatically plays music that's similar to what you're streaming. However, users find recommended songs are not always accurate or aligned with their current mood. Even worse, Apple Music will automatically play songs on their device with no prompting whatsoever. If you happen to have these cases, do not worry; we've got you covered on how to prevent Apple Music from auto-playing.
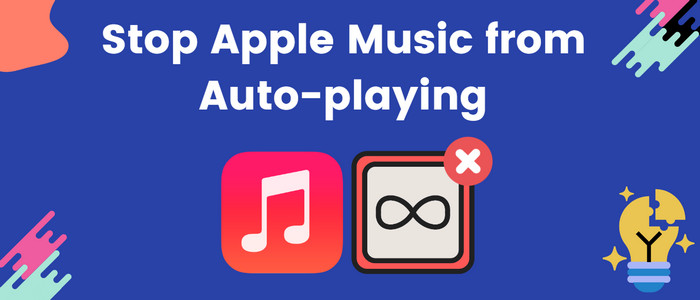
- Part 1 How to Turn Off Apple Music Auto-play on iPhone/Mac
- Part 2 Other Tips to Stop Apple Music from Automatically Playing
- Fix 1. Relaunch Apple Music
- Fix 2. Deactivate Handoff Feature
- Fix 3. Turn off the Carplay Feature
- Fix 4. Use Shortcuts with Bluetooth Connection
- Fix 5. Disallow Music to Access Celluar Data
- Fix 6. Configure AirPods Settings for Apple Music
- Fix 7. Offload Apple Music App
- Video Guide: Stop Apple Music from Automatically Playing
- Bonus Hack to Download Apple Music for Offline Listening
- FAQs about Auto-play on Apple Music
Part 1 How to Turn Off Apple Music Auto-play on iPhone/Mac
The Apple Music Autoplay feature is symbolized by an infinity sign. If you want to disable the auto-play on your iPhone or Mac, follow the complete guide below.
On iPhone/iPad
Step 1: Start your Apple Music app, and start playing a song or playlist.
Step 2: Tap the mini-player at the bottom, then click on the queue icon to show the playing queue.
Step 3: Find an infinity symbol nearby the Playing Next, then tap on it to turn off Auto-play feature. To resume this feature, just tap it again.
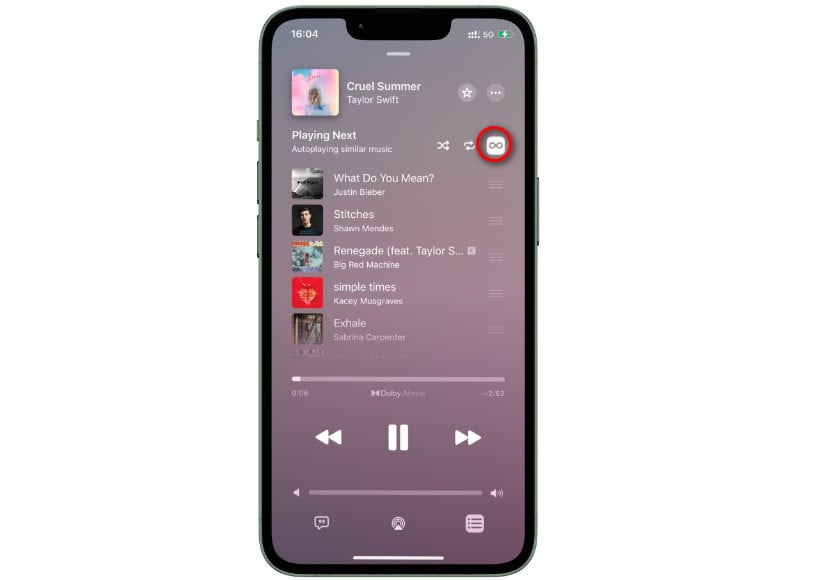
On Mac
Step 1: Go to Music app on your Mac, then play a song randomly as you like.
Step 2: Click the bulletpoint list icon on the top-right corner, then you'll see the Playing Next list.
Step 3: Click an infinity icon, and it will turn gray. It means that you can successfully toggle off the auto-play feature.
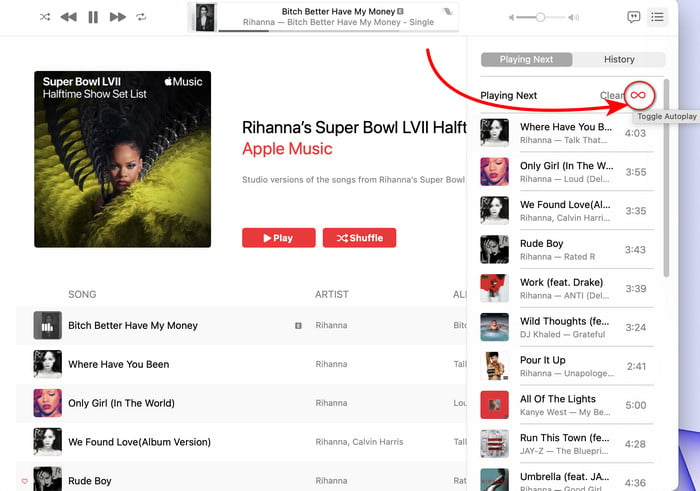
Part 2 Other Tips to Stop Apple Music from Automatically Playing
Is Apple Music still automatically playing? If deactivating auto-play on Apple Music doesn't work, here are another 7 fixes to prevent Apple Music from automatically playing.
Fix 1. Relaunch Apple Music
Relaunching the Apple Music app is necessary in case turning off the Auto-play feature does not take effect. It's helpful to apply changes to settings when you force the application to quit and restart it.
Step 1: Open your Apple device, and swipe up from the bottom of the screen.
Step 2: Swipe the Apple Music app card off the screen to force quit the app.
Step 3: Tap on the Apple Music icon to reopen the app.
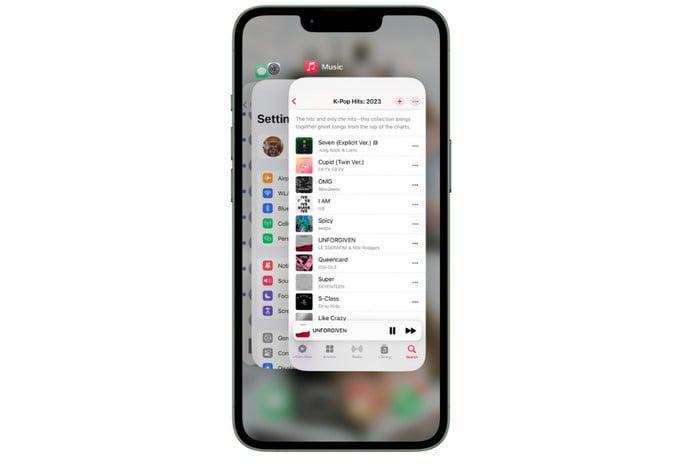
Fix 2. Deactivate Handoff Feature
Handoff might lead to unintended playback on another device. Disabling Handoff on both your iOS device and Mac will prevent the automatic transition of music playback.
On iPhone/iPad
Step 1: Go to Settings, and click General.
Step 2: Tap on AirPlay & Handoff, then toggle off "Handoff".
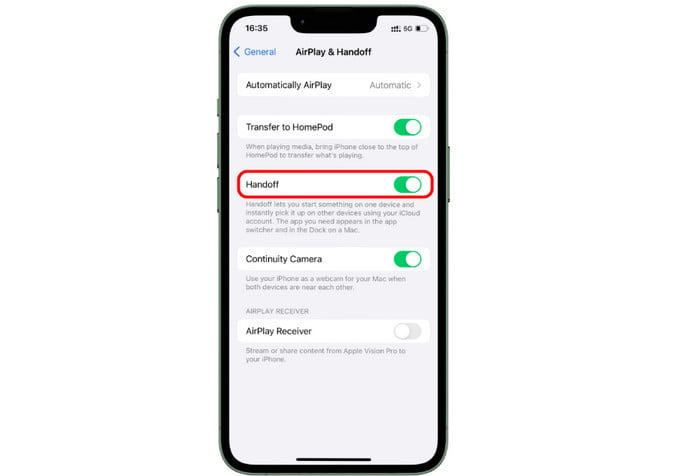
On Mac
Step 1: Locate the Apple logo on your Mac's upper left corner and click on it.
Step 2: Click "System Preferences > General". Scroll down to the bottom, then uncheck "Allow Handoff between this Mac and your iCloud devices."
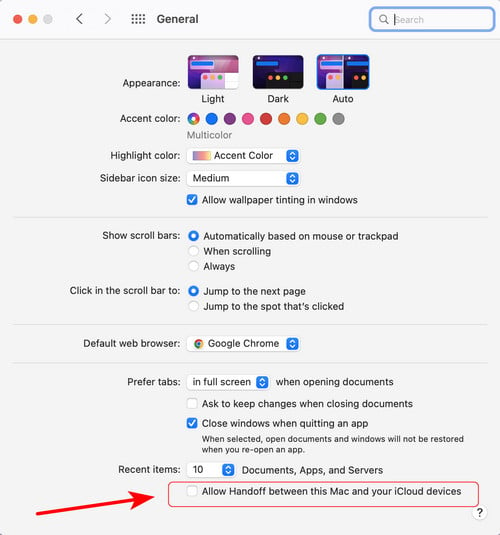
Fix 3. Turn off the Carplay Feature
To stop Apple Music from automatically playing in the car, you can adjust your iPhone settings or create a new shortcut to pause auto-play on Apple Music.
3.1 Disable Carplay on iPhone
Step 1: Open Settings on your iPhone.
Step 2: Tap on Screen time, then find Content & Privacy Restrictions.
Step 3: Click Allowed Apps, then turn off Carplay option.
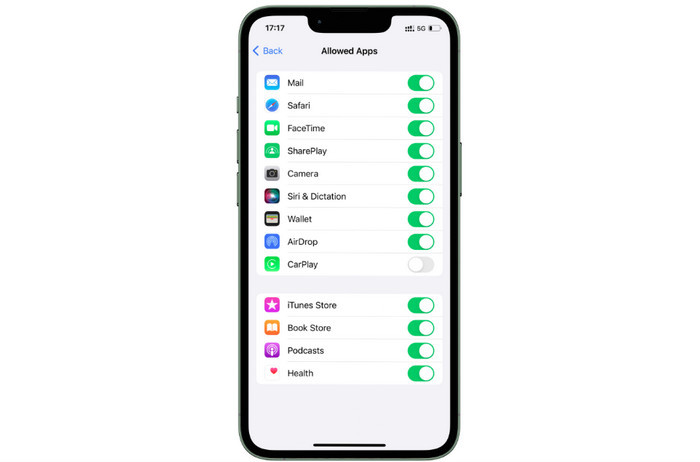
3.2 Create a Shortcut for Carplay
Step 1: Open the Shortcuts app on your iPhone, then navigate to "Automation" tab.
Step 2: Tap the "+" button to create a new shortcut. Then click Carplay option.
Step 3: Select "Connects", then tap on Next.
Step 4: Tap on "New Blank Automation", then enter and select Play/Pause on the bottom search box.
Step 5: Here select "Pause" on iPhone only. Then confirm "Done".
Now you can disable autoplay on Apple Music by clicking the shortcut.
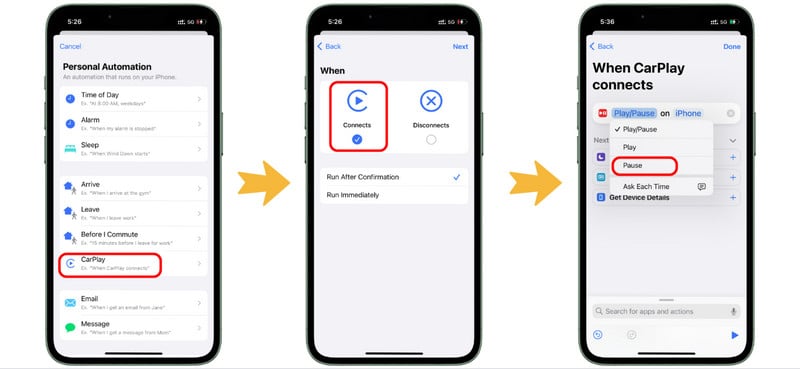
Fix 4. Use Shortcuts with Bluetooth Connection
The shortcuts app is available not only for Carplay but also for Bluetooth connection to Apple Music. When your iPhone is linked to Bluetooth, you can set an additional shortcut action of manually blocking Apple Music from automatically playing.
Step 1: Click on Automation on the Shortcuts app.
Step 2: Tap the "+" button. Then click Bluetooth and select Connects.
Step 3: Select the device you want to control, click Next.
Step 4: Tap on "New Blank Automation", then type Play/Pause on the search column.
Step 5: Select "Pause" for Apple Music on iPhone. Then tap on "Done".
Later, when you run this shortcut, it will pause the music playback on your device.
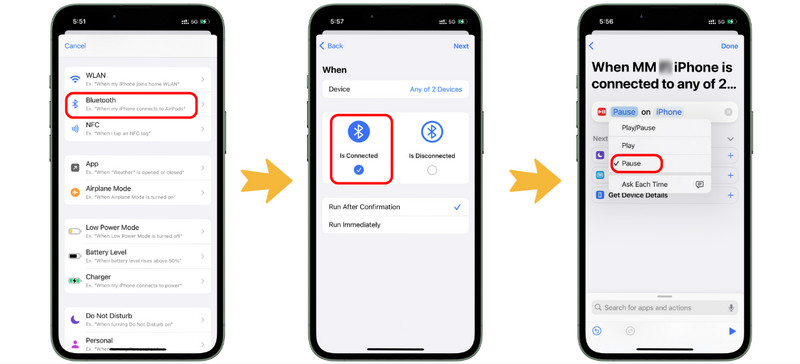
Fix 5. Disallow Music to Access Celluar Data
Although this method is not an underlying cure, it grants users more control over how music is played. For example, users can consciously initiate music playback on Wi-Fi instead of letting auto-play chew up cellular data in unexpected situations.
Step 1: Go to Settings and scroll down to find the Music app.
Step 2: Click Wireless Data, then select to use data through WLAN.
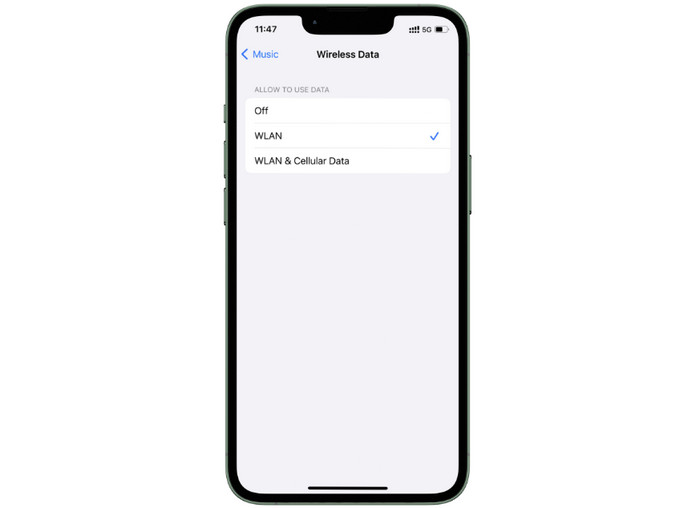
Fix 6. Configure AirPods Settings for Apple Music
If you want to manage Apple Music's auto-playback on your AirPods, general settings related to music playback can be adjusted on your iPhone or iPad.
Step 1: Open the Settings app on your iPhone or iPad.
Step 2: Find and tap on "Bluetooth."
Step 3: Navigate to your AirPods currently connected to the iPhone, then tap the "i" icon next to it.
Step 4: Turn off "Automatic Ear Detection." Then, you will not trigger unintended playback of Apple Music. When the auto-play feature works normally, you can resume this option.
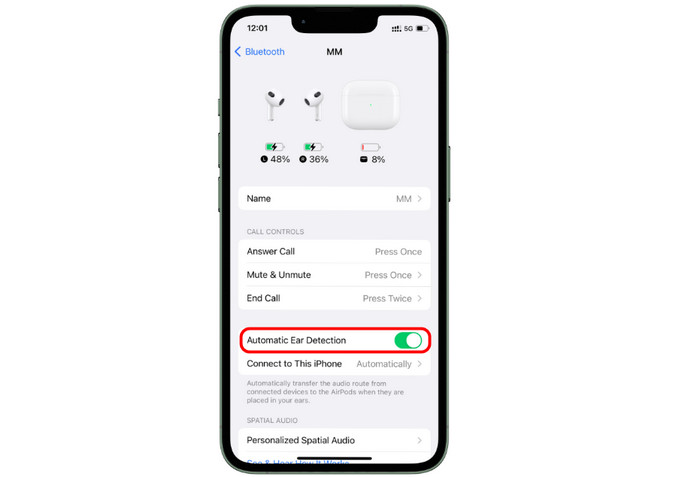
7. Offload Apple Music App
The auto-play issue may be related to bugs in the current version of the Apple Music app. Offloading the app and reinstalling it provides an opportunity to update to the latest version, which may include bug fixes and improvements.
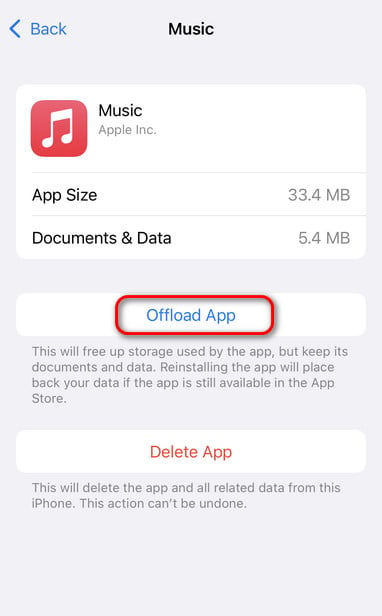
Pro tips: Contact Apple Support if you're still having trouble with auto-play after trying the solutions provided above.
💬 Video Tutorial - How to Stop Apple Music from Automatically Playing
Bonus Hack to Download Apple Music for Offline Listening
In addition to the solutions mentioned above, here's an effective workaround for a seamless Apple Music playback, free from auto-play issues. Utilize AudiCable Apple Music Converter to download Apple Music as offline audio. Once converted, enjoy the flexibility of transferring Apple Music lossless audio to any device for a hassle-free listening experience!
Tool Required: AudiCable Apple Music Recorder
AudiCable Apple Music Recorder specializes in batch downloading Apple Music tracks, playlists, audiobooks, and podcasts at up to 10x speed. To enjoy Apple Music on more devices offline, you can utilize this tool to convert Apple Music songs to local MP3/AAC/WAV/FLAC/AIFF/ALAC. Beyond that, this tool effortlessly keeps Apple Music's Lossless quality and original ID3 tags—title, artist, album, etc; after the conversion.
If you'd like to download online songs beyond Apple Music, this one-stop streaming music converter will also get you covered. You're free to extract audio from multiple platforms, including Spotify, Amazon Music, Tidal, YouTube Music, Pandora, SoundCloud, Line Music, and the like. It is cost-effective to enjoy any streaming music offline without switching between music platforms!

Best AudiCable Apple Music Recorder( Mac / Win )
- Download music from Spotify, Apple Music, Amazon Music, Tidal, Line Music, Deezer, YouTube Music, Pandora, SoundCloud and other music sources.
- Save music to MP3, AAC, WAV, FLAC, AIFF, ALAC.
- Keep original audio quality and ID3 tags after recording.
- Support to add more music websites manually.
- Offer handy audio tools: Format Converter, Tags Editor, AA/AAX Converter, and CD Burner.
- Free updates and technology support.
📂 Steps to Download Apple Music to Offline Audio
AudiCable Audio Recorder is compatible with the latest OS system of Windows and Mac. We’ll start with the example of AudiCable for Mac. Please preinstall the AudiCable program in accordance with your computer system. Then follow the 5-step instructions below.
Step 1 Choose Apple Music as Output Platform
Run AudiCable on your Mac or Windows computer. We click the "Apple Music" option on the Music tab. Then log in to Apple Music account.

Note: To switch to the App Download mode for your preferred music platform, simply click the swap icon located at the top-right corner.
Step 2 Select Output Parameters
Navigate to "Settings" located in the bottom left. Here, you can customize various options such as Conversion Mode, Output Format, Output Folder and more. For better organization of your music library, you can create a new folder specifically for storing the downloaded iTunes audio files.
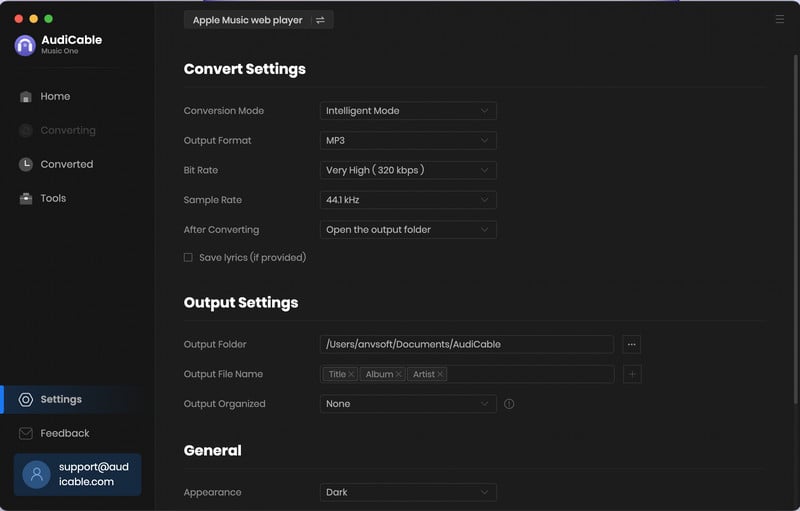
Step 3 Select Apple Music for Converting
You can directly open a Apple Music playlist, album, or artist on the web player, then tap "+" button to parse music. Then check the songs you want to convert in the library, and click "OK".
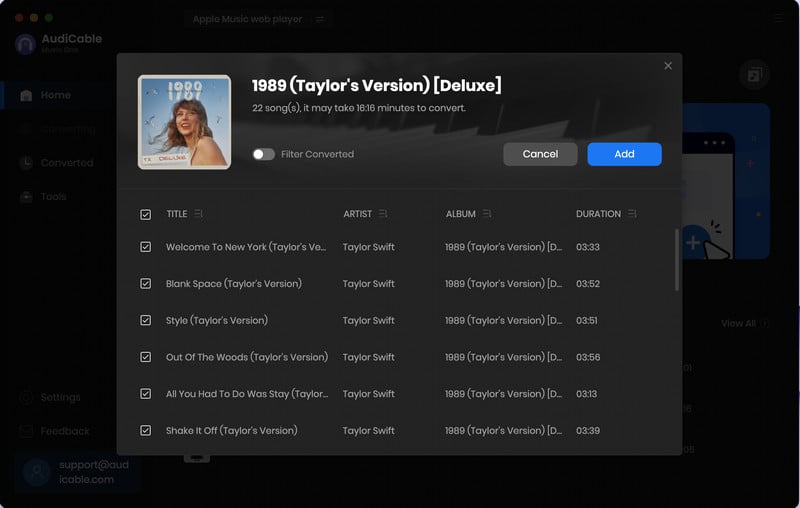
Note: If you choose to download music via the App Mode, you can click the "Add" button on the home page, then your iTunes library pops up and list all songs.
Step 4 Begin Converting Apple Music to MP3
Click the "Convert" button, AudiCable will start converting Apple Music songs to the local drive. The recording process will be finished soon. If you want to stop the conversion, just click "Abort".
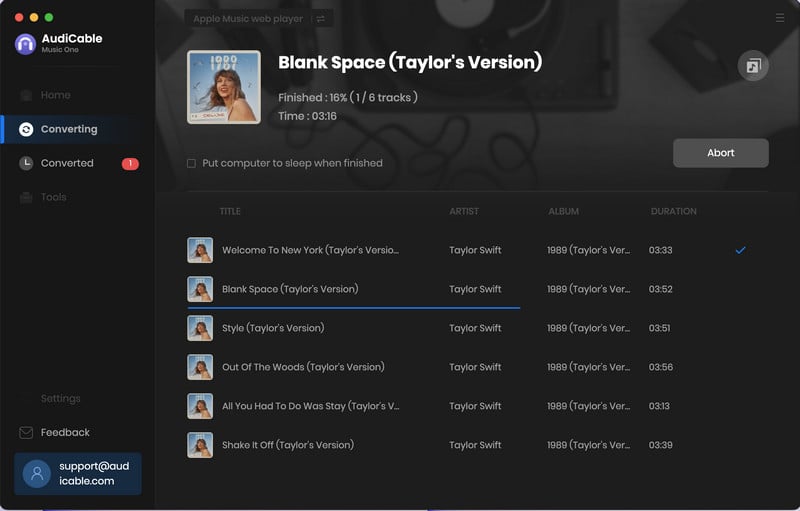
Step 5 Get Lossless Apple Music on the Local Folder
Once converted, tap "Converted" on the left tab, then click a "Folder" icon behind any song. You'll be directed to where converted Apple Music audio store. Now you're able to play downloaded songs whenever and wherever you like, without manually stopping Apple Music from automatically playing!
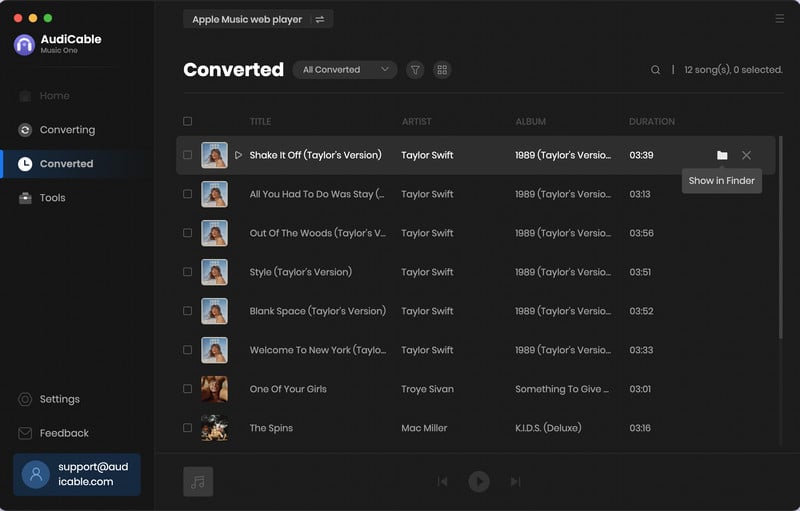
Disclaimer:
- All these methods are for personal or educational use only.
- You should not use this tool to distribute music or for business.
FAQs about Auto-play on Apple Music
💬 Q1: How does Auto-play work on Apple Music?
A: Simply play a song, and Autoplay will discover related tracks and play them afterward. To see your autoplay queue: Tap the song that is playing at the bottom of the screen. Tap the Playing Next button (a bulletpoint list icon).
💬 Q2: Does turning off Auto-play affect recommendations in Apple Music?
A: Overall, Apple Music recommendations remain unaffected by disabling Auto-play. Still, your listening history is the basis for recommendations, and you can manually explore new content if you so desire.
💬 Q3: Why can't I see auto-play on Apple Music?
A: There could be various reasons for that. Make sure that your Apple Music app is updated to the latest version. Or verify that your subscription is active. If none of these work, please restart your device for a try.
Final Words
Turn off Apple Music's autoplay feature if it's interfering with your listening experience, and you'd rather not have recommended songs played repeatedly. Also, you can explore alternative methods to adjust the relevant playback settings, then address Apple Music playing automatically. For a long-term solution, consider installing AudiCable Apple Music Converter to enjoy offline playback of your favorite Apple Music songs without interruptions!
Note: You can only convert the first 1 minute of each audio with the free trial version. Please buy the full version to unlock its limits.









































