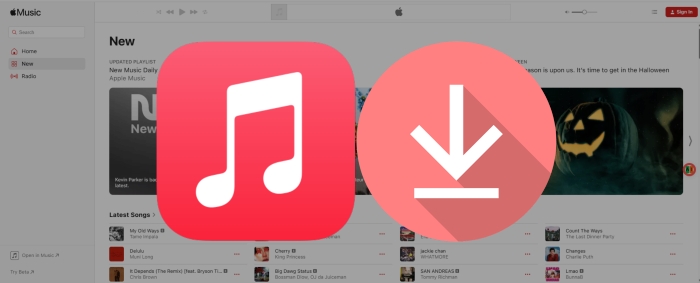How to Burn Tidal Music to CD
Struggling with burning Tidal music to your CD? Read this post, and you will get two workable solutions to burn Tidal music to CD.
Like Spotify, Tidal is reputed as one of the most popular music streaming services, housing millions of high-quality songs. Tidal users can enjoy high-quality music through 2 subscriptions: Tidal HiFi ($10.99 per month), and Tidal HiFi Plus ($19.99 per month). As a result of Tidal's enormous popularity, a range of user needs is inevitably stimulated. For example, here is a common question Googled by Tidal subscribers and CD lovers: How can I burn Tidal music to CD?
Notably, one prerequisite to burning Tidal music to CD is that users need to download Tidal music as local files. But sadly, Tidal does not support saving Tidal music as local files. You can download and listen to Tidal music within the Tidal app only. Is there absolutely no way out? Not to worry, after reading this post, you will know how to burn Tidal music to CD.
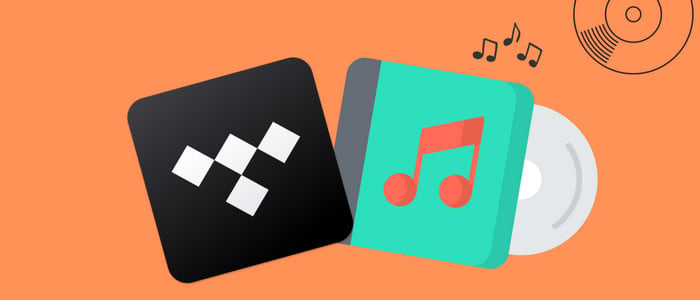
part 1. How to Download Music from Tidal
Tool Required: AudiCable Tidal Music Recorder
Tidal is known for offering audio in CD quality with a Hi-Fi subscription. To burn Tidal music to CD, you must first download Tidal music as local files. Since Tidal protect all tracks in encryption technology, you cannot get the local Tidal downloads outside the app. Here you can seek for help from AudiCable Tidal Music Recorder.
AudiCable Audio Recorder is a powerful all-in-one Tidal Music Recorder and Tidal Music to MP3 Converter. With AudiCable, you can easily download and convert songs, albums, and playlists from Tidal to your local computer. The tool is well designed to save Tidal music to MP3, AAC, WAV, FLAC, AIFF, and ALAC formats with keeping original Hi-Fi audio quality and ID3 tags. AudiCable can do a lot more than this. It can do the same trick to convert and download songs from Tidal, Spotify, Apple Music, etc. Meanwhile, with no need to install any extra app, including the Tidal app. You can get Tidal songs offline with several simple steps below.

Best AudiCable Tidal Music Recorder (Win / Mac)
- Download music, playlists from Tidal music to computer locally.
- Support downloading any songs from Tidal Free, Tidal HiFi, Tidal HiFi Plus.
- Save Tidal music to MP3/FLAC/AAC/WAV/AIFF/ALAC formats.
- Keep original audio quality and ID3 tags after conversion.
- Built in Tidal web player, no Tidal app needed.
- Listen to Tidal music on MP3 player, iPod Nano, USB drive, etc.
- Transfer Tidal songs to any music device and players for playback.
📂 Tutorial on Downloading Music from Tidal
Step 1 Select Music Platform
Launch AudiCable program on your computer, and you'll see various popular streaming music platforms on the start-up interface. Choose "Tidal" here.

Note: To switch the convert mode for the desired music platform, just click the swapping icon on the top-right corner of the platform.
Step 2 Adjust Output Settings
Tap "Settings" in the left column. Here select output setting as your needs. You can also organize your music library by creating a new local folder to save the converted Tidal audio files.
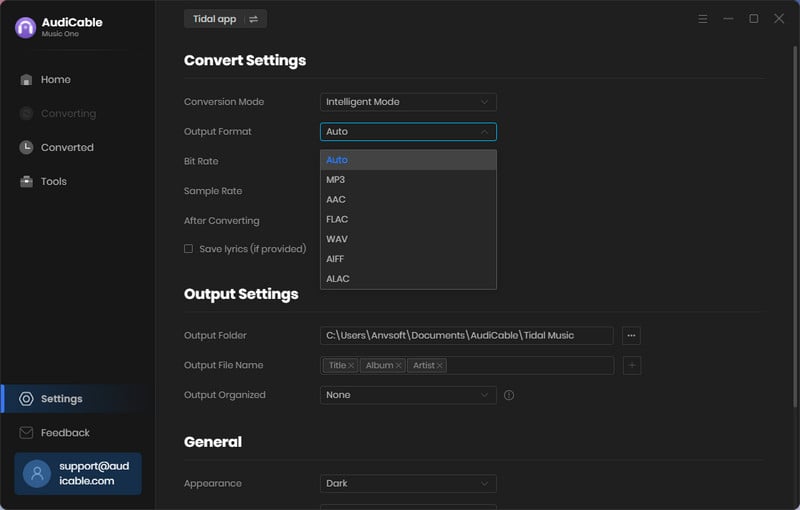
Step 3 Add Tidal Playlist to AudiCable
Drag & drop the playlists from the app to AudiCable. Or copy & paste the artist/album/playlist link to the URL parsing box of the AudiCable. Then tick the Tidal songs you want to convert in the queue, click "Add".
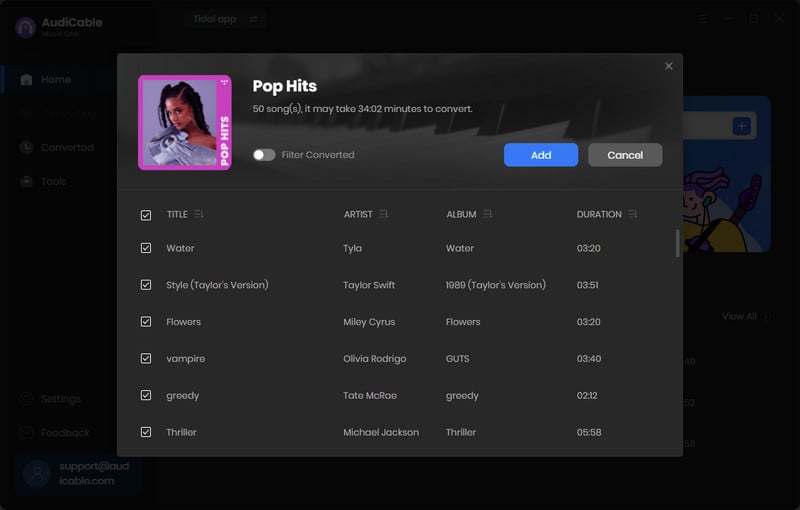
Note: If you choose to download music via the Web Download Mode, you can directly open a Tidal playlist on the web player, then tap "Click to add" button to read music.
Step 4 Convert Tidal to CD-quality Audio
Click "Convert", AudiCable will start downloading Tidal audio to local drive. The conversion process will be finished soon. If you want to stop the conversion, just click "Abort".
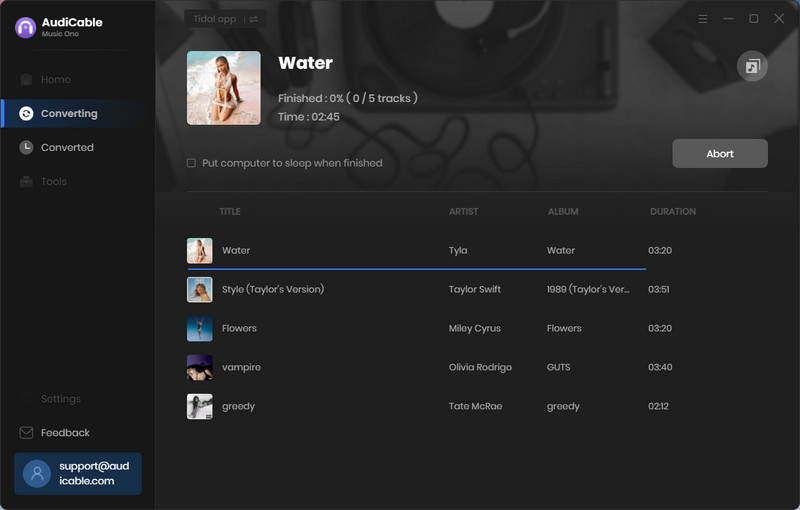
Step 5 Check Tidal Lossless Songs on the Computer
Once converted, tap "Converted" on the left tab, then click a "Folder" icon behind any song. You can find converted lossless Tidal audio on the local folder.
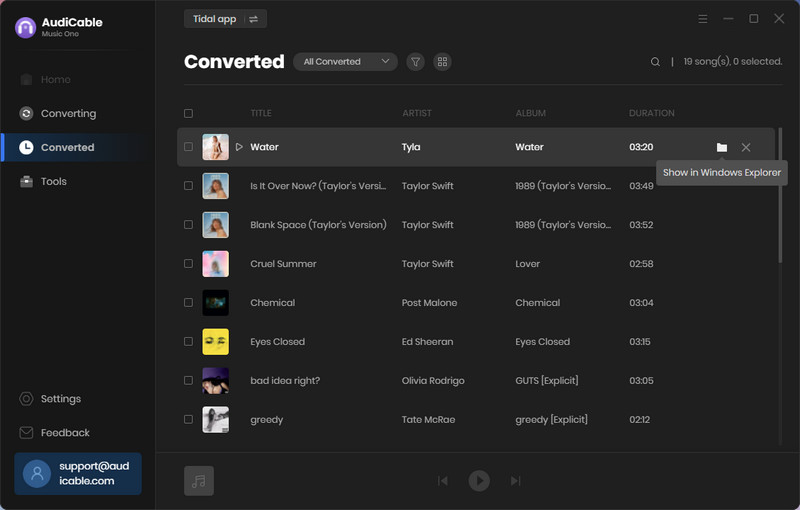
part 2. How to Burn Tidal Music to CD
Now that you've got the downloaded Tidal music files. Let's move on to the next part - burn Tidal music to CD. Choose one of the two options below, the first solution works on both Windows and Mac, while the second is Windows-only.
Solution 1: Burn Tidal Music to CD via iTunes
Step 1: Open iTunes on your PC & Mac, and tap "File > Add Folder to Library. Later locate the Tidal downloads to import them to your Apple Music library.
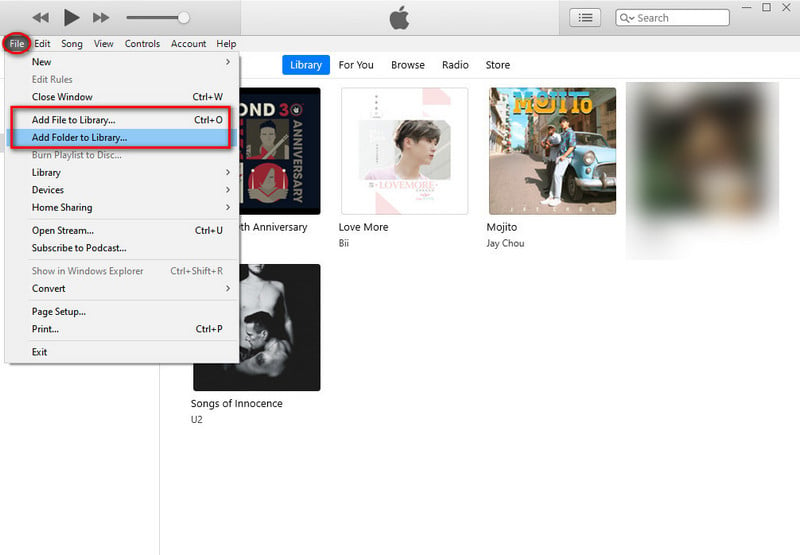
Step 2: Create a new playlist for your Tidal music, and then add the uploaded Tidal songs to this playlist.
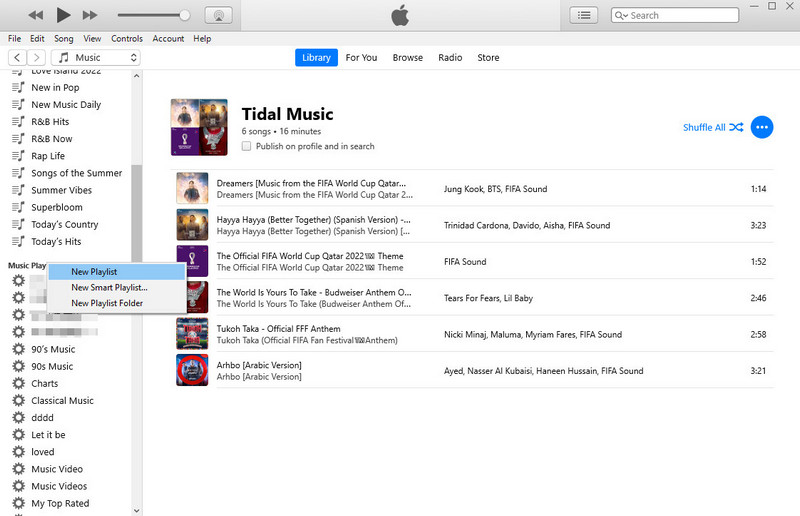
Step 3: Insert a blank CD into the disc drive of your computer. Right click to pop up "Burn Playlist to Disc...".
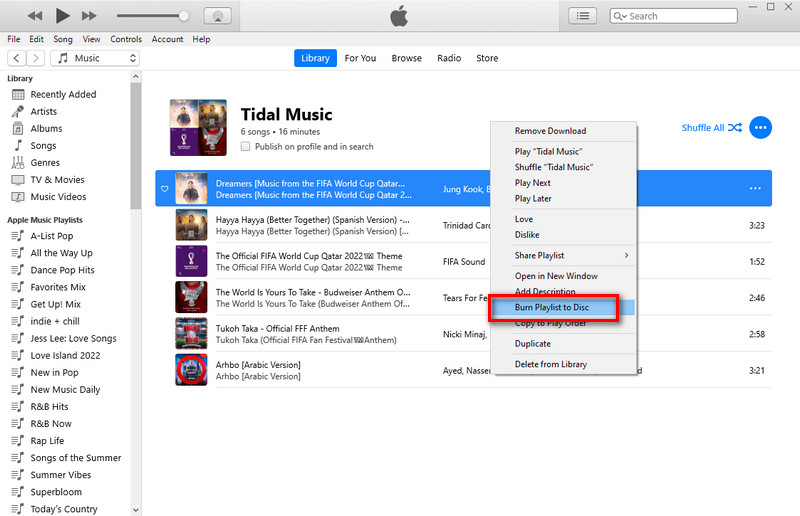
Step 4: In the pop-up new window, choose Audio CD or MP3 CD. Finally, tap the "Burn" button to start burning Tidal songs to CD.
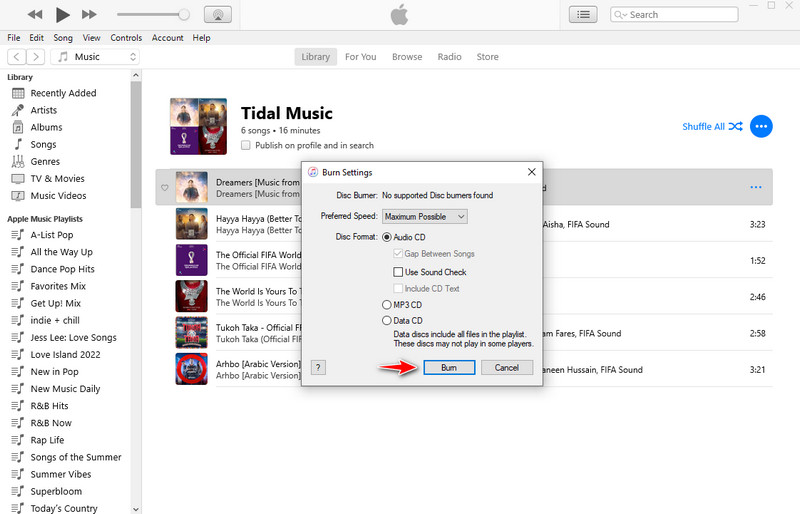
Solution 2: Burn Tidal Music to CD via Windows Media Player
Step 1: Launch Windows Media Player, and add the downloaded Tidal music to the newly created playlist.
Step 2: At upper-right corner, tap "Burn", and select the Tidal song you want to copy to CD. Here you can click "Add To > Burn List" , or directly drag & drop Tidal music to the Burn list.
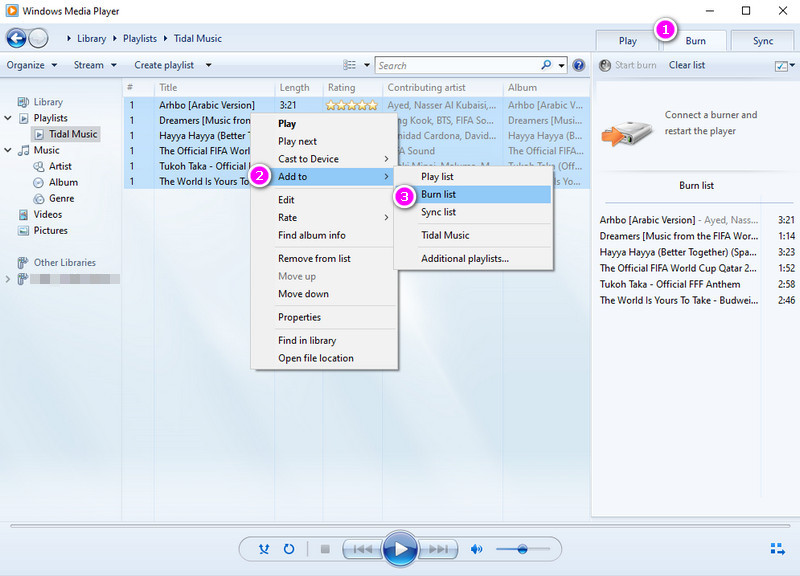
Step 3: Connect a CD disk to PC, and tap "Start Burn".
Disclaimer:
- All these parts are for personal or educational use only.
- You should not use this tool to distribute music or for business.
Conclusion
Tidal is an excellent option for downloading music for burning a CD due to its extensive music library and high audio quality. After converting Tidal to MP3 songs using AudiCable, you can burn the offline Tidal music to CDs via iTunes or Windows Media Player. And After that, your Tidal music collection will be preserved on CDs forever. Just give a try on these two solutions and they won't ever let you down.
Note: You can only convert the first 1 minute of each audio with the free trial version. Please buy the full version to unlock its limits.