Customize Spotify Music as Ringtones on Android/iPhone
The default ringtone that comes with your phone isn't always going to feel appropriate for you. It may be annoying and hard for you to express yourself in a new way. As a result, it's not surprising that an increasing number of music lovers want to get rid of the default ringtone whenever they get a phone call. Currently, streaming music services like Spotify are the preferred source for ringtones. With a Spotify Premium subscription, you can access and download millions of ad-free songs from various genres.
Unfortunately, you cannot set up Spotify songs as ringtones on your phone. This is because all Spotify music is encrypted in the Ogg Vorbis format, limiting all users to stream music on the app only. Likewise, this alleged Ogg format does not allow you to use it as a ringtone on your mobile devices. Nonetheless, there is always a workable alternative! In the following guidance, you will learn how to download Spotify music as ringtones files and how to use the personalized tracks as ringtones on Android/iPhone.
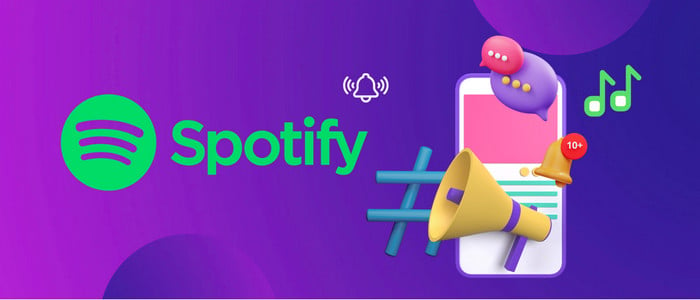
Part 1. Download Spotify Music as Ringtones
Tool Required: AudiCable Spotify Music Recorder & Ringtone Maker
Custom ringtones come with a surprising list of benefits. Before setting Spotify music as a ringtone for your Android/iPhone, we need a third-party tool that helps you download Spotify music to customizable audio files and then customize the Spotify downloads as a ringtone. Here AudiCable Audio Recorder is definitely the top pick for you.
Designed especially for both Spotify Free and Spotify Premium users, AudiCable Audio Recorder is dedicated to helping you download all songs from Spotify to your PC or Mac. With the output parameters set, you can easily save songs from Spotify to MP3/AAC/WAV/FLAC/AIFF/ALAC formats with lossless streaming music quality and ID3 tags kept. In addition, AudiCable is equipped with some handy tools - Format Converter, ID3 Editors, AA/AAX Converter, and more. Simply put, downloading Spotify music to ringtone files will be a breeze with AudiCable.

Best AudiCable Spotify Music Recorder & Ringtone Maker( Mac / Win )
- Download music from Spotify, Apple Music, Amazon Music, Tidal, Line Music, Deezer, YouTube Music, Pandora, SoundCloud and other music sources.
- Save music to MP3, AAC, WAV, FLAC, AIFF, ALAC at 10x speed.
- Keep the original audio quality.
- Download songs with ID3 tags.
- Handy tools: Format Converter, ID3 Editors, AA/AAX Converter, and CD Burner.
- Support Spotify Free and Premium accounts.
📂 Tutorial on Customizing Spotify Music as Ringtones
The easiest way to customize Spotify as a ringtone is to pick out your favorite Spotify song and convert it to unencrypted music files using AudiCable Audio Recorder. Then you can set it as a ringtone on your phone. Don't worry, the process is quite easy, and we'll talk you through the steps.
Step 1 Choose to Convert from Spotify App
Launch AudiCable program on your computer, and you'll see various popular streaming music platforms on the start-up interface. Start your music conversion by clicking "Spotify App" here.

Note: To switch the convert mode for the desired music platform, just click the swapping icon on the top-right corner of the platform.
Step 2 Adjust Output Format as MP3
Go to "Settings" module. Then select "Spotify Record" as convert mode and "MP3" as output format. You can also choose Output Quality, Convert Speed and others.
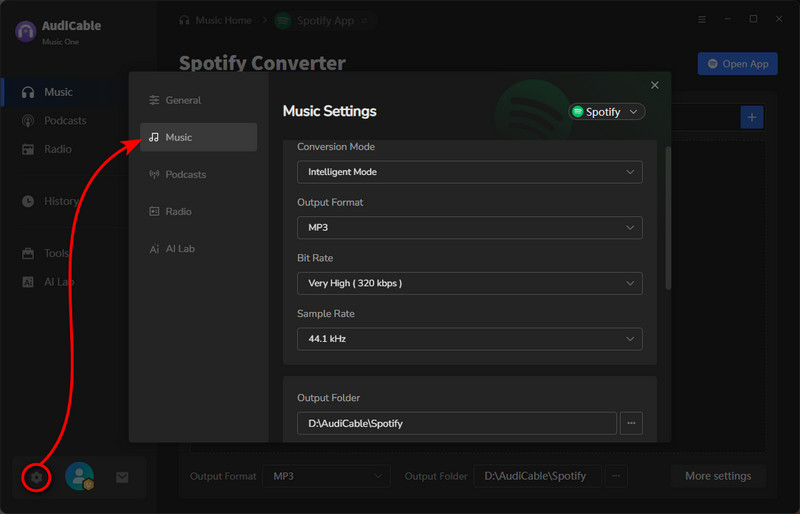
Step 3 Add Spotify Music to AudiCable
Directly drag & drop the playlists from the app to AudiCable. Or copy & paste the playlist link to the URL parsing box of the AudiCable. Then tick the songs you want to convert in the queue, click "Add".
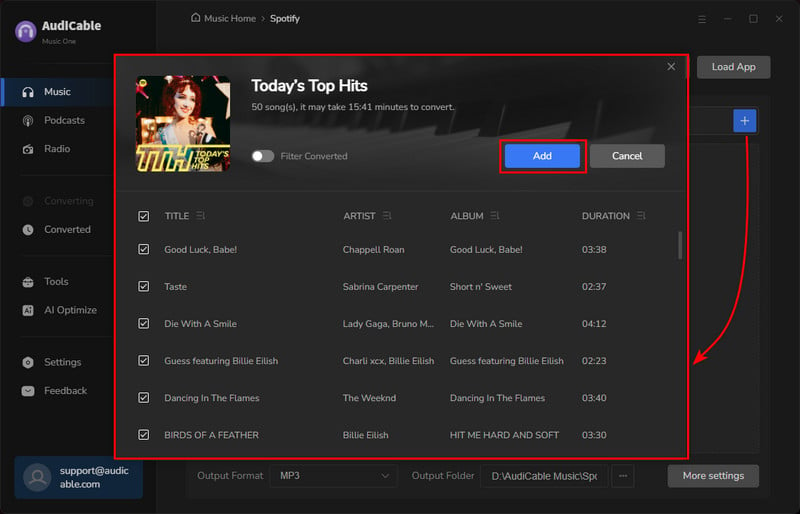
Note: If you choose to download music via the Web Download Mode, you can directly open a Spotify playlist, album, or artist on the web player, then tap "Click to add" button to parse music.
Step 4 Start Converting Spotify music to MP3
Click the "Convert" button, AudiCable will start converting songs to your local PC. The recording process will be finished soon. If you want to stop the conversion, just click "Abort".
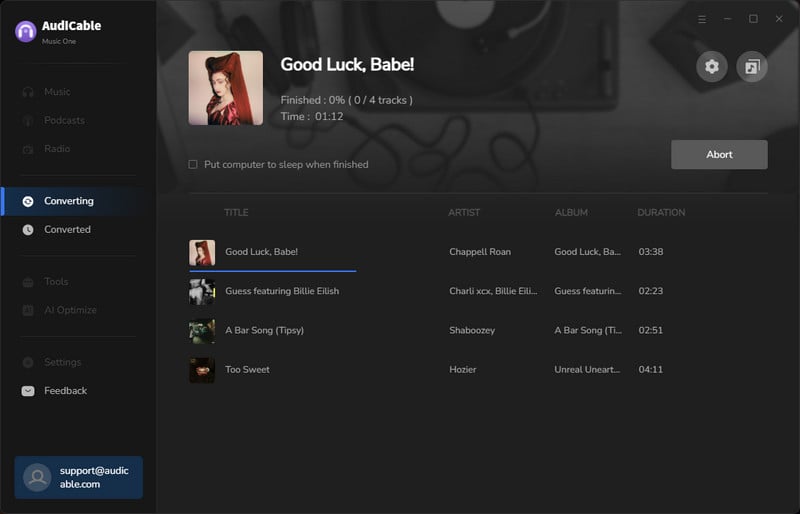
Step 5 Access Downloaded Spotify MP3 Songs
Once converted, tap "Converted" on the left tab, then click a "Folder" icon behind any song. You can find converted Spotify audio files as the local folder pops up.
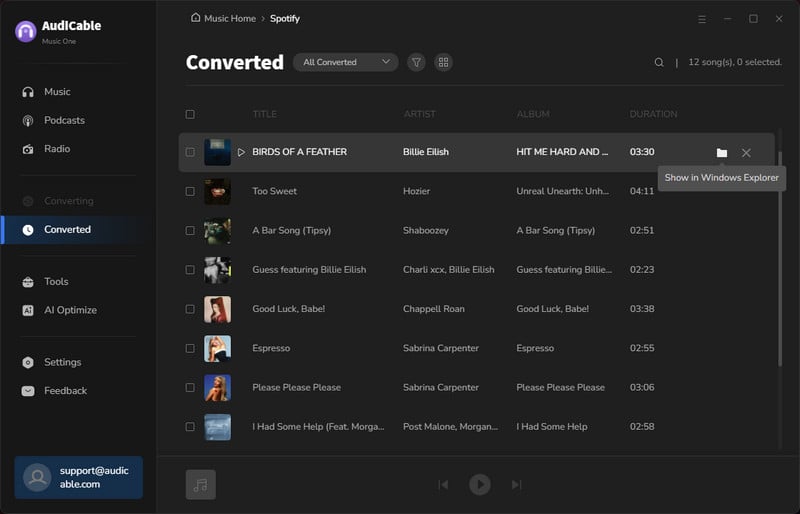
Note: To customize a ringtone for iPhone, you can convert the output format as M4R on the AudiCable's Format Converter. In contrast, Android devices are compatible with MP3 format.
Part 2. Set Spotify Music as Ringtones on Android/iPhone
For Android Phone
Step 1: Connect your Android phone to computer via a usb cable. It would help if you changed the connection mode to "Transfer File" or "MTP" .
Step 2: Go to "This PC" and find the "Music" folder under your Android phone storage. Here copy the customized Spotify ringtone from AudiCable to this folder.
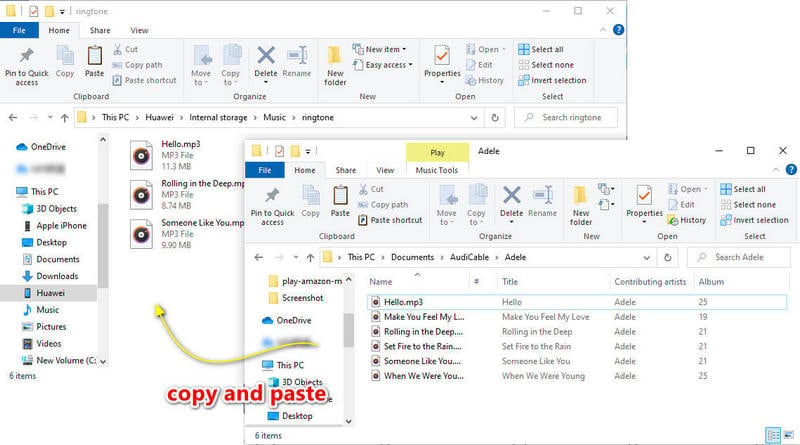
Step 3: Now unlock your Android phone, go to "Settings > Sounds > Ringtone". Then add local music to the ringtone list. Lastly, set the uploaded Spotify track as the ringtone.
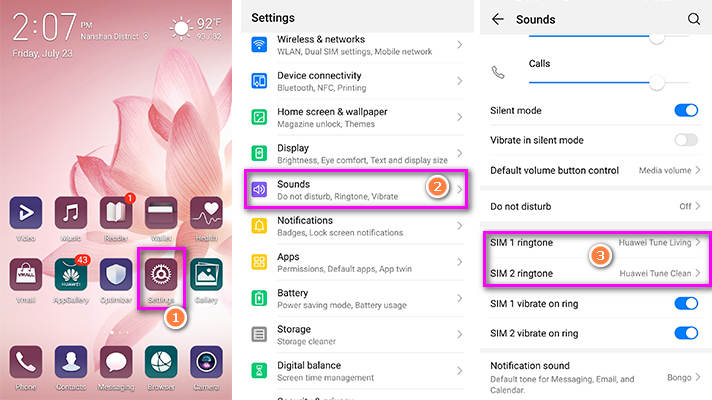
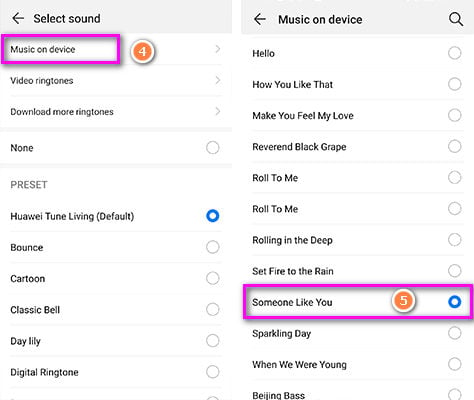
For iPhone
Step 1: Download and start Syncios Mobile Manager on your computer. Then click "Mobile Manager" on the start-up interface.
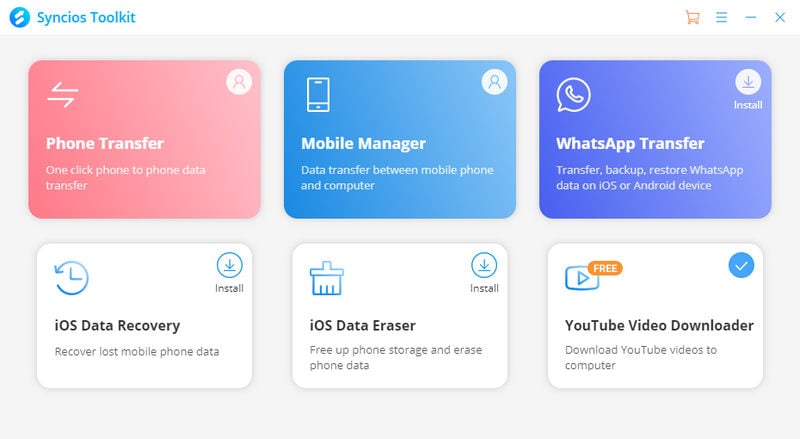
Step 2: Get a USB cable to connect your iPhone to a computer. Tap "Music > Ringtones > Add" on Syncios, then locate and import the customized Spotify tracks to your iPhone.
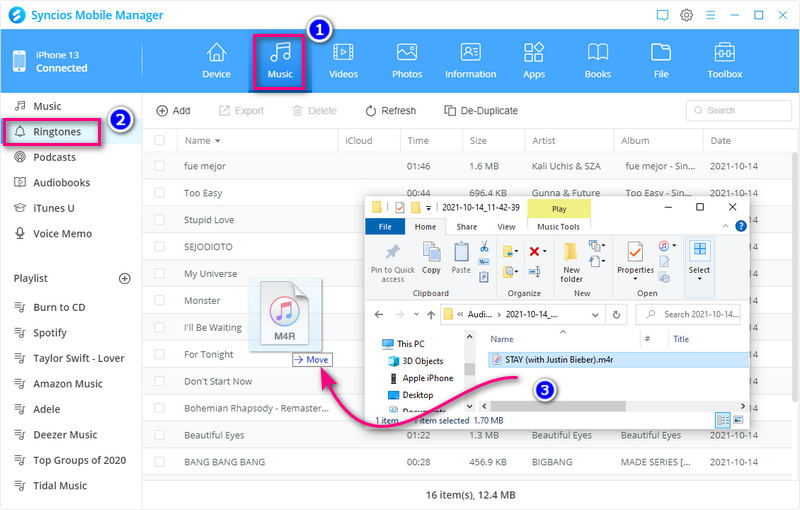
Step 3: Open your iPhone and go to "Settings > Sounds > Ringtone". On the top of the ringtone list, you can find the newly imported ringtone. Just set it as the ringtone on your iPhone.
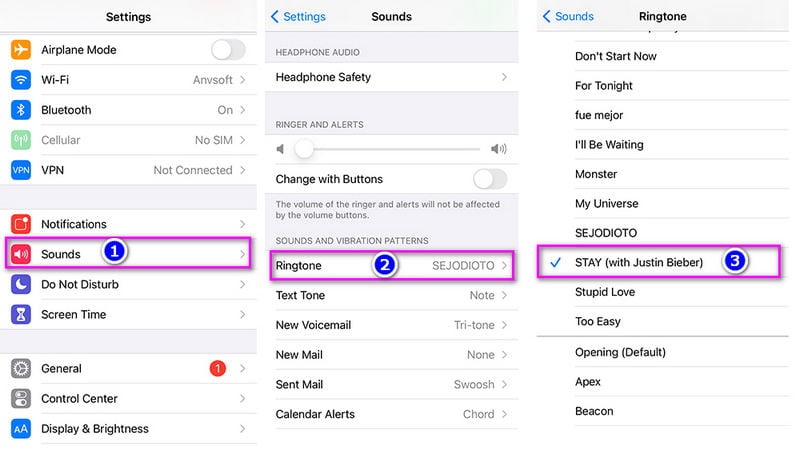
Disclaimer:
- All these methods are for personal or educational use only.
- You should not use this tool to distribute music or for business.
Conclusion
Whether you're expecting an important call about a job or need to hear calls from a family member, the customized Spotify ringtone can help ensure you pick up when it matters. Let's utilize AudiCable Audio Recorder to customize Spotify music as a ringtone that works on Android phones and iPhones. When all steps are completed, you're free to set ringtones for notifications, alarms, incoming contacts, etc.
Note: You can only convert the first 1 minute of each audio with the free trial version. Please buy the full version to unlock its limits.









































