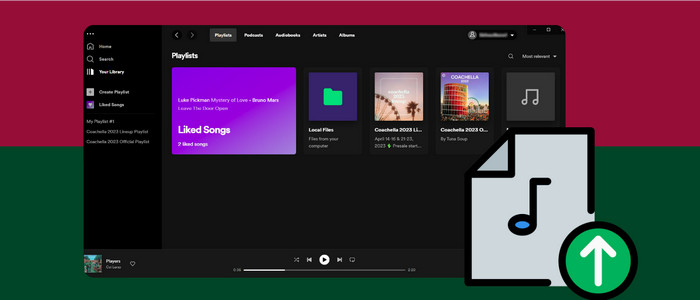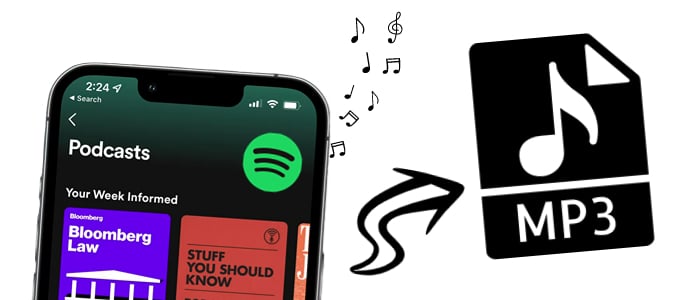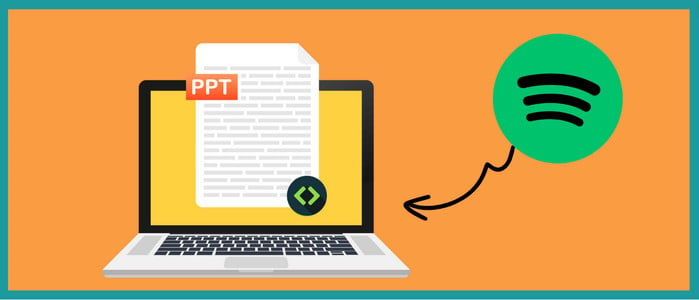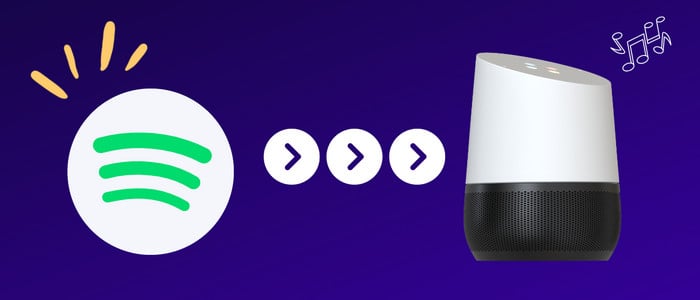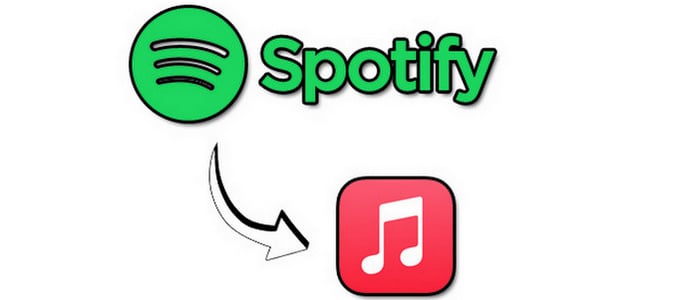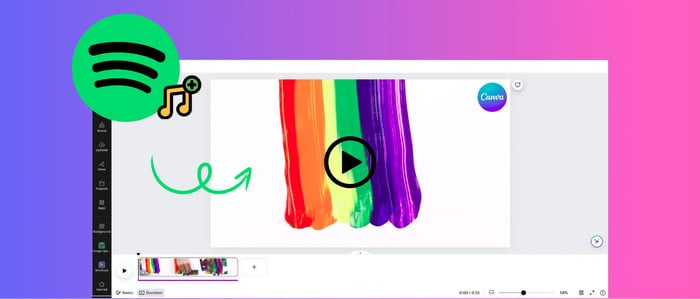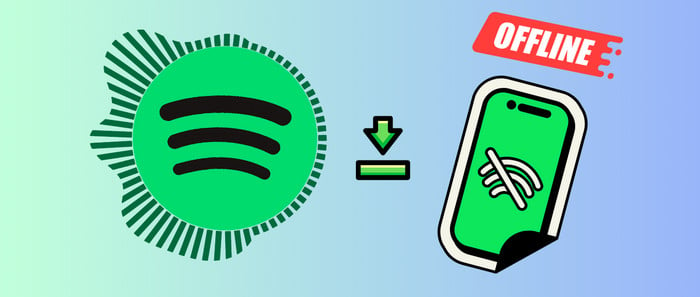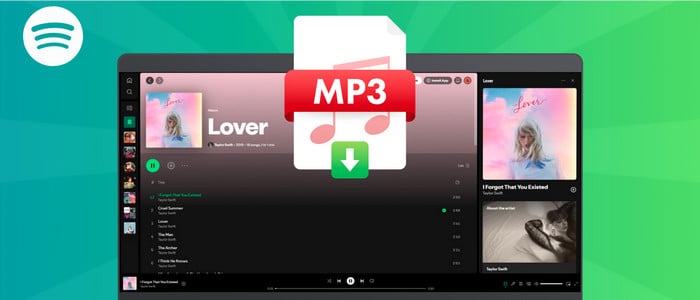How to Import Spotify Playlists to iPhone 12/Pro/Mini
The iPhone 12 and iPhone 12 mini are Apple's mainstream flagship iPhones for 2020. The phones come in 6.1-inch and 5.4-inch sizes with identical features, including support for faster 5G cellular networks, OLED displays, improved cameras, and Apple's latest A14 chip, all in a completely refreshed design.
Spotify offers digital copyright restricted recorded music and podcasts, including more than 100 million songs, from record labels and media companies. As a freemium service, basic features are free with advertisements and limited control, while additional features, such as offline listening and commercial-free listening, are offered via paid subscriptions. For the Spotify Premium service, there are three plans available. $11.99 / month for an individual, $16.99 / month for family (up to 6 accounts) and $5.99 / month for the student (ID verification required)
Both iPhone 12 and Spotify own a large number of users. But for iOS users, listening to music by using Apple Music is more convenient. Apple Music is the official music app for iOS users. Therefore, when switching to a new iPhone 12, the old music playlists from Spotify need to be imported to the new iPhone 12. This article is a story about iPhone 12 and Spotify. You will learn how to import Spotify playlists to iPhone 12/Pro/Mini completely without any loss.
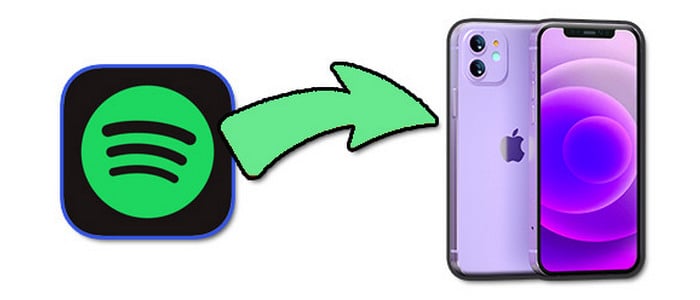
🌴 Download Spotify Music Playlists to Local Files 🌴
As we introduced above, offline listening is only available for Spotify Premium users. Even more, when switching to a new phone, the downloaded songs by using Spotify Premium account could not be moved. You are not allowed to listen to Spotify music outside Spotify. To fix this issue once and for all, you need to convert Spotify music to plain formats, such as MP3/FLAC/M4A, etc. AudiCable Audio Recorder is one of the best tools for all streaming music users. With this program, you can freely download all songs to FLAC or MP3 songs to local storage. That is to say, all songs can be moved to any device or share with friends without restrictions. But note that, to protect copyrights, you can only use this method for personal use. Have a quick look at features of this AudiCable Audio Recorder then follow easy steps below.

AudiCable Audio Recorder
- Fully support for kinds of streaming music apps, such as Spotify, Apple Music, Amazon Music, Tidal, Line Music, Deezer, YouTube Music, Pandora, etc.
- Add customized music source manually.
- Record and save streaming music to MP3, AAC, WAV, FLAC, AIFF, ALAC.
- Retain and edit ID3 tags after conversion.
- Keep audio quality up to 320kbps after conversion.
- No need to install Spotify or other music apps.
- Free updates & technical support.
📂 Tutorial on Downloading Songs from Spotify
Step 1 Choose Output Music Source
First, please make sure you have installed AudiCable on your Mac, then launch the program. On the main interface of AudiCable Recorder, choose the

Note: Mac version and Windows version are different, please download the correct version according to your computer.
Step 2 Select Output Parameters
Click the
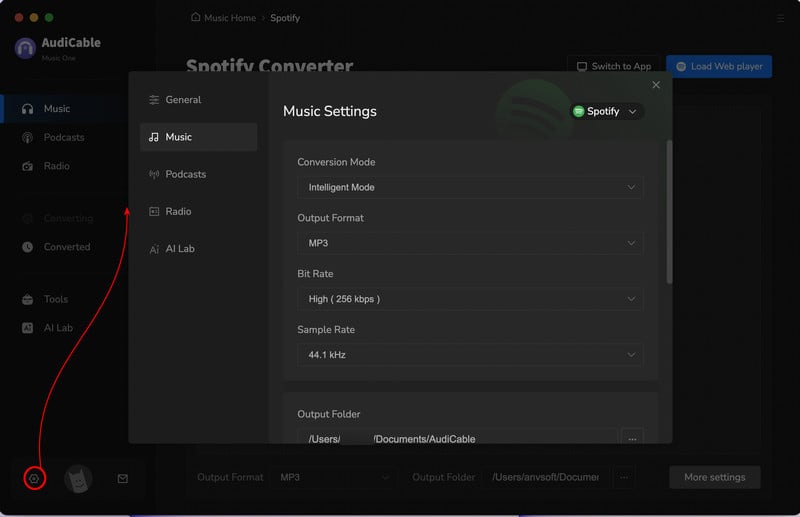
Step 3 Add Spotify Music for Parsing
Open your Spotify playlist, album or artist on the web player window, then click the "+" button. Check the songs you'd like to convert, click "Add".
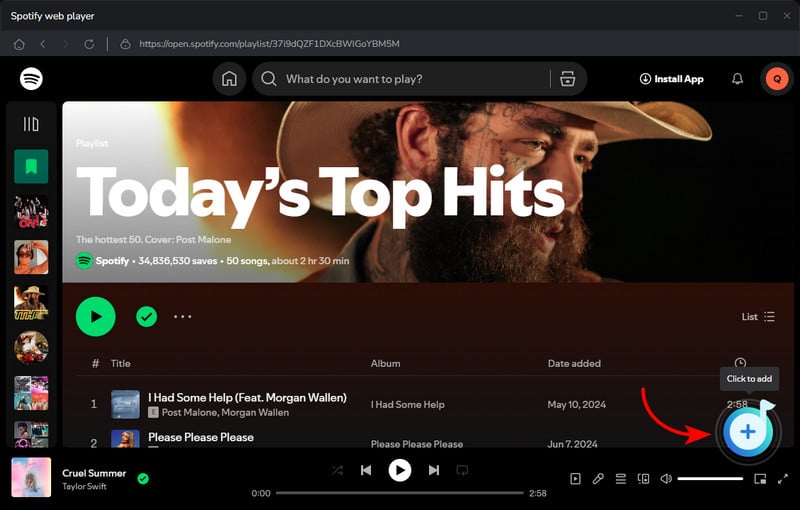
Step 4 Get the Downloaded Spotify Music on Your Mac
Click the "Convert" button, AudiCable will start converting songs at a faster speed. Once converted, tap "Converted" on the left tab, then click a "Folder" icon behind any song. You can find converted Spotify tunes as the local folder pops up.
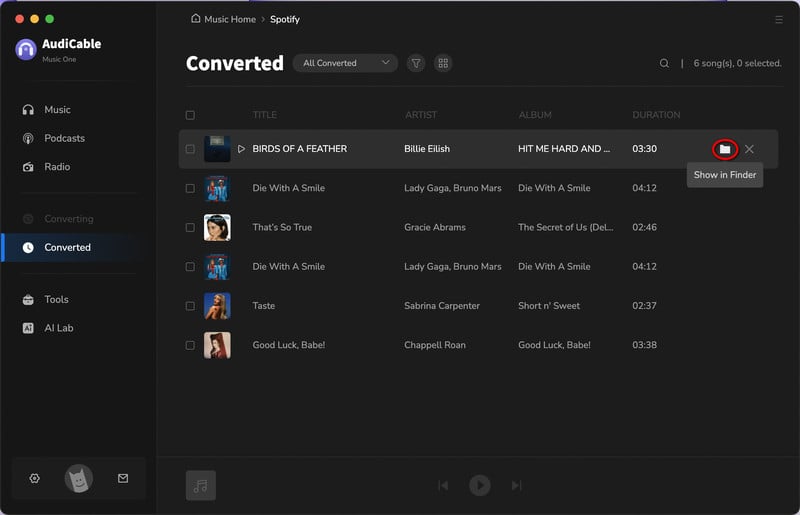
🌴 Move Downloaded Spotify Music to iPhone 🌴
It's known to iOS users that you are not able to import files to iOS devices directly. Unless you get help from iTunes or a third-party mobile tool like Syncios Mobile Manager free. But if you import files with iTunes, you will loss the existing data on your iPhone 12, therefore, there is another solution will be listed below for your reference.
❶ Move Downloaded Spotify Music to iPhone 12 via iTunes 👇
Step 1: Start iTunes on your PC then get a USB cable to connect iPhone 12 to computer. If you fail to connect your iPhone 12, check if you've updated to the latest version of iTunes. This site will help you to download the latest iTunes officially. After that, go to the top menu bar of iTunes, click Account to log in with Apple ID.
Step 2: On the upper left, click File > Add File to Library/Add Folder to Library. Then locate the output folder where you saved Spotify songs, then choose songs to import to iTunes Library.
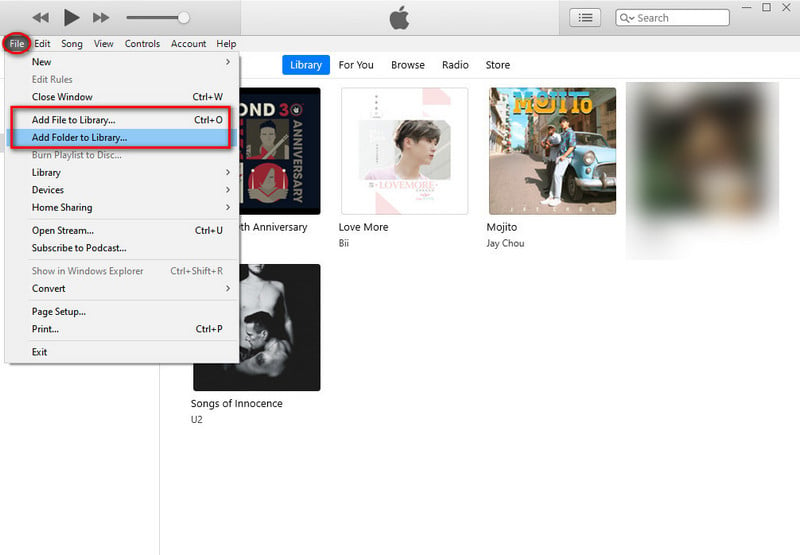
Step 3: Then you need to sync music with iPhone 12. Find the "device icon" ![]() , tap it. And choose Music tab. Tick off Sync Music and click Sync. You can sync music from iTunes Library to your iPhone 12. Then just open Apple Music on your iPhone 12, you can see all new imported playlists. Enjoy offline listening now. But note that the existing playlists on your iPhone will be overwritten by iTunes. If you need to import music without overwriting, you need to try the next solution.
, tap it. And choose Music tab. Tick off Sync Music and click Sync. You can sync music from iTunes Library to your iPhone 12. Then just open Apple Music on your iPhone 12, you can see all new imported playlists. Enjoy offline listening now. But note that the existing playlists on your iPhone will be overwritten by iTunes. If you need to import music without overwriting, you need to try the next solution.
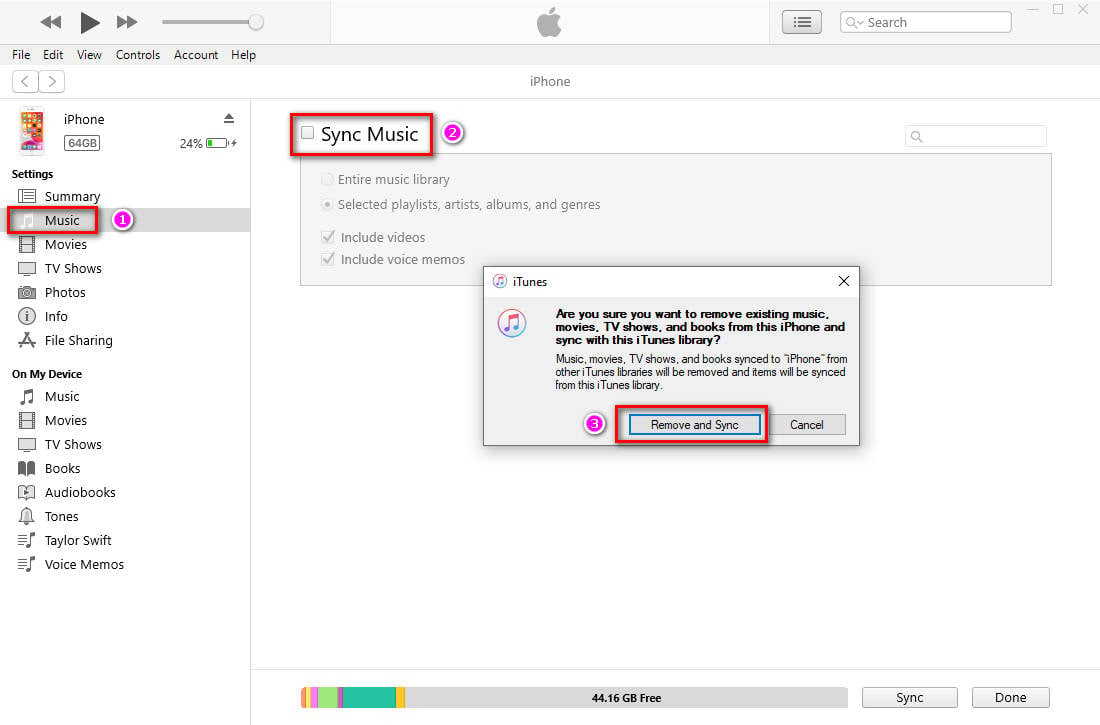
❷ Move Downloaded Spotify Music to iPhone 12 via Syncios Mobile Manager 👇
As a versatile mobile manager, Syncios Mobile Manager allows you to backup, transfer and manage iOS & Android phone data as well as sync files from the computer to phone. You can easily manage Contacts, Message, Call log, Music, Video, Photo, Ebooks, Apps and more on Android and iOS devices with this tool. To only export and import media file, a free version is available. If you need to check the difference between free version and full version, click here >>
Step 1: Install this Syncios Mobile Manager from its official website we listed above, then launch this program on your computer. It's safe and 100% clean. On the primary interface, you will see all Syncios tools. But what you need is Mobile Manager, open it on the main interface.
Step 2: Make sure iPhone 12 is connected well. Unlock it and choose Trust when connecting. After the phone is recognized, click Music tab on the menu bar. All music and playlists on iPhone will be loaded here.
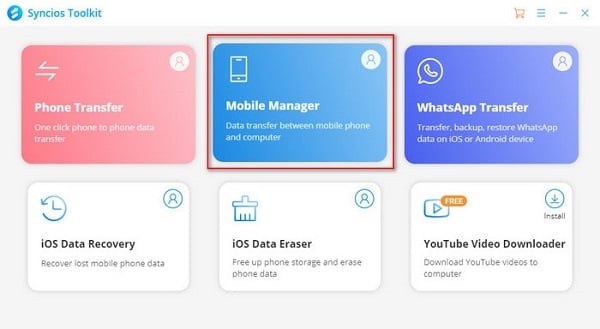
Step 3: Firstly, you'd better create a music playlist according to the Spotify music playlist. Afterwards, open this playlist. To import music from the computer, click the Add button. If you choose Add > Add Folder, you can import all songs from a music folder at once. Navigate to the output folder of downloaded Spotify music. Then import music to this playlist on iPhone 12. Soon after, all Spotify music are imported to iPhone. Open Apple Music on iPhone, you can see the imported playlist. Now enjoy music offline forever.
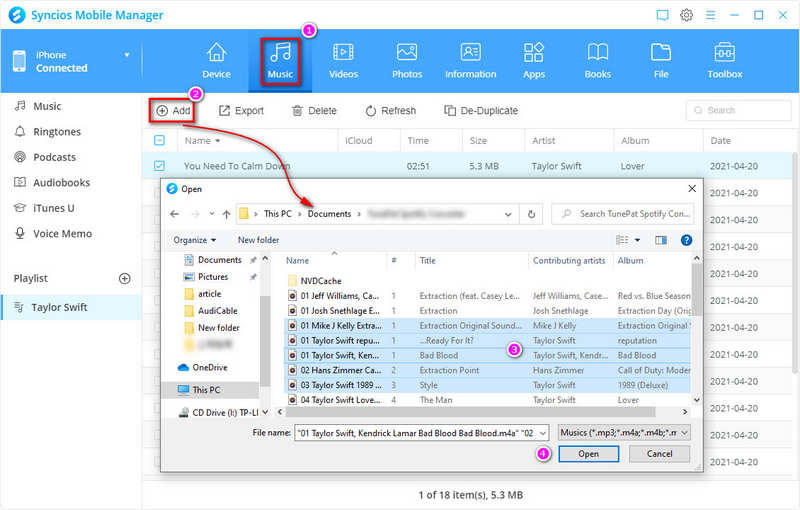
Disclaimer:
- All these methods are for personal use only.
- You should not use this method to distribute or pirate music.
Conclusion
After reading this article, you should get a perfect way to move Spotify Music playlists to iPhone 12/Pro/Mini. Actually, you need two steps, download Spotify music to MP3/FLAC/AAC/WAV/AIFF/ALAC files, then import local music from the computer to iPhone 12. Then you can listen to music via any media player on iPhone 12. This article is useful for all streaming music users. You can follow similar steps to download songs from Spotify, Apple Music, Amazon Music, Tidal, Line Music, Deezer, YouTube Music, Pandora and other music sources to USB Flash disk, Android phone, iPhone, iPad and other portable devices. If you find this guide is useful, please share it with people around you.
Related posts
Sidebar
What You'll Need
Hot Tutorial

New Article
Secure Online Payment
Money Back Guarantee
24/7 Customer Support