How to Import Apple Music to iMovie on Mac/iPhone/iPad
Updated on: October 21, 2025
Category: Apple Music Tips
iMovie is one of the most user-friendly editing software for content creators. With iMovie, it’s never been easier to create memorable, cinema-quality videos and let your imagination run wild. Meanwhile, you'll also feel the magic as music and your video blend perfectly.
You may have attempted to import songs from Apple Music to iMovie on your Mac, iPhone, or iPad but have been unsuccessful. Because all Apple Music tracks are encoded in protected formats for personal streaming only. Apart from listening, you cannot set Apple Music songs as ringtones or directly add Apple Music into a video clip via iMovie without the help of a professional 3rd party tool. Thankfully, here we’re going to share this fantastic tool and guide you through importing Apple Music to iMovie. Kick it off!
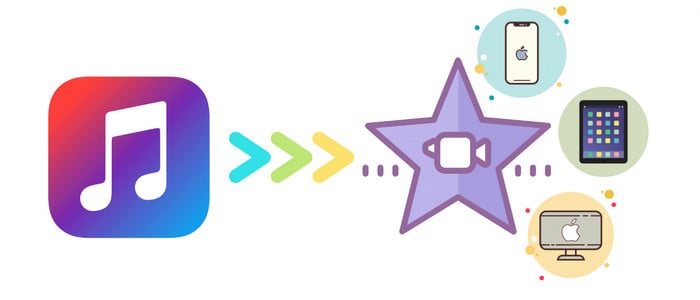
- Part 1. How to Download Apple Music to MP3 Files
- Part 2. How to Import Apple Music to iMovie on Mac/iPhone/iPad
Part 1. How to Download Apple Music to MP3 Files
Tool Required: AudiCable Apple Music Recorder
To download Apple Music from protected ALAC, AAC, M4P formats into a plain MP3 and then import it to an iMovie project, you should not miss this powerful AudiCable Apple Music Recorder.
AudiCable Apple Music Recorder is designed to help you easily record music from Apple Music to MP3, AAC, WAV, FLAC, AIFF, and ALAC formats with lossless quality and ID3 tags preserved. In addition, this professional tool has an independent ability to complete the whole process of Apple Music downloading and converting, so no additional apps (including Apple Music) are required. After downloading Apple Music songs to MP3 files, importing Apple Music songs to iMovie is simple. Whether you're using iMovie on an iPhone, iPad, or Mac, all it takes is a few simple clicks! Let's keep reading the following tutorial.

Features of AudiCable Apple Music Recorder (Mac / Win)
- Download music from Spotify, Apple Music, Amazon Music, Tidal, Line Music, Deezer, YouTube Music, Pandora, SoundCloud and other music sources.
- Save streaming music to MP3, AAC, WAV, FLAC, AIFF, ALAC.
- Support to add more music websites manually.
- Keep ID3 tags after recording.
- Keep original audio quality after conversion.
📂 Tutorial on Downloading Apple Music to MP3 Files
The following is a detailed tutorial to guide you to download Apple Music to MP3 files. Please download AudiCable Audio Recorder first before getting started.
Step 1 Choose Apple Music as Output Platform
Download and run AudiCable on your Mac or Windows computer. Click the "Apple Music" icon from the main interface. Then log in your Apple Music account.

Note: Here we start an example of "Apple Music App" mode. If you'd like to change the download mode, just click the mode-swapping icon on the top right corner of the platform icon.
Step 2 Adjust Output Parmeters
On the bottom-left corner of AudiCable, click "Settings". Then select "iTunes Record" as conversion mode, "MP3" as output format. To better organized the downloaded Apple Music files, you can create a new folder to store them.
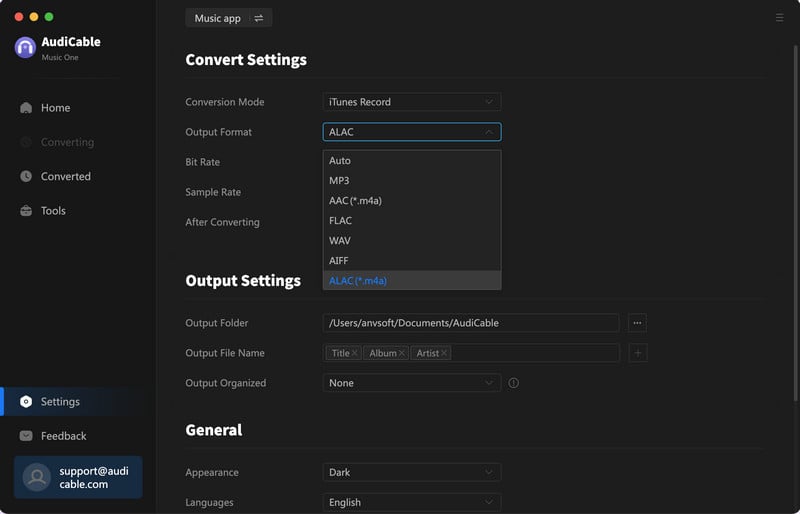
Step 3 Select Apple Music for Conversion
Click the "Add" button on the home page, then your iTunes library pops up and list all songs. Then check the songs you want to convert in the library, and click "OK".
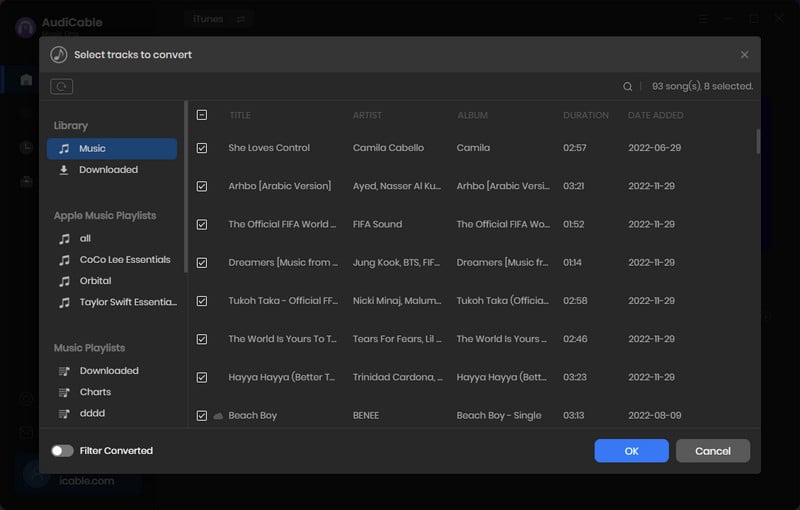
Note: If you choose to download music via the Web Download Mode, you can directly open a Apple Music playlist, album, or artist on the web player, then tap "+" button to parse music.
Step 4 Begin Downloading Apple Music
Click the "Convert" button, AudiCable will start converting Apple Music songs to the local drive. The recording process will be finished soon. If you want to stop the conversion, just click "Abort".
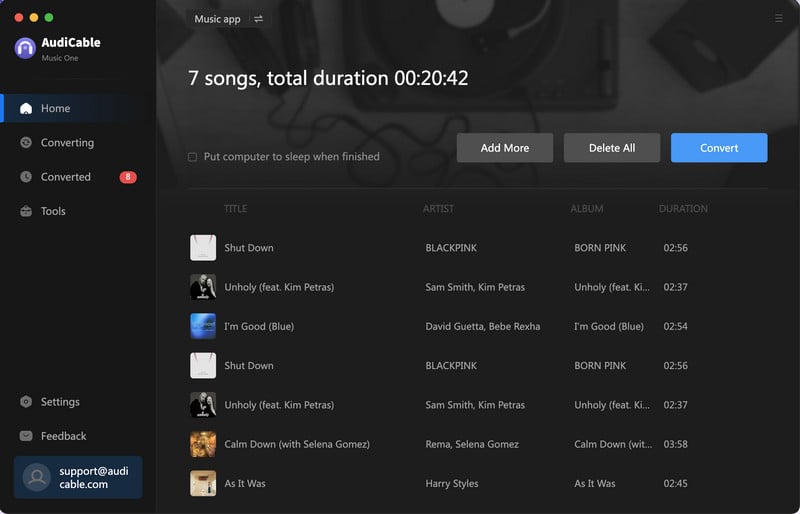
Step 5 Check Apple Music Files on the Local Folder
Once converted, tap "Converted" on the left tab, then click a "Folder" icon behind any song. You'll be directed to where converted Apple Music audio store.
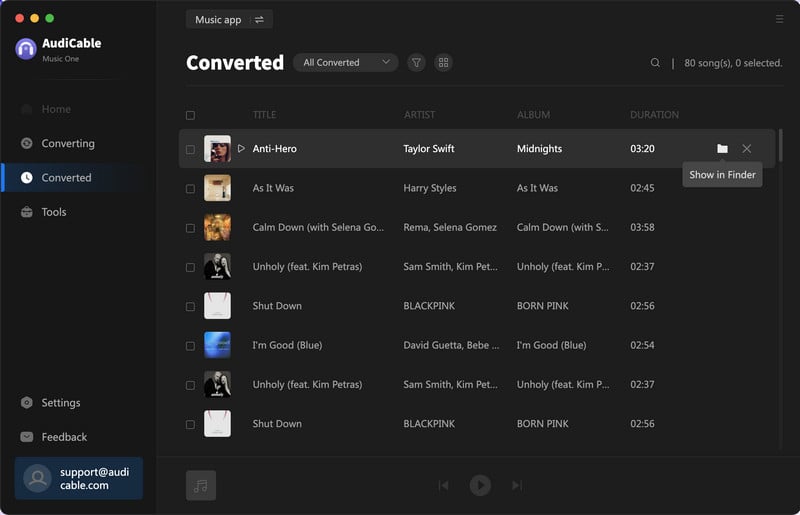
Part 2. How to Import Apple Music to iMovie on Mac/iPhone/iPad
Now you've successfully downloaded Apple Music songs as MP3 Files on your Mac. Next, let's follow the steps below to import the downloaded Apple Music songs to iMovie on your Mac/iPhone/iPad.
On a Mac:
1. Run iMovie on your Mac, select the movie item you want to edit, and then click "Import" to add the downloaded Apple Music file to iMovie.
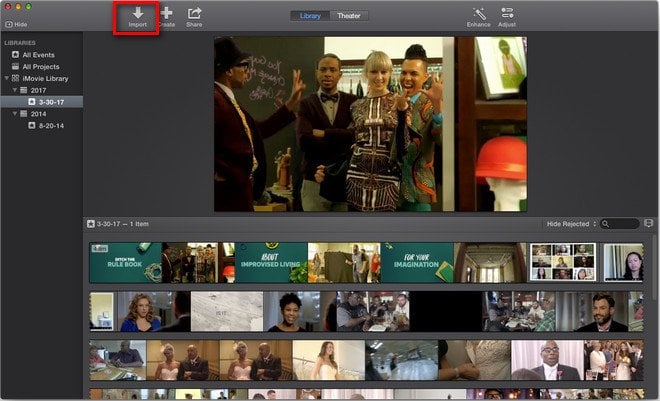
2. Open the output folder and then choose the Apple Music song from it, and then click "Import Selected".
On an iPhone/iPad:
1. You should import the well-recorded songs to iTunes first. Click the File menu, and then click "Add to Library". Here choose the folder or location of the downloaded files you want to import.
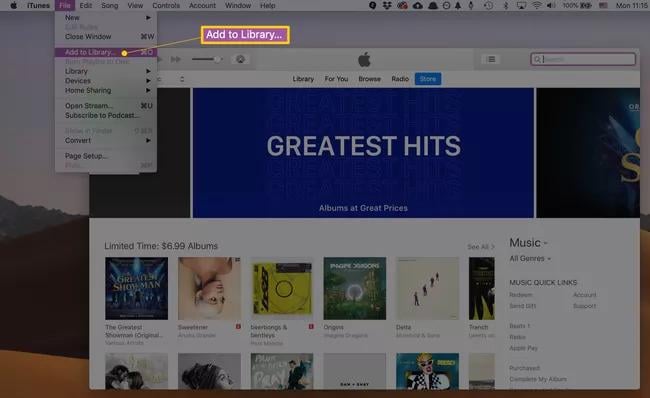
2. Next connect your iPhone or iPad with a USB cable or via WiFi. From the iTunes app on your Mac, go to the "Music" tab and tick "Selected playlists, artists, albums, and genres". Now sync the imported songs to your iPhone.
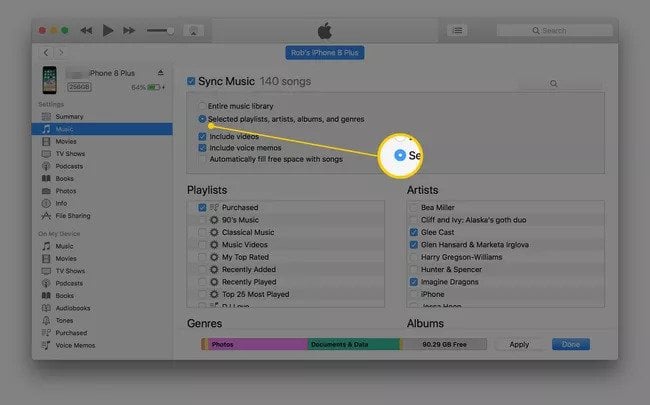
3. After that, Open iMovie on your iPhone or iPad. Click "Add Button > Audio > My Music > Playlist" to locate the newly imported songs and add them to your video.
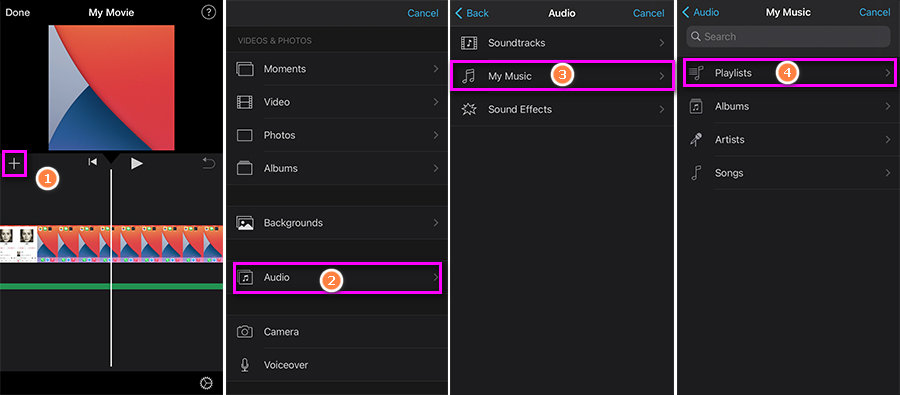
★ Disclaimer
- All these methods are for personal or educational use only.
- You should not use this tool to distribute music or for business.
Conclusion
A piece of excellent background music will be a good bonus to your iMovie video. But soundtracks from iMovie are not enough for us. Here we would like to recommend AudiCable Apple Music Recorder. It can help you import Apple Music to iMovie, which meets your needs perfectly. After the downloads, it's time to bring the downloaded Apple Music songs into iMovie and make some magic!
Note: You can only convert the first 1 minute of each audio with the free trial version. Please buy the full version to unlock its limits.
Related posts
- How to Import Apple Music to Djay Pro
- How to Stream Apple Music on Alexa Echo Device
- Three Ways to Listen to Apple Music Songs on Roku
- How to Add Apple Music to Virtual DJ for Mixing
- Quick Guide to Burn Apple Music Songs onto a CD
- How to Keep Apple Music Songs Forever after Unsubscribing
- How to Transfer Apple Music Songs to USB Flash Drive
- How to Download Apple Music Songs to PC
- How to Play Apple Music on MP3 Player
- Customize Amazon Music as Ringtones on Android Phone/iPhone



