Customize Amazon Music as Ringtones on Android Phone/iPhone
Updated on: April 30, 2024
Category: Amazon Music Tips
To personalize your phone, setting a special ringtone is one of the easiest way. Several years ago, there were few songs to be used as ringtones. Over the years, with the continuous development of streaming music, millions of songs can be downloaded as ringtones. But followed by the rapid development of streaming music, various subscription plans are launched by music apps. You need to pay for music listening and downloading. What's more, you can only listen to the downloaded music via the corresponding music app before the subscription is expired. Thus, people can only be able to use the default ringtone on their phones instead of tunes from music streaming services.
If you want to get rid of the default ringtone whenever someone calls you, you can set your favorite music from Amazon Music as a ringtone. Read this guide and you will know how to use Amazon Music as ringtone on your Android phone or iPhone.
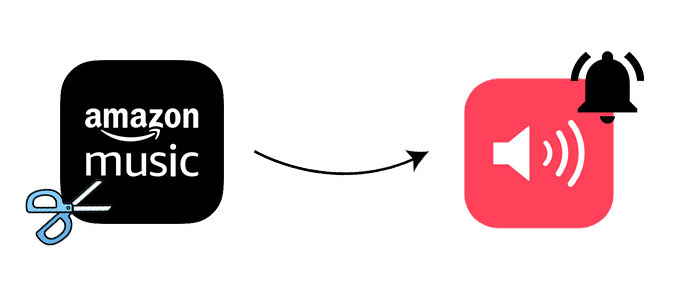
Part 1. Convert Amazon Music to MP3 and Edit Songs
All songs from streaming music are protected by its encryption technology, Amazon Music is included. Unless you saved songs from Amazon Music to unprotected MP3 files, you can not set Amazon Music as ringtone for your phone. With AudiCable Audio Recorder, you're able to convert Amazon Music songs as MP3 files. Therefore you can edit the MP3 audio files easily and set them as ringtones.
💡Tips: Wanna record your favorite movies from streaming video services? Try VidiCable Video Recorder.

AudiCable Audio Recorder
- Download music from Spotify, Apple Music, Amazon Music, Tidal, Line Music, Deezer, YouTube Music, Pandora, etc.
- Save songs from Amazon Music Prime and Unlimited to MP3, AAC, WAV, FLAC, AIFF, ALAC.
- Keep the original audio quality.
- Save songs with complete ID3 tags.
- Handy tools: Audio Editor, Format Converter, ID3 Editors, Vocal Remover, AA/AAX Converter, and CD Burner.
- Free updates & technical support.
Here is how to download Amazon Music to local ringtones files with AudiCable Audio Recorder.
Step 1 Select Amazon Music as Output Music Source
Launch AudiCable program on your computer, and you'll see various popular streaming music platforms on the Music tab. Choose to convert from "Amazon Music App" here.

Note: To switch the convert mode for the desired music platform, just click the swapping icon on the top-right corner of the platform.
Step 2 Select MP3 as Output Format
Click "Settings" in the bottom left, then select "MP3" as output format. You can also choose Output Quality, Convert Speed and others. To organizing your music library, you can create a new local folder to store the output audio files.
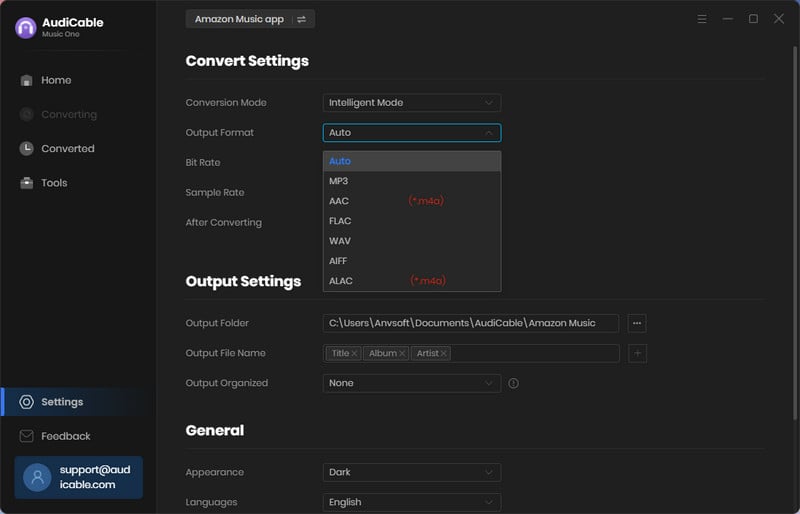
Step 3 Add Amazon Music Songs to AudiCable
Directly drag & drop the playlists from the Amazon Music app to AudiCable. Or copy & paste the Amazon Music playlist link to the URL parsing box of the AudiCable. Then tick the songs you want to convert in the queue, click "Add".
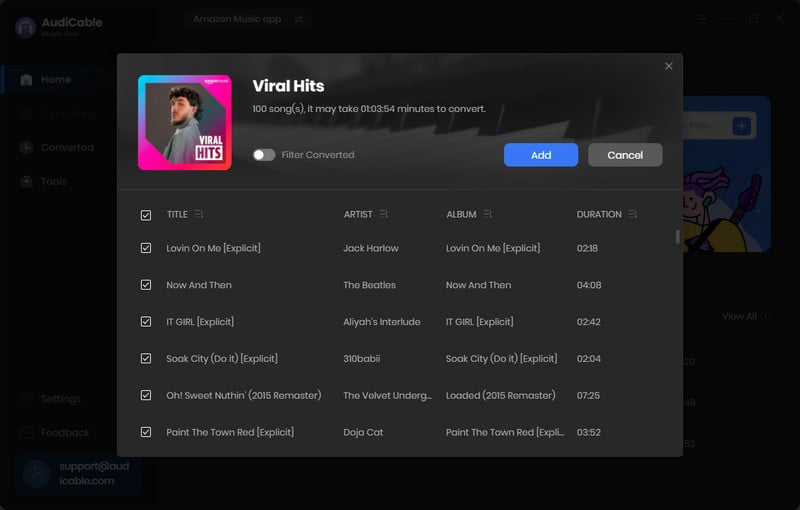
Note: If you choose to download music via the Web Download Mode, you can directly open a Amazon Music playlist, album, or artist on the web player, then tap "Click to add" button to parse music.
Step 4 Start Converting Amazon Music to MP3
Click the "Convert" button, AudiCable will start converting Amazon Music songs to MP3 audio. The recording process will be finished soon. To stop the music conversion, click "Abort" button on the convert interface of AudiCable program.
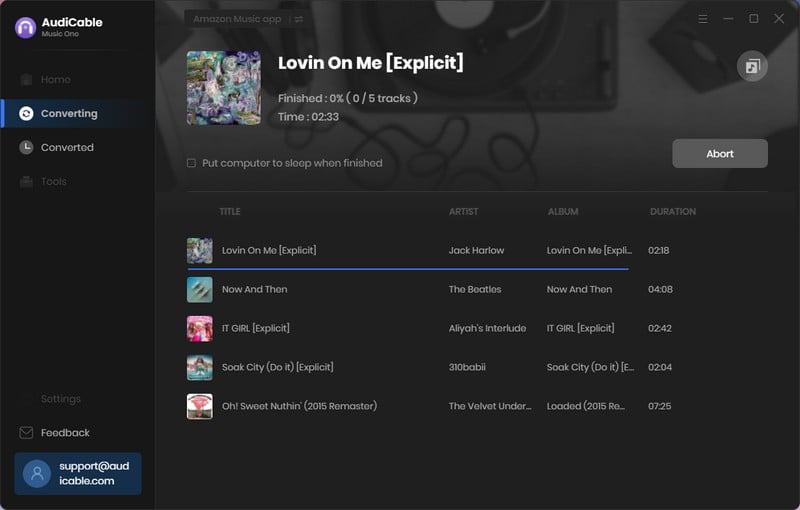
Step 5 Get Local Amazon Music Audio Files
Once converted, tap "Converted" on the left tab, then click a "Folder" icon behind any song. You'll be directed to where converted Amazon Music tracks store.
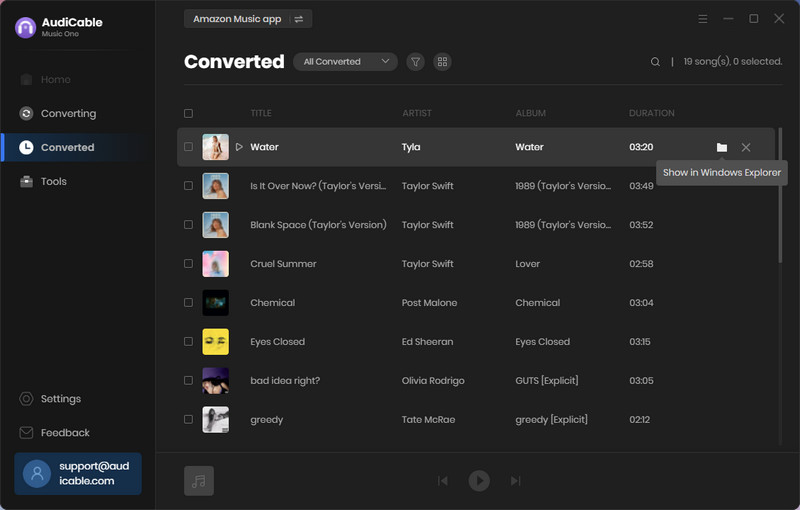
Step 6 Customize Amazon Music Tracks as Ringtones
Open the Tool menu and select Audio Editor. Import the downloaded Amazon Music track, then mix, split, cut, or add effects like fade in/out as needed. When finished, click Save to download it as your mobile ringtone.
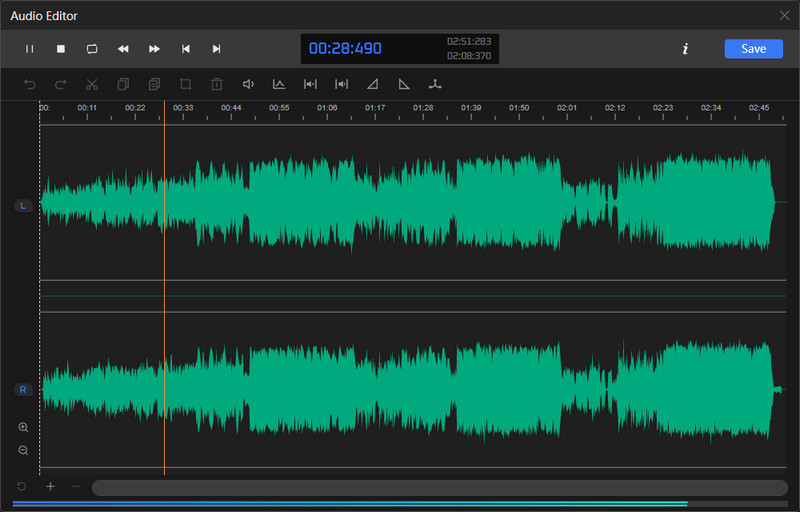
Pro tips: If you want to clean background music with vocals isolated, you can remove vocals from Amazon Music songs using the free AI Audio Splitter tool.
💬 Video Tutorial - How to Record and Download Your Amazon Music Songs Locally
Part 2. Steps to Set Amazon Music as Ringtone on Android Phone
To set Amazon Music as your ringtone on your Android phone, you need to transfer them to your device firstly. Actually, on Android phone, you can set any local audio file as your ringtone directly. Let's check the following steps.
Step 1. Unlock your Android phone, connect it to computer via USB connection. Scroll from the top on the Android screen and find "USB connection mode" option on the pull-down menu. You need to change the connection mode to "Transfer File" or "MTP". Otherwise, the driver of your connected phone will not be displayed.
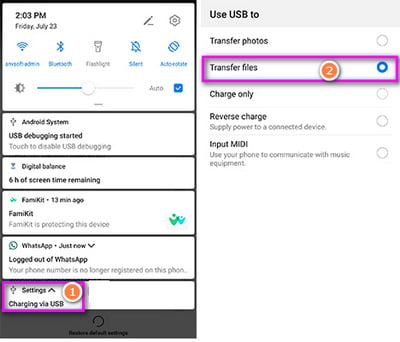
Step 2. Then Go to This PC to find the driver of the connected Android phone. Open its disk and create a new folder or open a music folder.
Step 3. Copy the downloaded Amazon Music tracks to Android disk. Then on your Android phone, you can open any music app to play the downloaded Amazon songs.
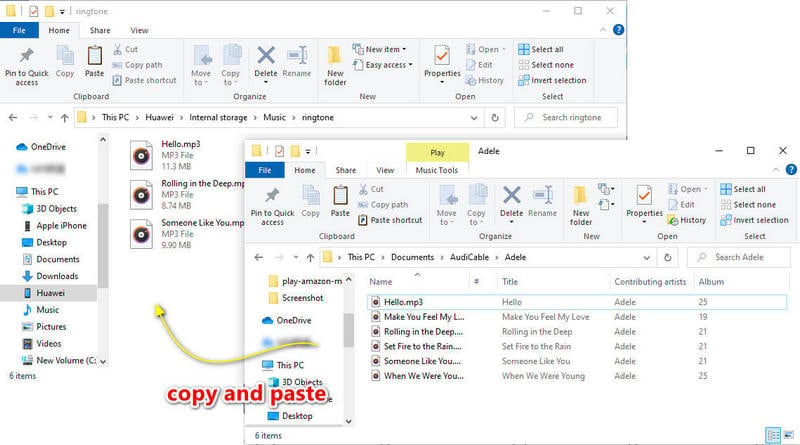
Step 4. Generally, for Android device, go to Settings, then tap Sounds. Choose Ringtone option. All songs on your device will be displayed on-screen. If not, you can add local music to the ringtone list. Then set the Amazon Music file as the ringtone.
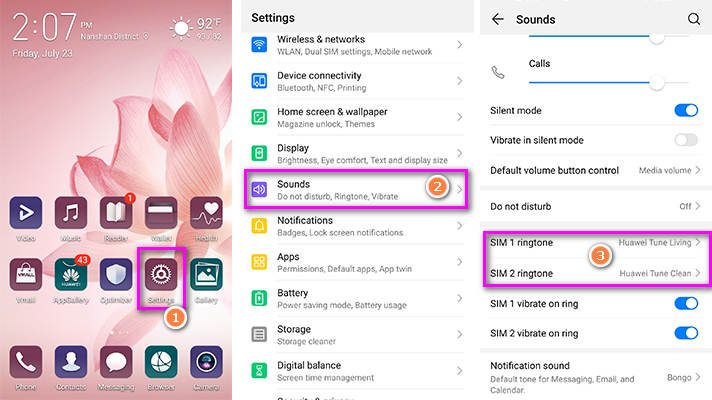
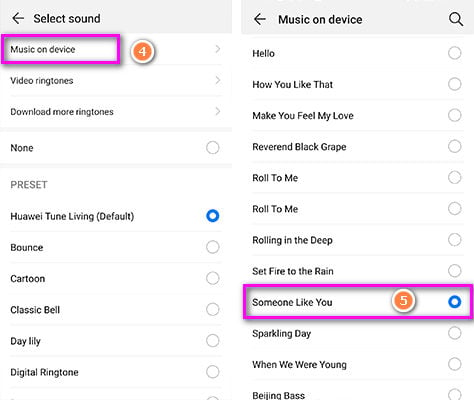
Step 5. And for some Android device, you can open any music app to load the local songs. Scan all songs in local space then your imported songs will be displayed in the music playlist. Tap the desired song and then set it as the ringtone directly. You can google the solution for your phone model to set the ringtone. And this solution is available for almost all of Android phones.
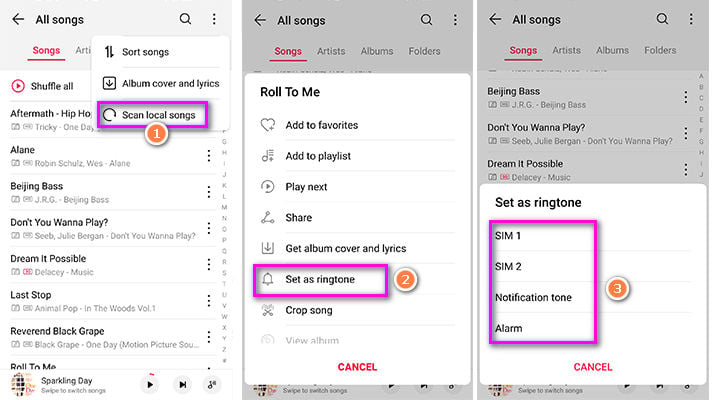
Part 3. Steps to Set Amazon Music as Ringtone on iPhone
For all iPhone, you can follow the same steps to set the ringtone. Generally, you need to upload the customized Amazon Music ringtones to iTunes or Apple Music firstly. But If you tried to upload ringtones via iTunes, you will know it's complicated and the existed playlists on your iPhone is probably overwritten. As a result, I will provide another much easier way to import the ringtones.
To export and import media files, Syncios Mobile Manager is the best tool I've ever used. More importantly, it provides a free version to export and import files between iOS or Android device and PC. Only four simple steps are needed to set Amazon Music as ringtones on iPhone with the help of Syncios.
Note: When importing customized ringtones to iPhone, please make sure you've closed iTunes on your computer. Otherwise iTunes will delete the customized ringtones from your connected iPhone on the sneak.
Step 1. After the installation of Syncios, start it on your computer. Open Mobile Manager program on the main interface. Do not run the wrong program since all Syncios tools are listed on the main interface.
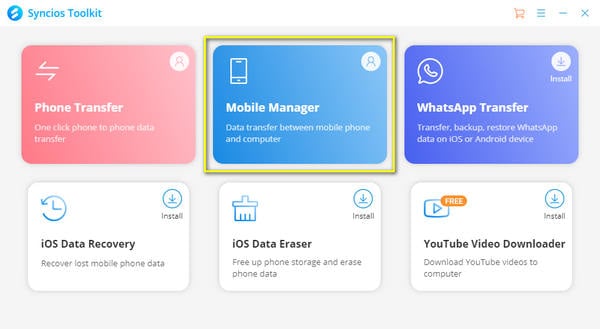
Step 2. Connect iPhone yo computer with a USB cable. After the phone is recognized, go to Music tab.
Step 3. All songs, ringtones, podcasts, audiobooks, voice memos and other audio files are loaded under "Music" column. Go to Ringtones. Click Add. Then locate the customized M4R Amazon Music tracks on your computer, then import them to your iPhone.
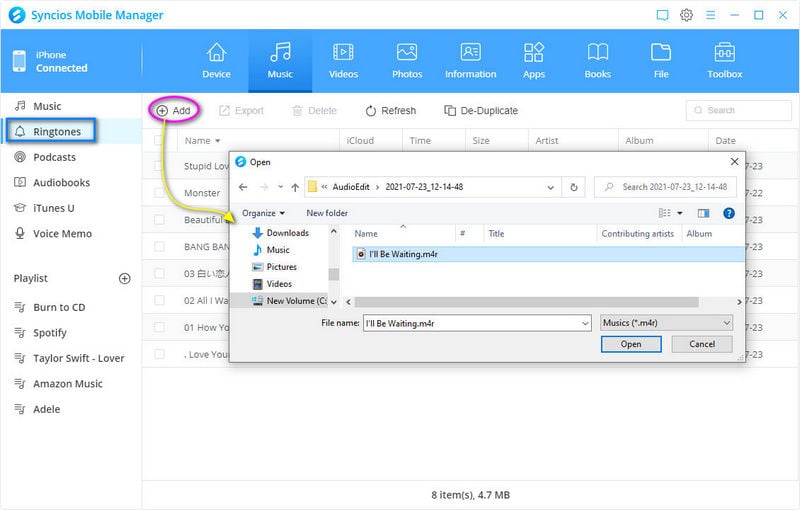
Step 4. Go to iPhone Settings. In the Settings page, scroll down then you will see a Sounds tab. Enter it and choose Ringtone option in the Sounds page. The custom ringtones and own-operating ringtones of iPhone are all listed in this "Ringtone" page. Select the ringtone you prefer from the top of the resulting ringtone list to apply the ringtone. You will hear your favorite melody whenever your phone rings. It's a unique stamp for your iPhone.
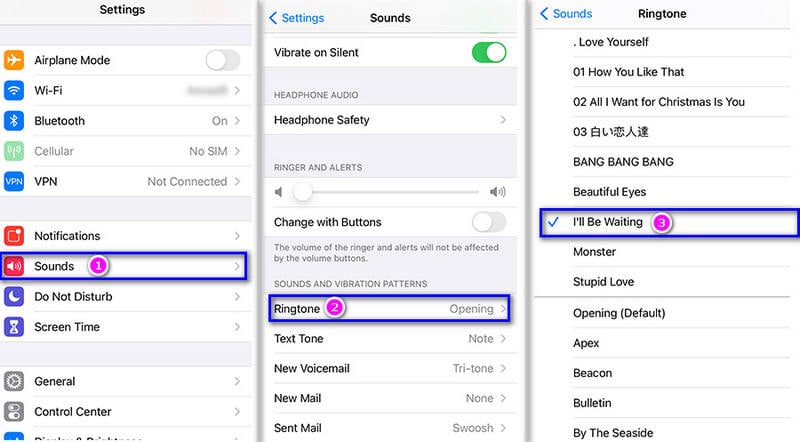
Conclusion
Not only for Amazon Music users, if you want to customize songs from any music sources as ringtone on iPhone or Android phone, this article is feasible. You can share this post with people around you if you get real support. To convert Amazon Music to MP3 and keep songs forever, install this AudiCable Audio Recorder and try it now!
Related posts
- Top 10 Fixes for Amazon Music App Not Working
- Download Amazon Music to Computer for Offline Playback
- Top 8 Amazon Music to MP3 Converters of 2025 Review - Free & Paid
- Quick Way to Copy Amazon Music to USB Drive
- 5 Best Ways to Download Amazon Music Songs to Android/iPhone
- How to Save Songs from Amazon Music Unlimited to PC



