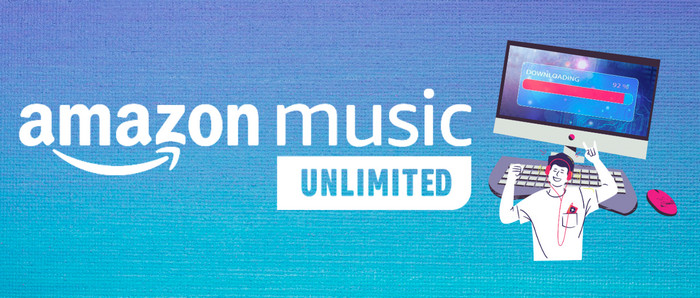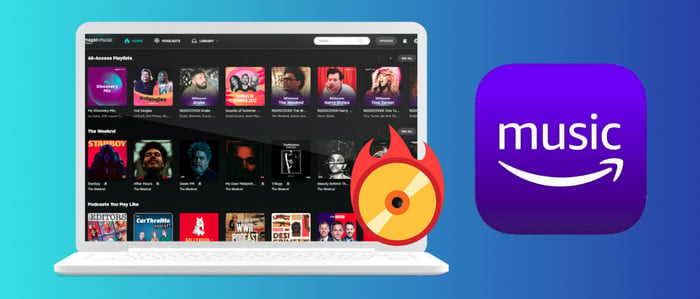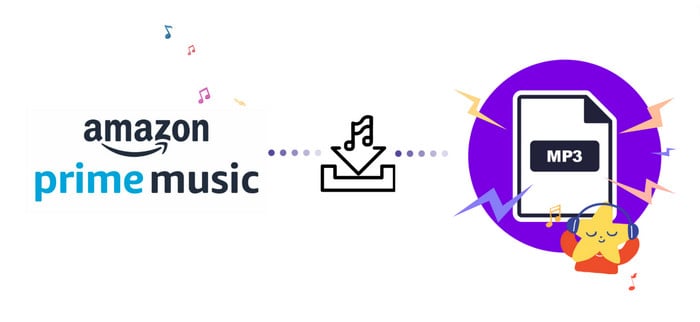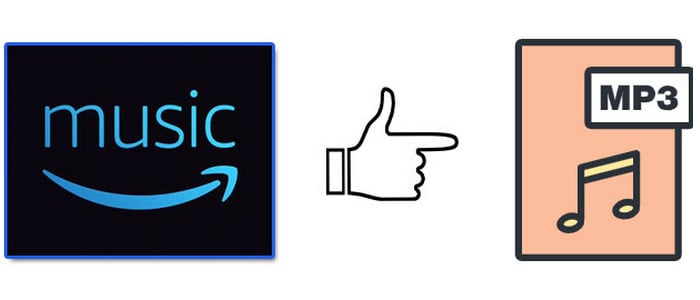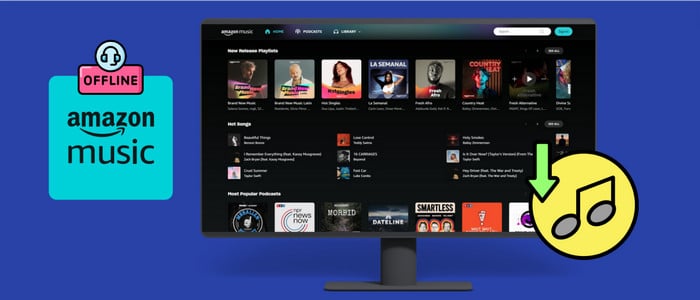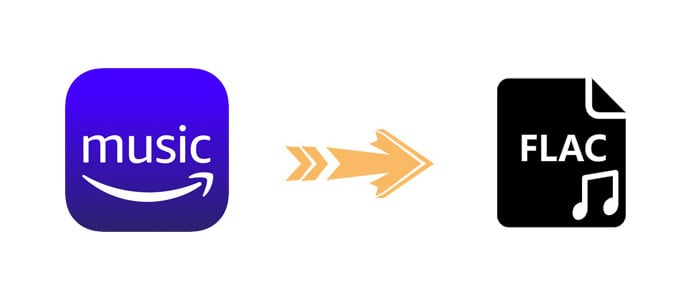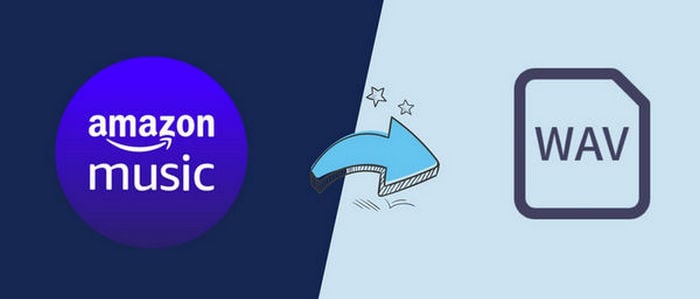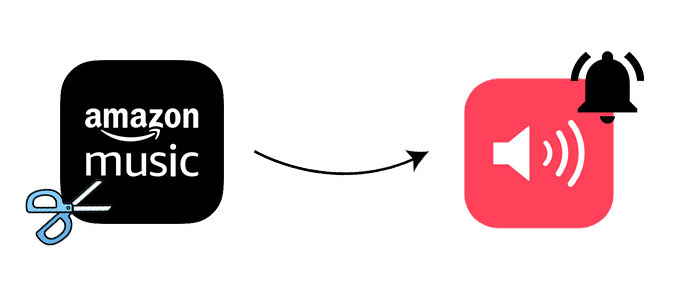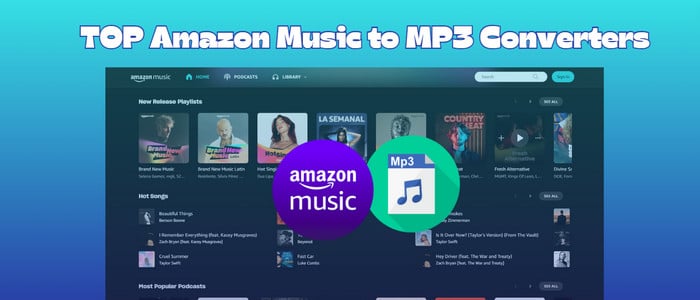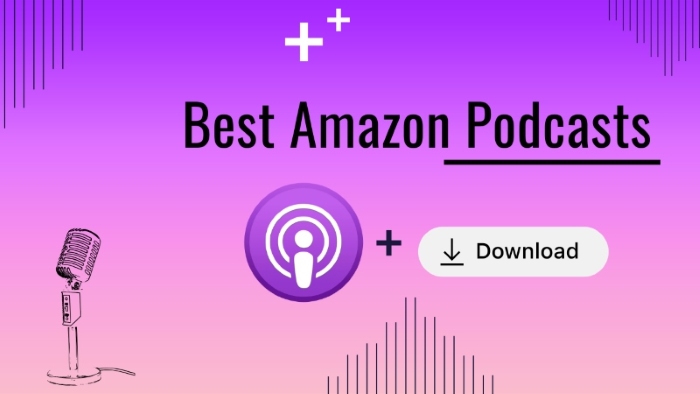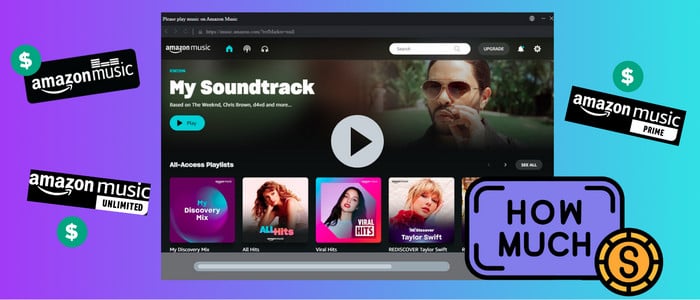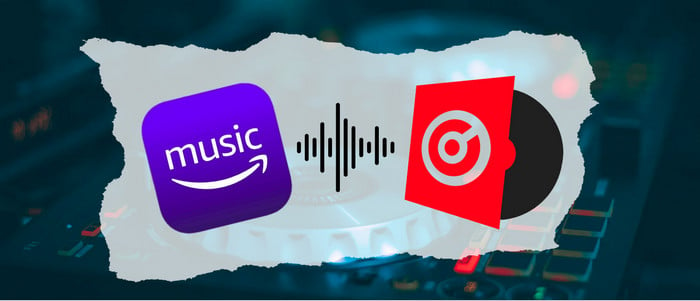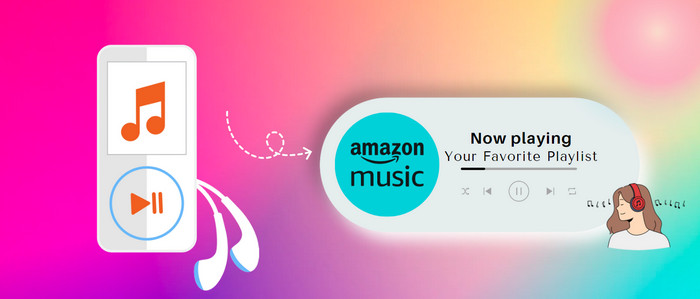
Three Proven Methods to Play Amazon Music on Google Home
The following article will list three solutions to help users to play Amazon Music on Google Home via Android devices, via Google Chrome, and record Amazon Music and then listen to them on Google Home.
Even though we know Amazon Echo is produced by Amazon, Google Home was designed to compete with the popular Amazon Echo. Because of the all-out rivalry between Google Home and Amazon Echo, users couldn't play Amazon Music through a Google Home speaker, or couldn't use voice commands on your Google Home to control Amazon Music the way you would with other apps. There was a workaround where you could use the Amazon Music web app in Google Chrome and cast it from your computer, but that's a lot of extra effort compared to streaming any other music app. In this case, check this post for how to listen to Amazon Music on Google Home.

Shortcuts for you
- Method 1. Use an Android Device to Play Amazon Music on Google Home.
- Method 2. Use Chrome to Play Amazon Music on Google Home
- Method 3. Play Recorded Amazon Music on Google Home with AudiCable [Recommended*]
Amazon Music Subscriptions Overview
Here are three Amazon Music subscription options for users to choose. (Amazon Music Free, Amazon Music Prime,mazon Music Unlimited).
Amazon Music Free provides free access to top playlists and thousands of stations and includes ads.
Amazon Music Prime is included with your Amazon Prime membership.
With Amazon Music Unlimited, you get all of the great features and functionality of Amazon Music Prime and a lot more.
Of course according to the subscriptions plans, users can get the different music songs from Amazon.
Method 1. Use an Android Device to Play Amazon Music on Google Home

First of all you need to make sure that you have installed Amazon Music app on your Android device. If not, just go to app store to download one.
Step 1. Open the Amazon Music app on your Android device.
Step 2. Tap the cast icon at the bottom of your screen. It looks like a TV with a Wi-Fi symbol inside.
Step 3. Choose your Google Home speaker from the list of devices. Make sure that your phone is connected to the same Wi-Fi network as your Google Home.
Step 4. Choose a song to play, it should play from your Google Home speaker.
Method 2. Use Chrome to Play Amazon Music on Google Home
At first, if you don’t install Chrome on your computer, you need to install one and then go to follow the next guide, because that you need to be using Chrome on your computer so as to stream to a Google device.
Step 1. Launch a new tab in Chrome on your computer, and navigate to the Amazon Music landing page. If needed, sign in to your account or wait for the web app to load on your display—the page is the same for free and paid accounts.
Step 2. Please make sure you are still on the Amazon Music page. Tap or click on the ellipsis (triple-dotted menu icon) in the upper-right hand corner of your browser, then select the "Cast… "option.
Step 3. A new menu window reads "Cast tab" that displays currently castable devices on your network.
Step 4. Find the name of your Google Home device (a Google TV, Chromecast with Google TV device, etc.) on the list and select it.
Step 5. The "Cast tab"now displays “Chrome Mirroring” to confirm that the browser is casting live, and click the “X” in the menu box to close it.
Step 6. Go back to the Amazon Music website and browse for something to play on your Google Home device.
Step 7. To stop casting, reopen the “Cast” menu in Chrome and highlight the casted device, Select “Stop casting” to end the session.
The method is effective because you can cast to Google devices among Google family such as a Chromecast, Chromecast with Google TV, Chromecast Audio, Google Home, Google Nest Mini, Nest Hub devices, and Google OS TVs. Please also note that your devices have to be on the same WiFi network as your computer to cast to them.
Method 3. Play Downloaded Amazon Music on Google Home with AudiCable [Recommended]
If you want to get more freedom and control to play Amazon Music on your Google Home, this method is recommended. AudiCable Amazon Music Recorder is designed to record and download Amazon Music offline and save to MP3, AAC format and then use Google Home to play these downloaded music via Spotify app or Google Chrome and so on.
To download Amazon Music to MP3 or AAC format, here we recommend AudiCable Audio Recorder to help. AudiCable is an all-in-one audio recorder and audio converter which is mainly designed to help users to download Amazon Music to MP3, AAC, FLAC, WAV, ALAC and AIFF formats with fast speed and excellent audio quality kept. All the ID3 tags will also kept during the recording. You can not only download Amazon Music with AudiCable, the other streaming music apps like Spotify, Tidal, Apple Music and so on, AudiCable can also help you record and download them for offline playback.

AudiCable Audio Recorder
- Fully support for Amazon Music, Spotify, Apple Music, Tidal, etc.
- Add customized music source manually.
- Convert streaming music tracks to MP3, AAC, WAV, FLAC, AIFF, ALAC at 10x speed.
- Retain ID3 tags after conversion.
- Keep high audio quality and fast speed.
- Free updates & technical support.
Guide to Download Amazon Music to MP3 / AAC Step by Step
Step 1 Select the Desired Music Platform and Download Mode
Launch AudiCable program on your computer, and you'll see various popular streaming music platforms on the start-up interface. Choose to convert from "Amazon Music App" here.

Note: To switch the convert mode for the desired music platform, just click the swapping icon on the top-right corner of the platform.
Step 2 Adjust Output Parameters
Click "Convert settings" in the Music interface, then select "MP3" as output format. You can also choose Output Quality, Convert Speed and others. To organizing your music library, you can create a new local folder to save the output audio files.
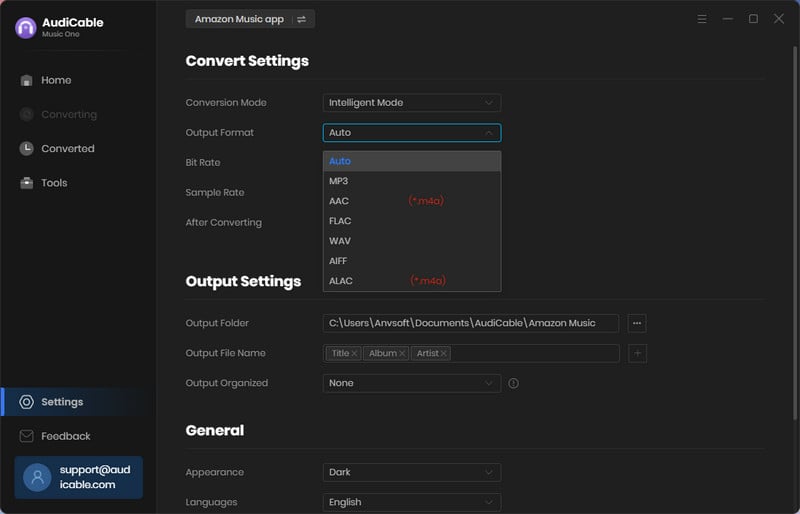
Step 3 Add Amazon Music Songs to AudiCable
Directly drag & drop the playlists from the Amazon Music app to AudiCable. Or copy & paste the Amazon Music playlist link to the URL parsing box of the AudiCable. Then tick the songs you want to convert in the queue, click "Add".
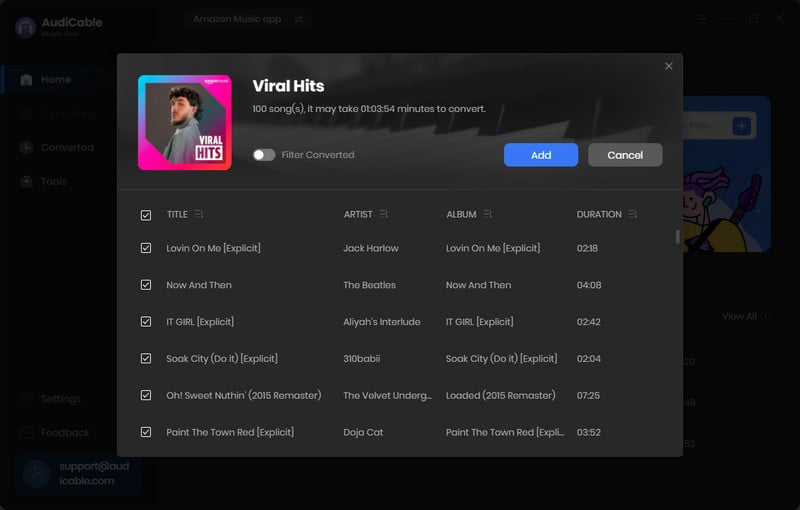
Note: If you choose to download music via the Web Download Mode, you can directly open a Amazon Music playlist, album, or artist on the web player, then tap "Click to add" button to parse music.
Step 4 Start Converting Amazon Music to MP3
Click the "Convert" button, AudiCable will start converting Amazon Music songs to the local drive. The recording process will be finished soon. If you want to stop the conversion, just click "Abort".
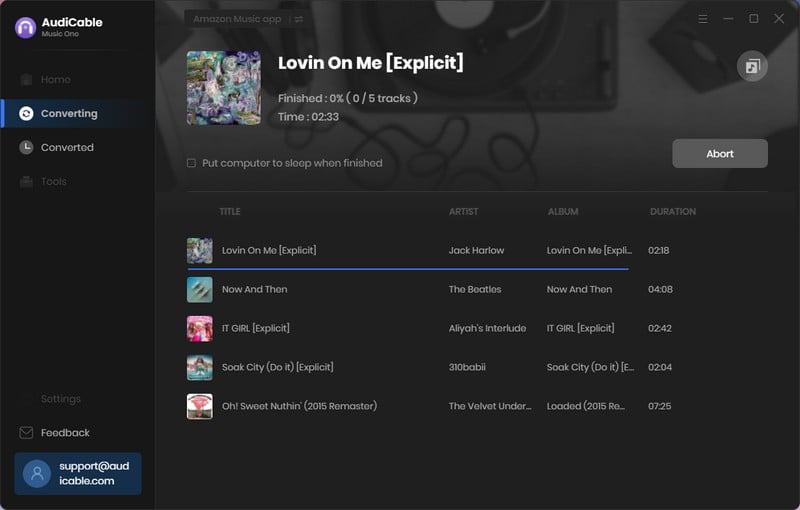
Step 5 Get Downloaded Amazon Music on the Local Folder
Once converted, tap "Converted" on the left tab, then click a "Folder" icon behind any song. You'll be directed to where converted Amazon Music tracks store.
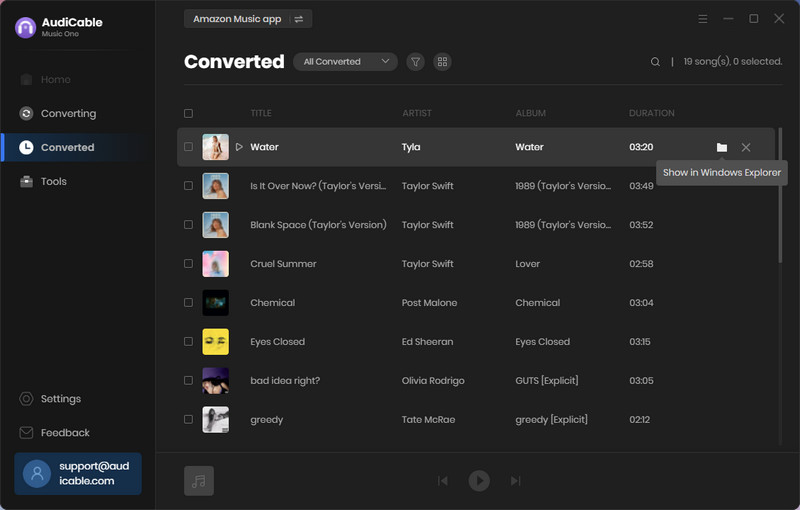
Disclaimer
Music from Amazon™ is copyrighted. Any redistribution of it without the consent of the copyright owners may be a violation of the law in most countries, including the USA. AudiCable is not affiliated with Amazon™, nor the company that owns the trademark rights to Amazon™. This page is provided for compatibility purposes only, and in no case should be considered an endorsement of Macsome products by any associated 3rd party.
💬 Video Tutorial - How to Record and Download Your Amazon Music Songs Locally
Conclusion
The article totally collects three different methods for users to play Amazon Music on Google Home. According to your need, you can choose one suitable for you. Of course we recommend the third method which is suitable for most people among them. Once you record Amazon Music to MP3 or AAC format with AudiCable Audio Recorder, you can also play these music files on your audio player devices at ease.