How to Get Spotify Music on Virtual DJ for Mixing
Updated on: February 25, 2025
Category: Spotify Music Tips
We used to use vinyl records and CDs to play music. But with the development of science and technology, a lot of DJ software is generated. The virtual DJ can mix songs like old turntables and CD players, and it offers more options, including adjusting speed, applying effects, and so on. In the past, some Spotify users used Virtual DJ to mix directly. But now Virtual DJ has removed the integration with Spotify from its streaming library. So this makes a lot of Spotify users chagrin. Fortunately, there are solutions for everything. If you still need to get Spotify songs on Virtual DJ for mixing, you must not miss this article.

- Part 1: Get Spotify Music on Virtual DJ
- Part 2: Use Spotify Music with Virtual DJ
- Part 3: Video Tutorial: Add Streaming Music to Virtual DJ for Mixing
- Part 4: More Tips about Virtual DJ Streaming
- Use Deezer/SoundCloud/Tidal Music with Virtual DJ
Part 1: Get Spotify Music on Virtual DJ
Spotify has always been the leader of streaming music services. If you can use Spotify's music directly in Virtual DJ to mix songs, there will be a lot of DJ benefits. However, this is not allowed.
Thanks to the emergence of some music converters. After converting Spotify music into a common format with these music download tools, you can add songs to Virtual DJ as you like. Now, I’m about to show you how to get Spotify music on Virtual DJ for mixing.
I highly recommend AudiCable Audio Recorder here. This software can easily download Spotify songs, albums, and playlists to local. And it can save songs in a variety of common audio formats, such as MP3. What's more amazing is that it will completely save the tag information of the song and ensure high-quality audio output.
In just a few steps, you can remove the restrictions on Spotify music, and then get the Spotify playlists on Virtual DJ. And use Spotify music on Virtual DJ easily.
AudiCable Audio Recorder
- Save Spotify Music to MP3, AAC, WAV, FLAC, AIFF, ALAC.
- Keep ID3 tags after recording.
- Keep original audio quality after conversion.
- Download MP3 songs from Spotify up to 320kbps.
- Download songs from a playlist in order automatically.
- Can download songs in a quiet mode in the background.
- No need to install the Spotify app.
- Can download music from more sources: Tidal, Apple Music, Amazon Music, Line Music, Deezer, YouTube Music, Pandora, etc.
Now, let's check the detailed steps to download Spotify music to local files. Then we can freely use the Spotify playlists with Virtual DJ.
Step 1: Choose the Desired Download Mode
After the installation of AudiCable Audio Recorder, launch this program on your PC. On the first page of the program, you will see several major streaming music sources. According to our topic, hit on the "Spotify Web" tab to initiate the built-in Spotify Music web player immediately. Then you are required to log in to Spotify. Any private information will not be recorded. In fact, you are logging in through the official website of Spotify, we just provide an entrance.
😎 Tips: You can download music with both Free and Premium Spotify accounts via AudiCable.

Note: To switch the convert mode for the desired music platform, just click the swapping icon on the top-right corner of the platform.
Step 2 Adjust Output Settings
Click "Settings", then choose "MP3" as output format. You can also choose Output Quality, Convert Speed and others.
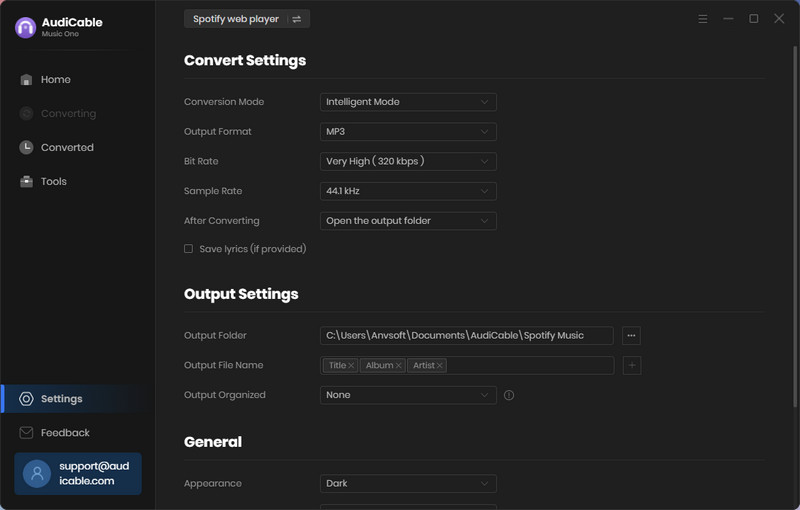
Step 3 Add Spotify Music to AudiCable
Go to a Spotify playlist, album, or artist on the web player, then tap "Click to add" button to parse music.
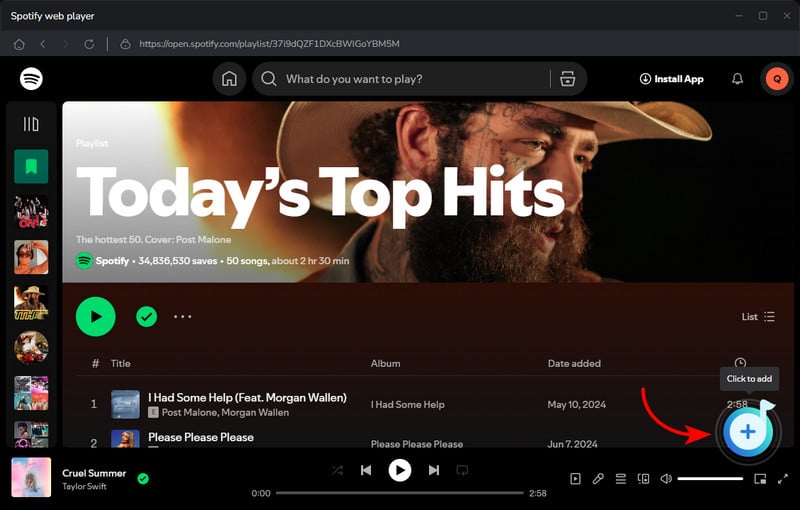
Step 4 Converting Spotify music to MP3
Click the "Convert" button, AudiCable will start converting songs to the local drive. The recording process will be finished soon. If you want to stop the conversion, just click "Abort".
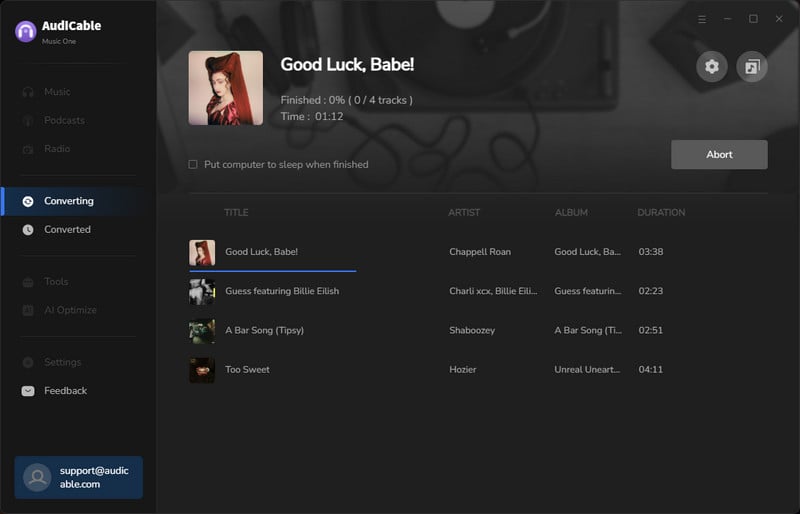
Step 5 Browse Downloaded Spotify Songs
When the converison is done, tap "Converted" on the left tab, then click a "Folder" icon behind any song. You'll see converted Spotify MP3-files as the local folder pops up.
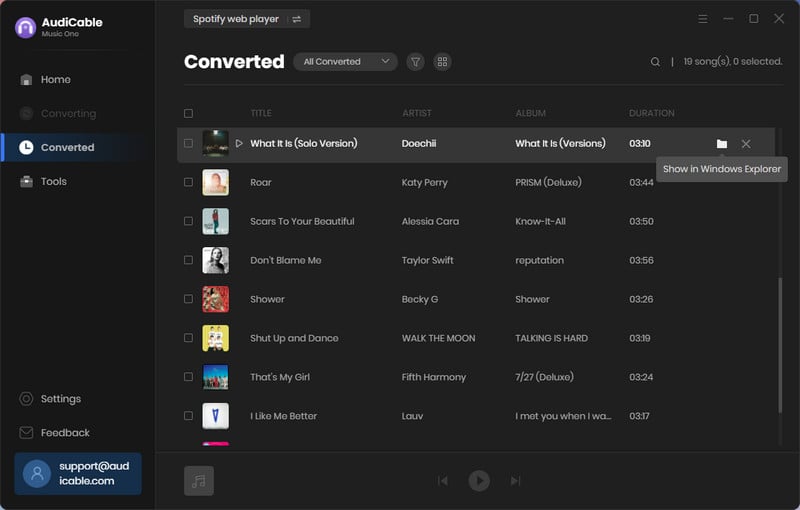
Part 2: Use Spotify Music with Virtual DJ
Since all of your favorite albums are unlocked by AudiCable, you can be free to get the Spotify songs on Virtual DJ for mixing. Follow the several steps below to start and get knowledge of how to integrate Spotify music with Virtual DJ.
Step 1: Start Virtual DJ on PC
Firstly, start the Virtual DJ on your PC. Perhaps a small number of users have not installed this DJ software, so you can search for Virtual DJ and download it from its official website.
Step 2: Get Spotify Music on Virtual DJ
Virtual DJ allows users to manage local music directly. Thus you can use the downloaded Spotify music with Virtual DJ conveniently. Just head to the "Local Music" tab in the lower-left panel. Click it to navigate the downloaded Spotify songs on your computer. Or you can go to the "Music Library" section and select music files then transfer them into the music library. But the first method is easier.

Step 3: Use Spotify Music with Virtual DJ for Mixing
Double click the song you need to mix, then you can play the song on Virtual DJ and add numerous effects as you want.
🎧 How to Add Streaming Music to Virtual DJ for Mixing
Part 3: More Tips about Virtual DJ Streaming
Except downloading music from Spotify, AudiCable Audio Recorder supports extracting music from more sources, such as Tidal, Apple Music, Amazon Music, Line Music, Deezer, YouTube Music, Pandora, etc. Actually, you can follow the same steps in part 1 of this article to download songs from other music sources then use the songs with the Virtual DJ.
Also, you can follow the steps below to use Deezer, SoundCloud, Tidal music with Virtual DJ. Virtual DJ allows you to access online content providers through 3rd party plugins, such as Deezer, SoundCloud, Tidal, Tracktor DJ, Beatport, Beatsource Link, etc. If you subscribe to these streaming services, you can also choose to log in to the streaming account directly, and then use music with Virtual DJ.
Step 1: Open Virtual DJ, then in the lower-left panel, click Deezer/SoundCloud/Tidal tab. You are required to log in to SoundCloud here. The log-in page will pop up via your default website browser.
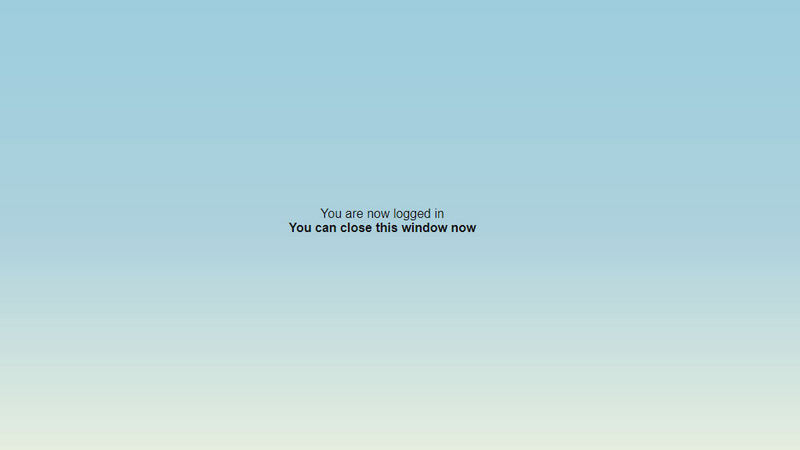
Step 2: Log in to Deezer/SoundCloud/Tidal, and click "Accept" to allow Virtual DJ to get access to your Deezer/SoundCloud/Tidal Music library. Then you will see "You are now logged in. You can close the window now."
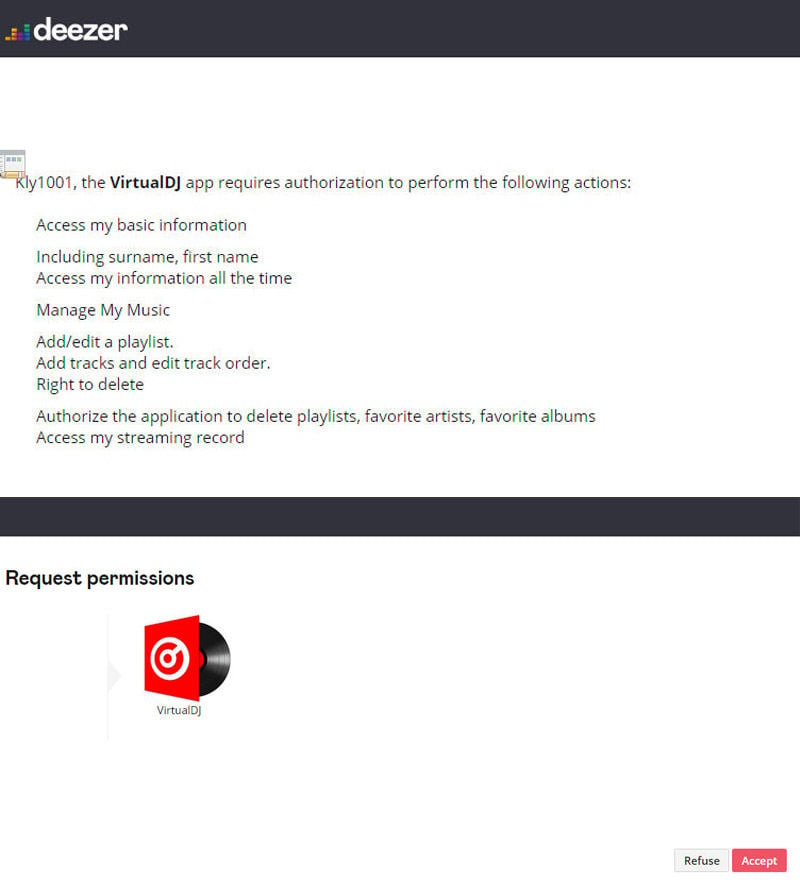
Step 3: Close the window, go to Virtual DJ. Then use the search box to search songs you need by keywords, artist, album name, etc. Then just choose the song you need in the search result for mixing on Virtual DJ. Or choose a song from "Chart", "Liked Playlists", "Liked Albums" to use it on Virtual DJ for mixing.
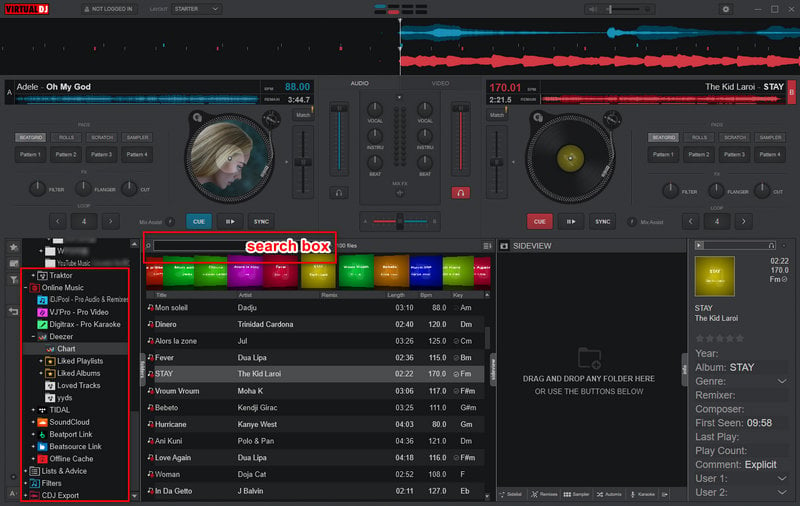
Conclusion
Without a subscription, you can also get Spotify songs, albums, playlists on Virtual DJ with this powerful AudiCable Audio Recorder. It's the best answer when you need to use Spotify songs, albums, playlists with Virtual DJ without restrictions. Moreover, if you need to get music from other streaming music sources and use it with a Virtual DJ, AudiCable can also be reliable. Download it and have a free trial right now! If you find this post is helpful, please share it with people around you.
Related posts
- Spotify DJ Not Showing Up? Fix It with 8 Methods!
- How to Mix Spotify Music with Engine DJ
- How to Add Spotify Tracks to Rekordbox
- How to Mix Amazon Music Songs with Virtual DJ
- Two Methods to Record Music from Spotify as MP3 on Mac
- Download Spotify Music to iPhone 13 without Premium
- Batch Downloading Spotify Music as WAV Songs



