How to Add Tidal Music to iMovie (2022 Updated)
Updated on: February 25, 2025
Category: Tidal Music Tips
With iMovie, you can easily to create and edit video projects. And a wonderful background music will be a good bonus to your video. However, many iMobie users have found that it is not possible to add music to iMovie from streaming music services such as Tidal. Why? That's because all these songs are protected and only available when you are still a subscriber. And today we will introduce how to download songs from Tidal Free, Tidal Hi-Fi, and Hi-Fi Plus and add music to iMovie.
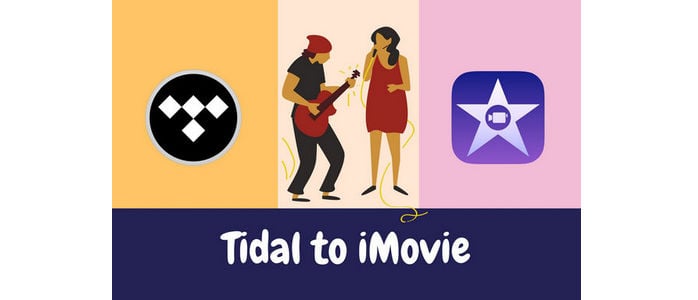
Part 1. Extract Songs from Tidal
To add Tidal music to iMovie project, the first thing you need to do is to download songs from Tidal music. However, we all know the songs you download from Tidal are only playable via Tidal app only. So here we require a music converter tool to help us download and convert Tidal Free, Tidal Hi-Fi, and Hi-Fi Plus to normal audio format, which can be recognized by iMovie.
AudiCable Audio Recorder is the best choice for you. This handy audio recorder tool enables you to download music from Tidal Free, Tidal Hi-Fi, and Hi-Fi Plus to normal audio format such as MP3/AAC/FLAC/WAV/AIFF, keepling losses audio quality. It suppprts convert streaming music at up to 10X faster speed. This all-in-one product is perfect for downloading music from Tidal, as well as Spotify, Amazon Music, YouTube Music, Apple Music, Line Music, Deezer, Pandora, SoundCloud, etc. Unlike other audio recorders, AudiCable records music automatically and allows catching while listening to music online.
Step 1: Pick Output Music Source
Download and install this AudiCable Audio Recorder on you Windows PC or Mac. And launch this program after the installation. On main interface, you can see some popolar music services. Click "Tidal" icon.
If you can not find the one you need, you can also add the music service via "Add other source", and enter the website link. Now please choose Tidal from main interface.
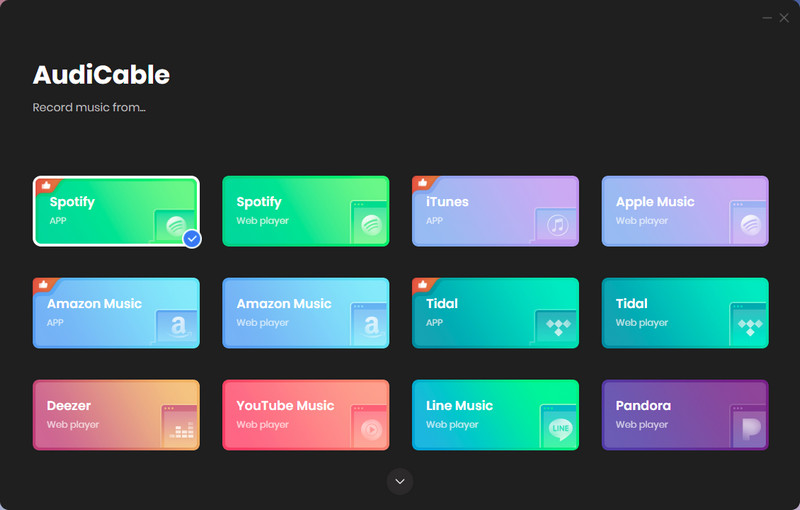
Step 2: Customize the output settings
Before we started downloading, please choose the output format and audio quality first. You can see a settings icon ![]() on the top right. Tap it to pop up a setting window. Then check default output parameters. Change parameter if you need. Options are provided to set output format as MP3, AAC, FLAC, WAV, AIFF, set output quality as 128kbps, 192kbps, 256kbps, 320kbps and change output path. According to your idea, make some changes and close this window to apply the changes.
on the top right. Tap it to pop up a setting window. Then check default output parameters. Change parameter if you need. Options are provided to set output format as MP3, AAC, FLAC, WAV, AIFF, set output quality as 128kbps, 192kbps, 256kbps, 320kbps and change output path. According to your idea, make some changes and close this window to apply the changes.
Tips: Recording music will make sure you get the same quality as the original music. You could record songs up to 320kbps. To record lossless original quality, you can also try recording songs to FLAC, WAV formats.
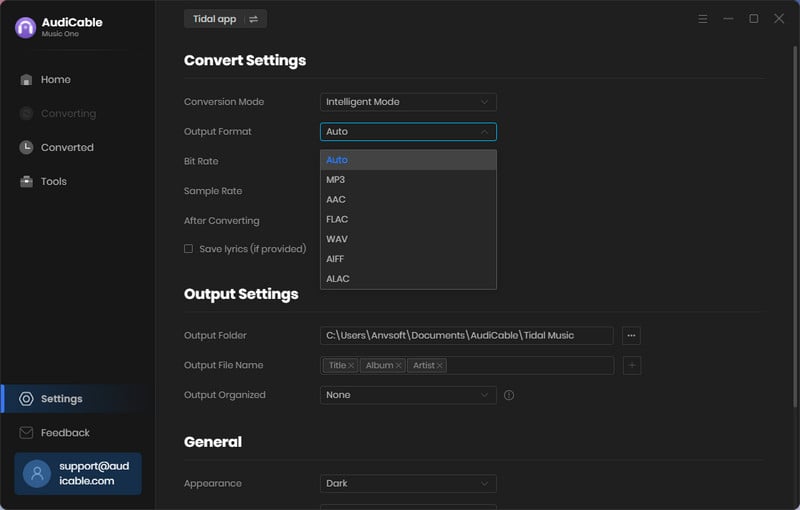
Step 3: Add Tidal music to AudiCable
Copy & paste the artist/album/playlist link to the URL parsing box of the AudiCable. Then tick the Tidal songs in the list, click "Add".
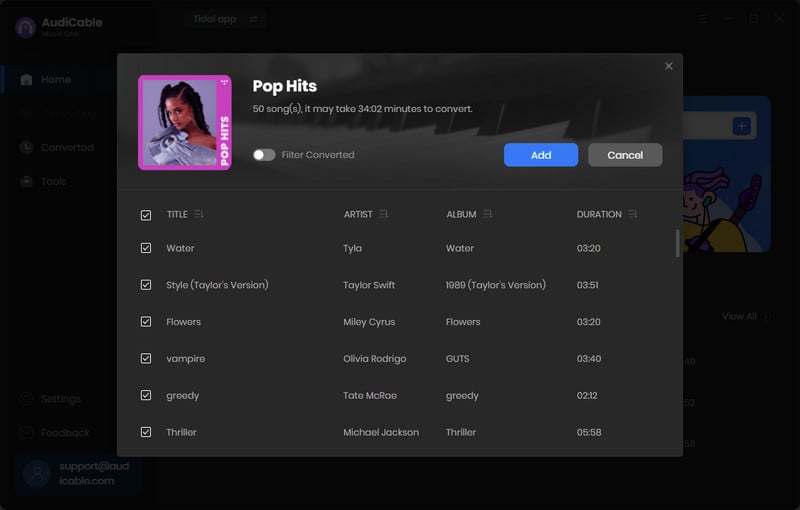
Note: If you choose to download Tidal music via the Web Download Mode, you can directly open a Tidal playlist, album, or artist on the web window, then tap the suspending "+" button for parsing.
Step 4: Download Tidal music playlists
Now, click "Convert", AudiCable will start downloading Tidal audio to local drive. The conversion process will be finished soon. If you want to stop the conversion, just click "Abort".
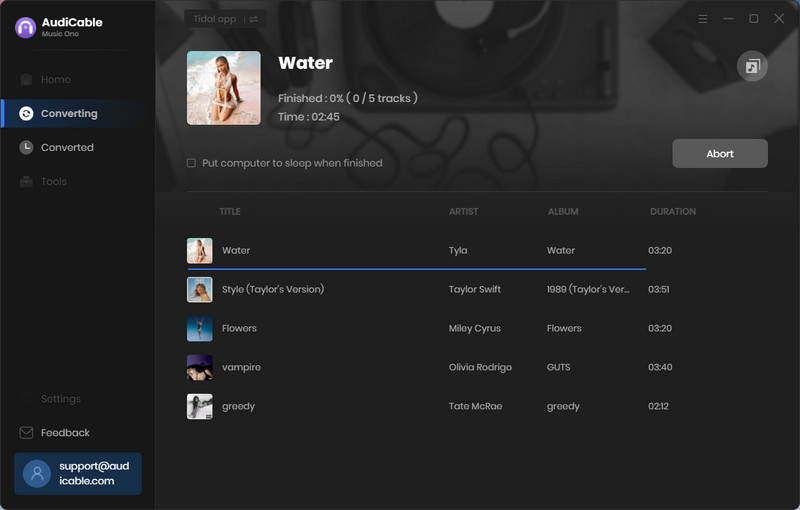
Step 5: Check downloaded Tidal music playlists
When it's completed, you can stop the recording and go to Converted column on AudiCable where you can check all histories of downloaded music. Click the "file icon" ![]() to open the output folder. Now you can move all songs to anywhere you want to. Let's check parts below to add Tidal songs to iMovie.
to open the output folder. Now you can move all songs to anywhere you want to. Let's check parts below to add Tidal songs to iMovie.
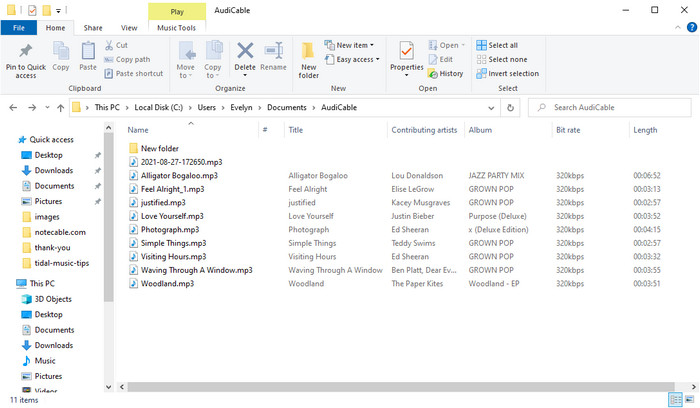
Part 2. Add Tidal Songs to iMovie
Once the conversion of Tidal music is completed, you could prepare to upload Tidal music into iMovie for use. In iMovie for Mac, you can drag audio files right into your timeline from the Finder. You can also use songs from your music library using the media browser within iMovie. Now, follow the two methods to add music to iMovie from Tidal on Mac.
1. Drag Tidal music files into the iMovie project timeline
You can drag Tidal music files from the Finder and the Desktop right into the timeline of you iMovie project. Tidal music files dragged into the timeline behave differently depending on where you drag them.
2. Add Tidal music using the iMovie browser to the iMovie project
1) You can browse and add Tidal music from your music library within iMovie. With your project open, click Audio at the top of the window, then choose to access your music library. Click Music in the Libraries list, then browse your downloaded Tidal music files.
2) To preview your Tidal music before you add it to the timeline, click the play button next to each song.
3) When you've found Tidal music track you like, drag it from the media browser to the timeline. Furthermore, you could edit Tidal music tracks in iMovie as you like.
To that end, this article shares with you a reliable method to play music outside Tidal platform, and facilitates you to add and edit Tidal Music into iMovie project. AudiCable Audio Recorder brings you a broader iMovie experience of streaming music in high fidelity audio.



