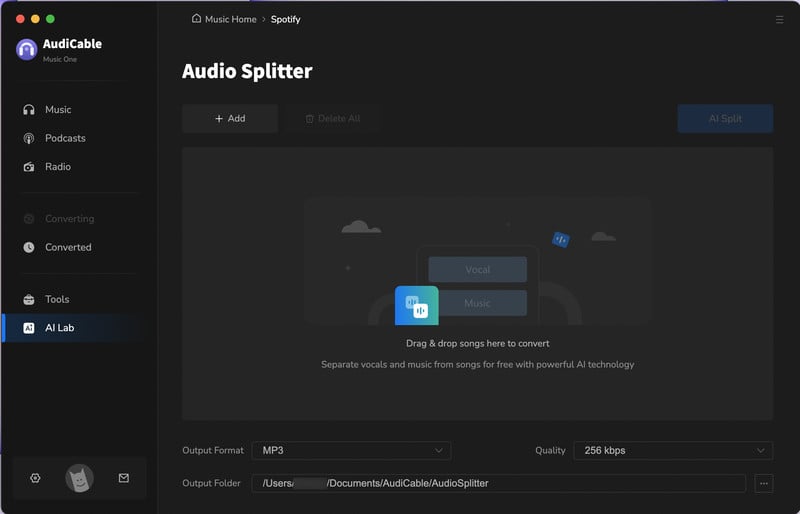How to Use AudiCable Audio Recorder for Mac
AudiCable Audio Recorder for Mac is dedicated to downloading any streaming songs to plain MP3/AAC/FLAC/WAV/AIFF/ALAC at 10x faster speed. It effortlessly retains the original audio quality and ID3 tags when the conversion is completed. You can enjoy the free playback forever on any device.
Go to AudiCable for Windows tutorial >>

How to Register AudiCable Audio Recorder on Mac
Step 1 Launch AudiCable Audio Recorder on Mac.
Step 2 Please click the "profile" icon on the bottom left, then a registration box will pop up here. Or you can click the "Menu > Register" option in the upper right menu bar.
Step 3 Directly copy and paste the registration Email and Code into the registration window.
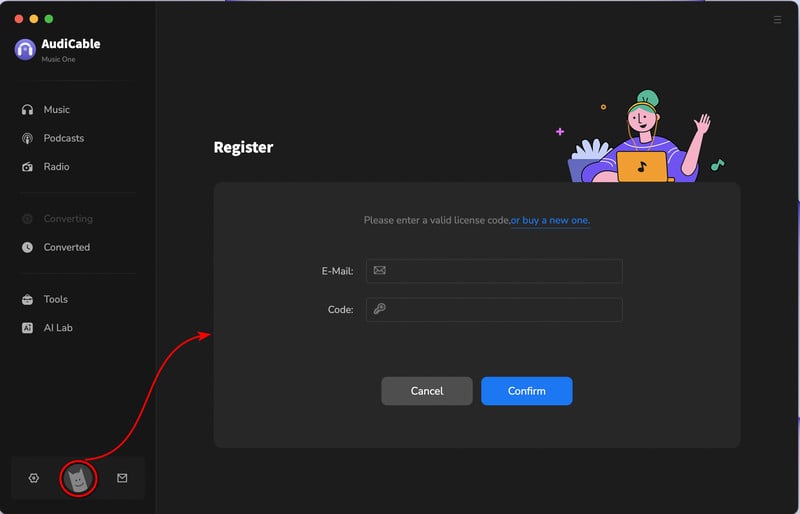
Note: The registration information is case-sensitive. So please do not add a blank at the beginning or end of the serial numbers.
How to Convert Music with AudiCable Audio Recorder for Mac
AudiCable has a user-friendly interface, allowing users to convert tracks from the music platform to local audio easily. Please see the following steps.
Step 1 Select Music Platform and Download Port
Run the AudiCable program on your Mac. Please choose the target music service on the Music tab. We start with an example of "Spotify Web Mode" here. To download music from the app, just click "Switch to App" at the top corner of the Home page.
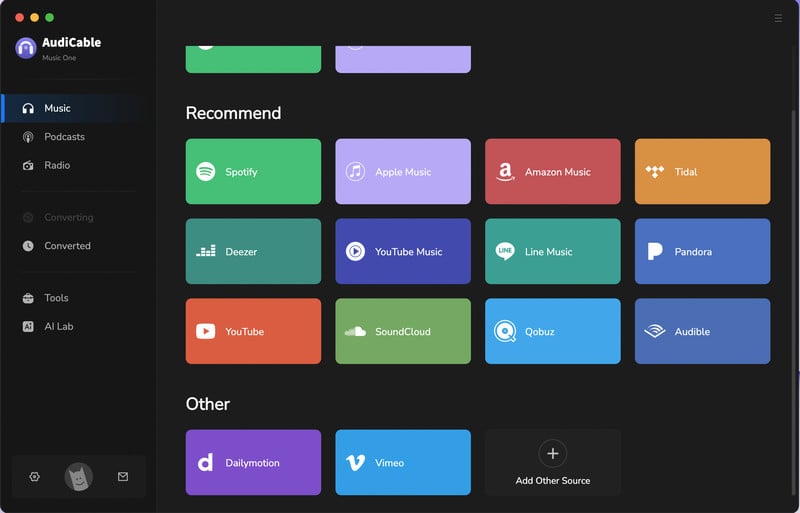
Note: If you want to extract music from other music outlets that aren't on the list, click the "Add other source" button. Then copy the official website and the platform name, and then successfully add a new music platform.
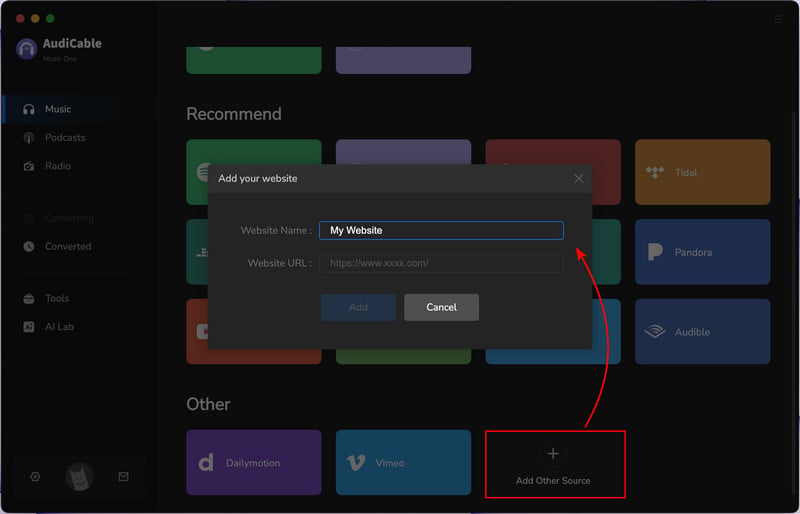
Step 2 Adjust Output Parameters
Click "Settings". Select Output Format ( MP3 / AAC / FLAC / WAV / AIFF / ALAC), Output Quality (320kbps, 256kbps, 192kbps, 128kbps), Convert Speed, Output Path and others. To better arrange your music collection, you can make a new folder on your computer to store the output audio files.
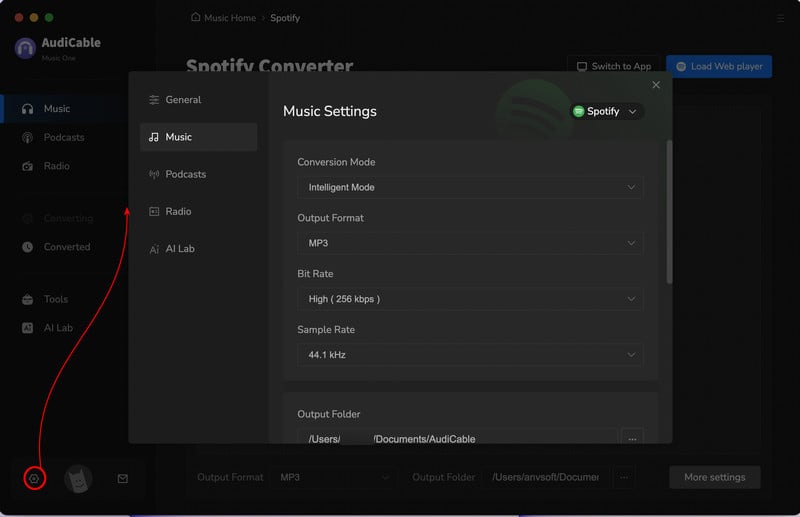
Step 3 Add Music to AudiCable
Open your Spotify playlist, album, or artist on the web player window, then click the suspending "+" button. With the songs selected in the conversion list, click "Add".
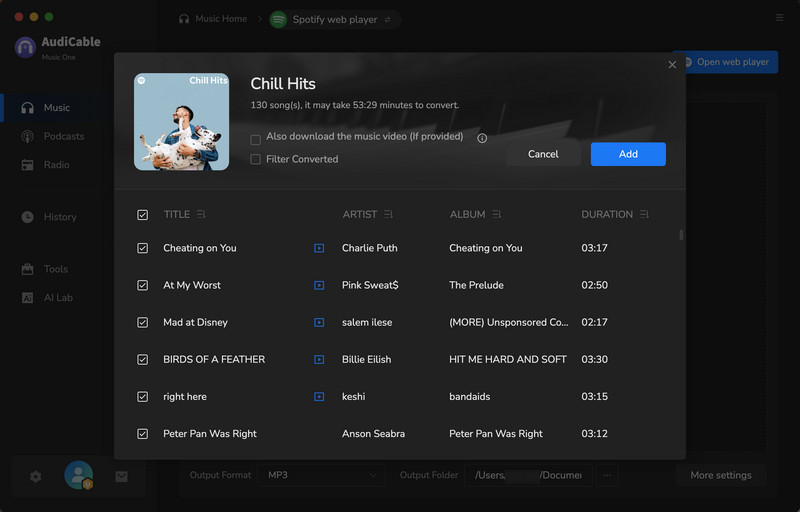
Note: If you choose to download music via the App Download Mode, drag & drop the playlist from the music app to AudiCable, or copy & paste the playlist link into the search box of AudiCable.
Step 4 Begin Converting Songs
Click the "Convert" button, and AudiCable will start converting songs. You'll see the recording process and remaining time on the screen. If you want to stop the conversion, just click "Abort".
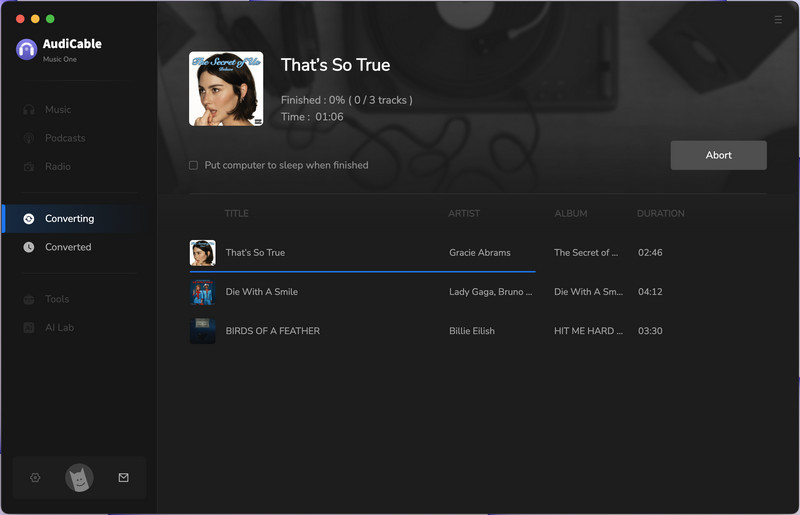
Step 5 Find Converted Music on Mac
When the conversion is completed, you can click the History tab and then a "file icon" behind any recorded song to locate its output folder. If you want to delete the download history or audio files from the local folder, right-click and select "Delete".
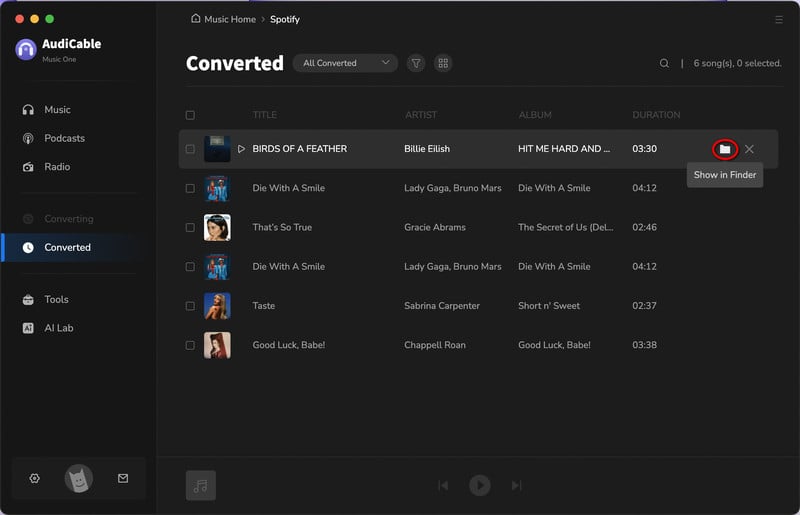
💬 Video Tutorial - How to Use AudiCable Audio Recorder for Mac
For more useful tips about using AudiCable Audio Recorder, please go to Video Tutorial.
More Tools on AudiCable
1. Podcasts Downloader
The podcasts downloader supports playing and converting popular podcasts to local MP3, MP4, or other formats. Click "Podcasts" on the left panel, select the episode by genre, or directly query the show in the search box. Then click the download button, AudiCable will save podcasts to computer for free.
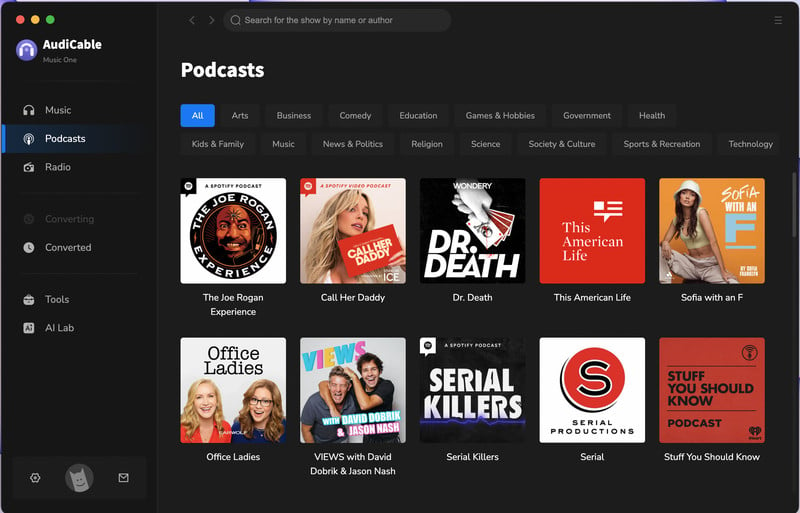
2. Radio Recorder
The free radio downloader supports records online radio shows as MP3, AAC, FLAC, WAV, AIFF, and ALAC. Click "Radio" on the left panel, filter the radio station by country, or directly enter the radio name in the search zone. Then click the Click to Record button, AudiCable will download internet radio to the computer.
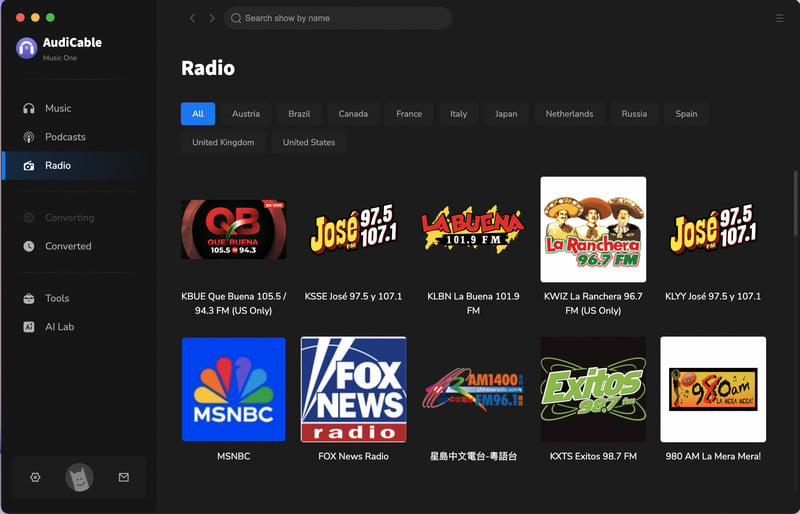
3. Audio Editor
Go to Tools > Audio Editor. Here you can trim and merge audio sections, increase/decrease loudness, and add fade-ins/fade-outs for smooth transitions.
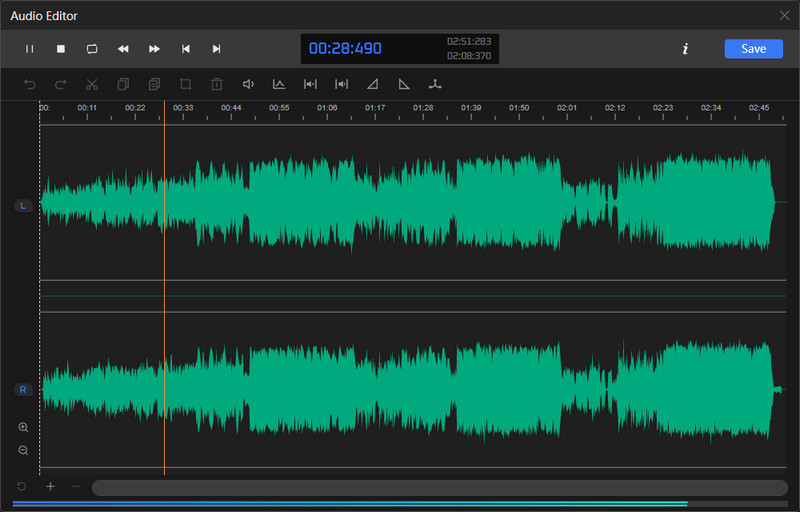
4. Format Converter
To convert the local tracks to other audio formats, go to Tools > Format Converter. Click the +Add icon to import music from the computer, then set up the output format.
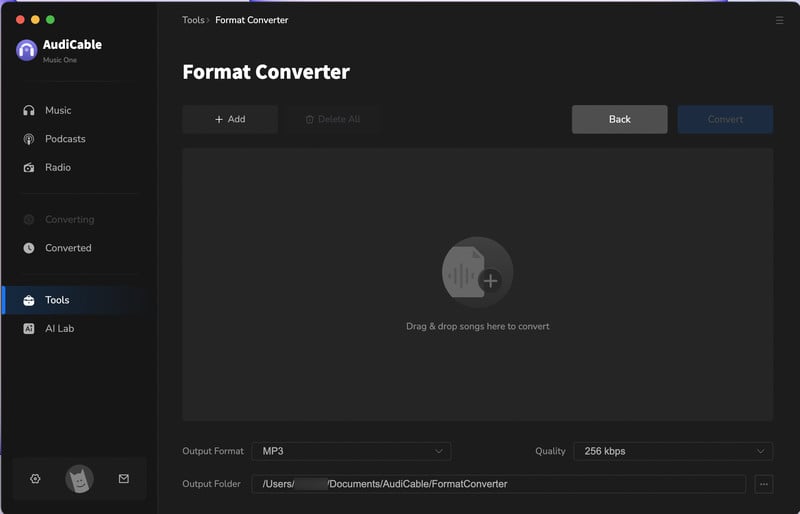
5. AA/AAX Converter
To convert local AA/AAX files, go to Tools > AA/AAX Converter. Drag and drop the local audiobooks to the parsing zone. Later select the Output Format, Output Quality and Output Folder to apply the changes.
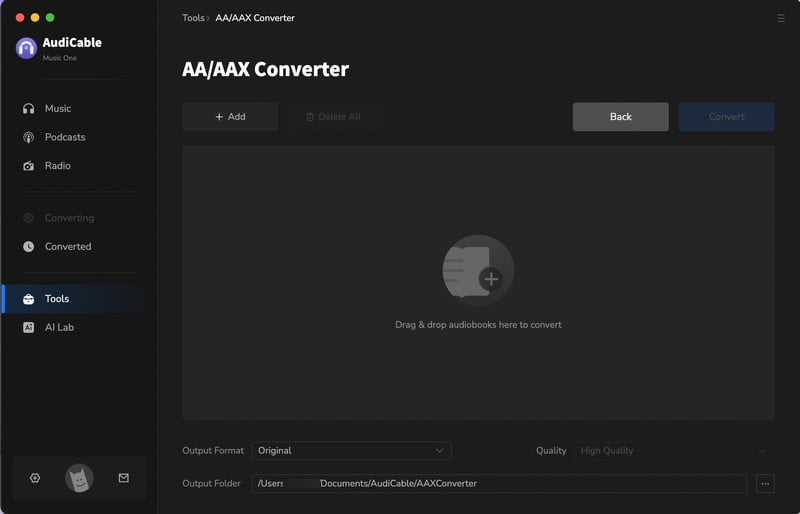
6. ID3 Tags Editor
To edit the tag information of a song, go to Tools > Tag Editor. Edit its cover, title, artist, album, genre, year, and track number according to your needs. Later click Save to applly all changes.
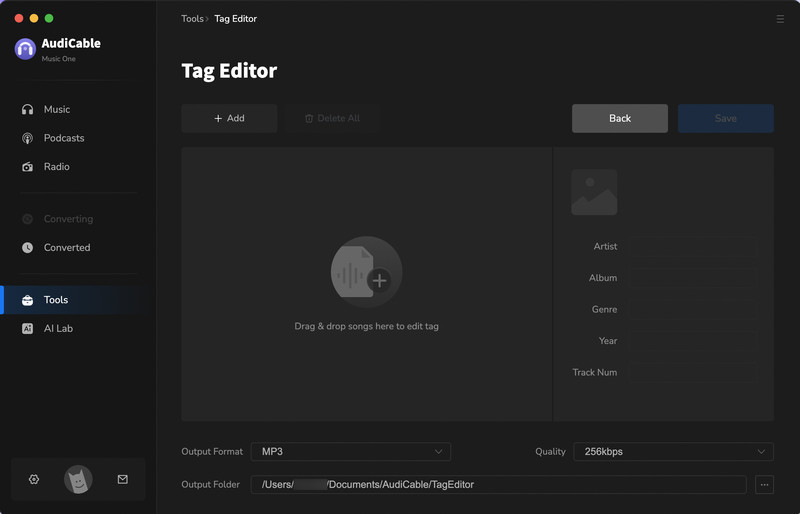
7. AI Audio Splitter
To separate vocals from any audio, click AI Lab on the left panel. Click the +Add button to upload the local tracks, then the AI tool automatically remove vocals from songs while maintaining high sound quality.