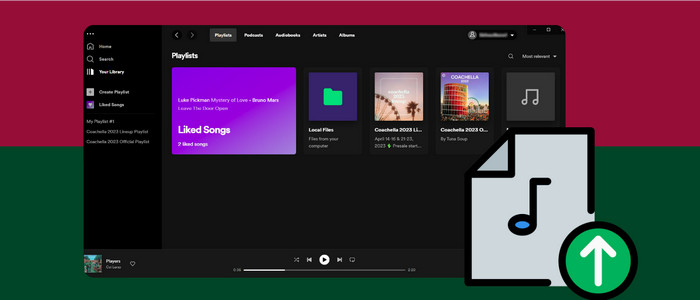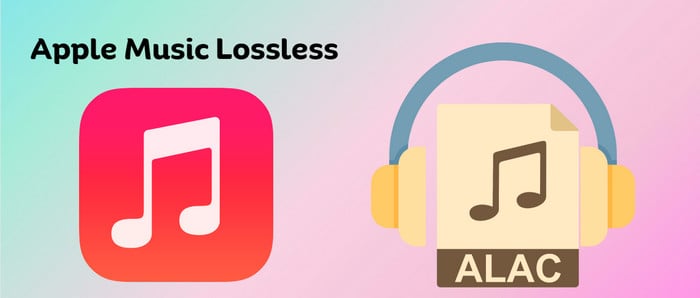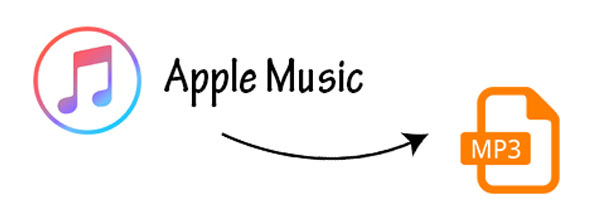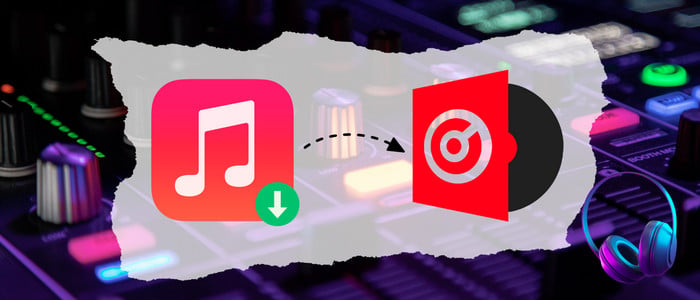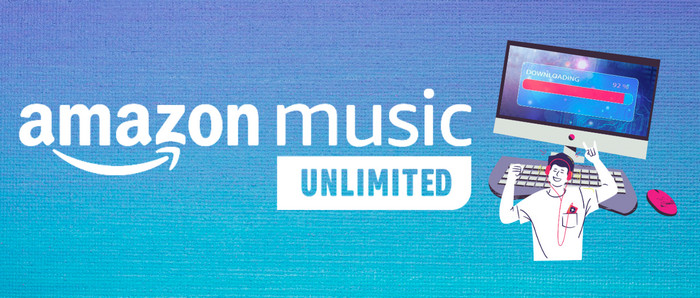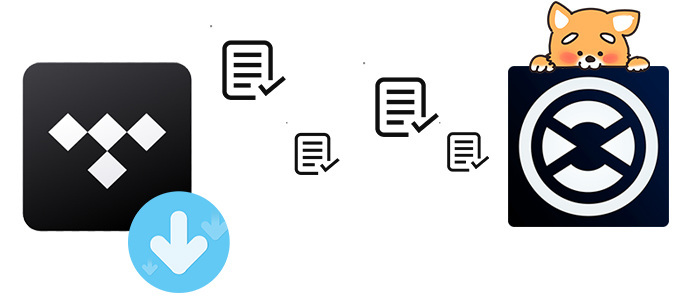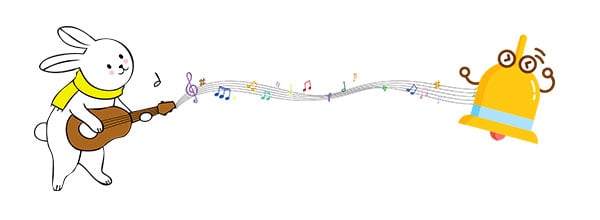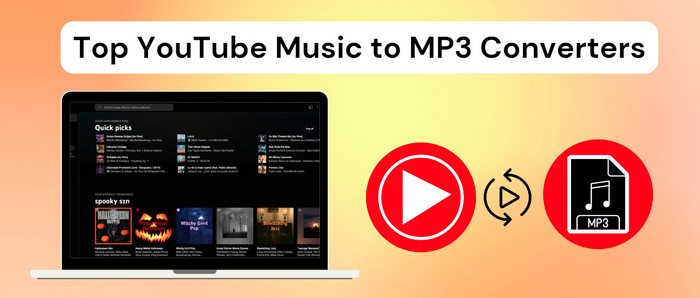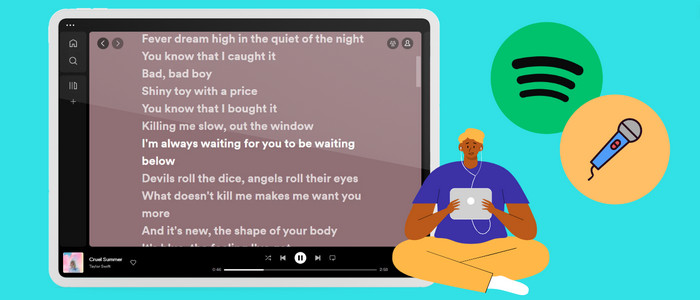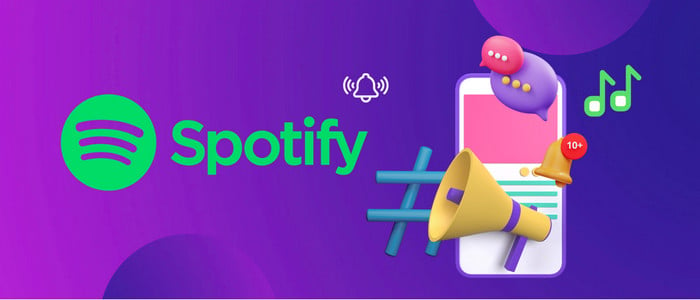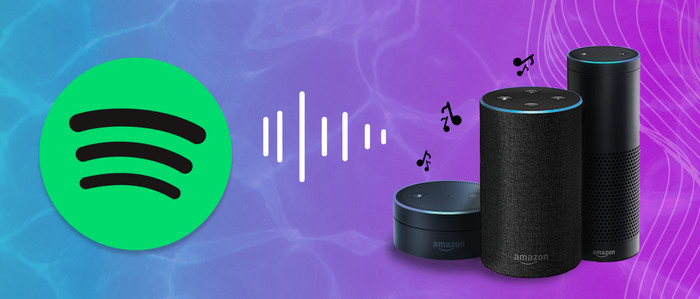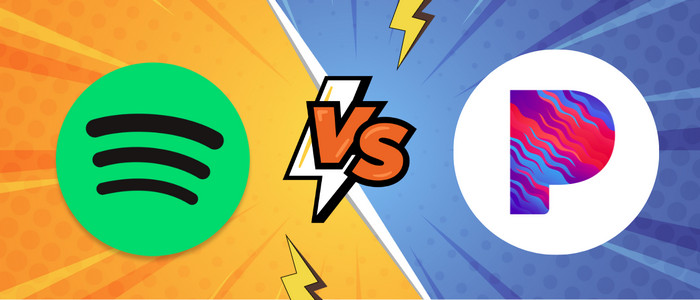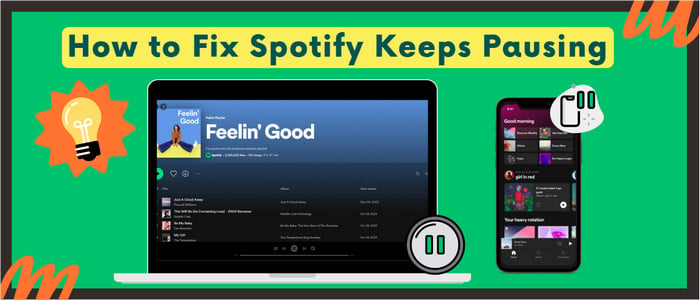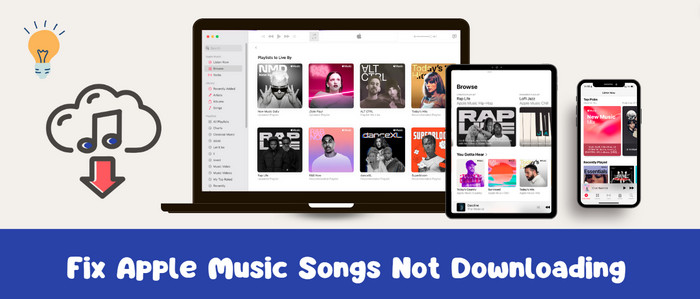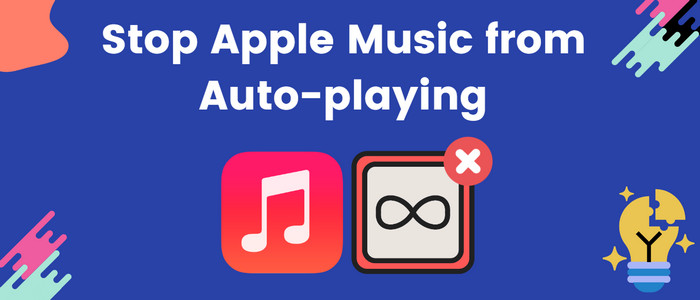8 Ways to Fix Spotify Shuffle Not Random or Working
Sick of Spotify Shuffle not random or working ? Address your Spotify woes in no time with these proven tips in this article.
Shuffle play is a practical feature by Spotify, allowing users to listening to preferrence-based songs from their playlist or library without adhering to a specific order. This randomness eliminates the need for manual song selection, saving time for all users. However, some Spotify users have complained that Spotify's Shuffle playback isn't random correctly and sometimes doesn't even work. It's truly frustrating when this mode not working as expected. Fortunately, in this post, we've outlined a list of potential reasons for Spotify Shuffle problems and 8 efficient methods to fix them. Please read.
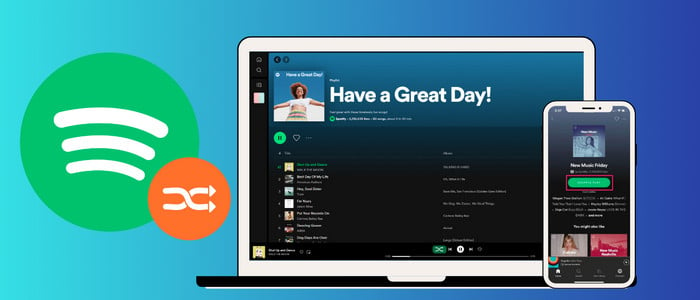
- Part 1 Causes of Spotify Music Not Shuffle Play
- Part 2 Ways to Fix Spotify Shuffle Not Working or Random
- Fix 1. Reset Spotify Shuffle Play
- Fix 2. Re-Login to Spotify
- Fix 3. Clear the Cache
- Fix 4. Clear Queue and Reshuffle
- Fix 5. Reorder Your Playlist by Title
- Fix 6. Turn Off Automix
- Fix 7. Restart Your Device
- Fix 8. Proceed App Updates or Reinstallation
- Video Guide: Get Truly Spotify Shuffle 2024
- Extra Tricks: Shuffle Spotify Songs Offline On Any Device
- FAQs on Spotify Shuffle Play
Part 1 Causes of Spotify Music Not Shuffle Play
Before attempting to fix the Spotify playlist Shuffle problems you may experience, consider the following list of potential causes.
Poor Network Connection: The music will not be adequately shuffled when your network connectivity is down.
System Glitches on Devices: Some system bugs will bring about playback interruptions, such as sudden pauses, skips, or the inability to play music.
Outdated Version of the Spotify Application: Older app versions are incompatible with recent software updates. This may cause performance issues like the malfunction of the Smart Shuffle feature.
Redundant Cache Files: If there is excessive corrupt cached data on Spotify, the Shuffle algorithm will get stuck.
Spotify Log-in on Multiple Devices: Signing on to multiple devices with the same account can disrupt playback for others if they're trying to listen simultaneously.
Too Much Queued Songs: Queuing a large number of songs on Spotify may take longer to load, giving rise to delays in playing the next song.
Part 2 Ways to Fix Spotify Shuffle Not Working or Random
Fix 1. Reset Spotify Shuffle Play
Checking whether you've turned on Shuffle is a prerequisite for confirming the functionality of this feature. If Shuffle still isn't working, disable and re-enable the feature and reset the app.
Step 1: Open a Spotify playlist on your device.
Step 2: Tap on the Shuffle Play icon to toggle it to the gray. Then hit it again to toggle it to the green.
Step 3: Restart the app and play with the Shuffle mode.
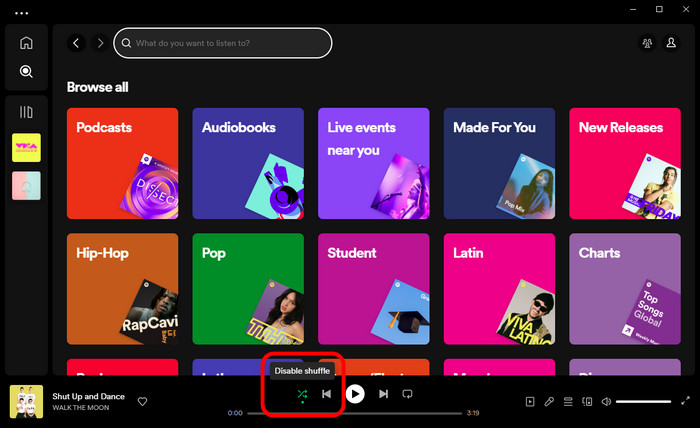
Fix 2. Re-Login to Spotify
A Spotify Premium account can be actively used on up to 6 different devices simultaneously. But concurrent streaming on diverse devices can sometimes lead to playback interruptions. If you have logins on multiple device, try signing out of all devices and logging back into Spotify. If not, simply log out and log back into Spotify.
Step 1: Go to your Spotify Account page, find and click Sign Out everywhere.
Step 2: Now re-log in on the Spotify app with the same account credentials.
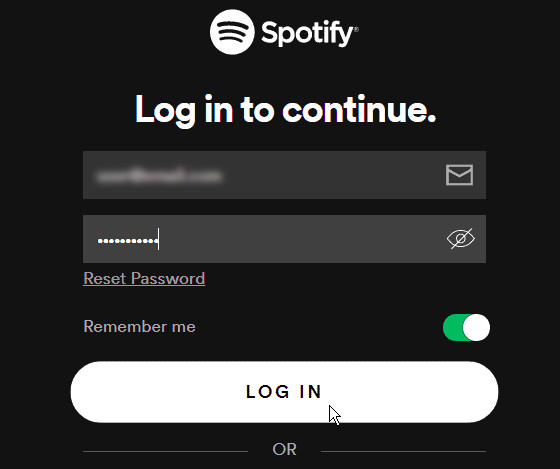
Fix 3. Clear the Cache
Clearing the cache is a safe and routine maintenance action for fixing common Spotify issues. When it is done, the software will get smoother navigation, faster loading times, and reduced lag or stuttering during Shuffle play. Here are the steps.
From Android or iOS:
Step 1: Head to the "Settings" on the Spotify app.
Step 2: Scroll down to "Storage" and click "Delete Cache"
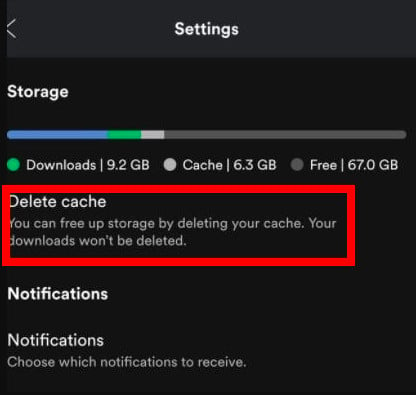
From PC or Mac:
Step 1: Launch the Spotify Desktop app, then click a profile icon in the top right.
Step 2: Go to "Settings > Storage."
Step 3: Click "Clear cache."
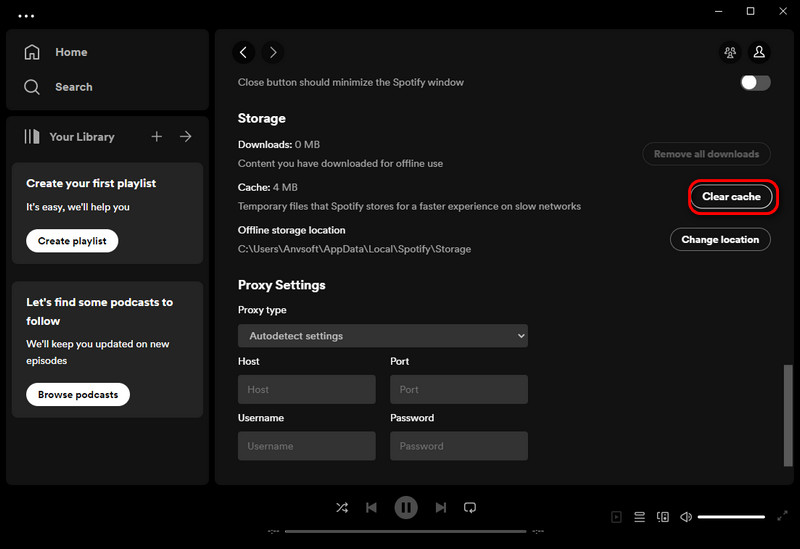
Fix 4. Clear Queue and Reshuffle
Queuing too many songs can be resource-intensive, limiting Spotify's ability to Shuffle music spontaneously. To make the playlist refreshingly random, try removing the long queue, and reshuffle.
From Mobile(Android & iOS):
Step 1: Run the Spotify App, then start playing a song.
Step 2: Click the Queue icon on the bottom-right corner, then select the queued tracks you want to remove.
Step 3: Lastly, Tap the Clear queue button, located to the right of Next In Queue.
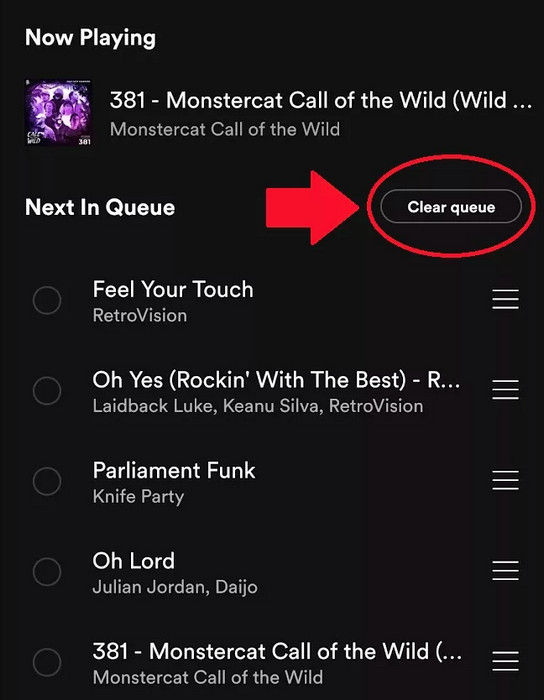
From Desktop/Webplayer:
Step 1: Launch Spotify App, and play your preferred Spotify playlist.
Step 2: Click the Queue option on the bottom right, then hit Clear queue button to delete the waiting track list.
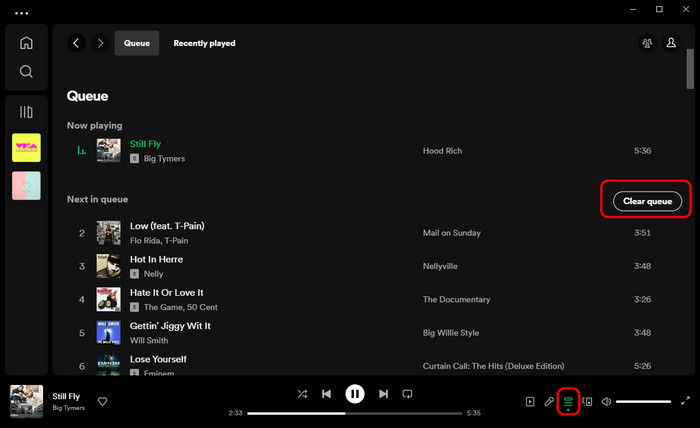
Fix 5. Reorder Your Playlist by Title
When you sort tracks by title, your music library or playlist will be ordered alphabetically by song title. It can be particularly useful if you want some degree of organization while still enjoying a randomized listening experience.
On Spotify Mobile App:
Step 1: Navigate to the Your Library section or select a specific playlist.
Step 2: Tap a dropdown arrow in the playlist view, and choose to Sort by Title.
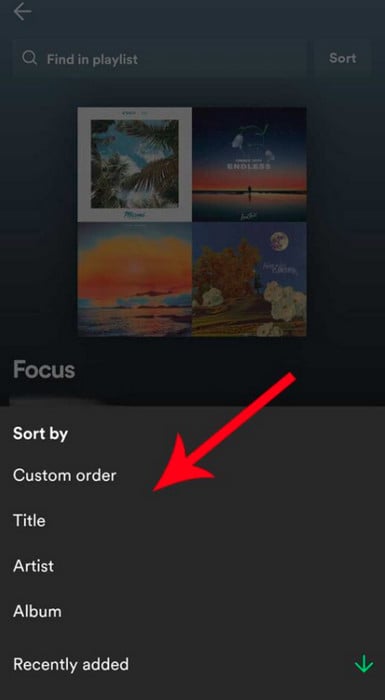
On Spotify Desktop App:
Step 1: Open your Spotify playlist on your computer.
Step 2: Tap the Sort icon, and then you'll see a list of sorting options.
Step 3: Select Title, all tracks will be rearranged alphabetically by song title. Click it again to toggle between ascending and descending order.
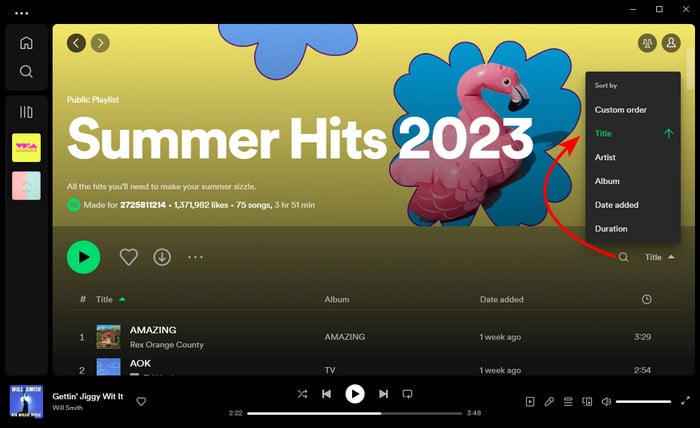
Fix 6. Turn Off Automix
Automix may not always choose the ideal transition point, and this can occasionally lead to awkward or unexpected pause between songs. You can have Shuffle enabled without using Automix. This allows you to listen to songs in a random order without crossfades or interruptions.
Step 1: Click on the Profile on the top left corner.
Step 2: Click Settings, and scroll down to find "Playback > Automix". Then turn off this option.

Fix 7. Restart Your Device
The Shuffle malfunction is categorized into the playback issue at times. Restarting your device can smooth the overall playback performance by clearing temporary files and background processes. To figure it out, just perform a reboot on a mobile device or select Restart from the Start menu on your computer.
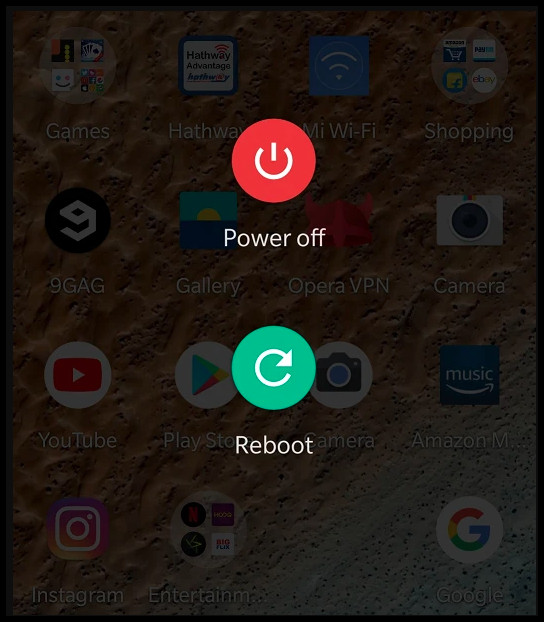
Fix 8. Proceed App Updates or Reinstallation
Some latest functions, especially Smart Shuffle, may not work properly if you are using an older version of Spotify on the mobile. The App Store is where you may look for any updates that have been released. If the Shuffle issue persists after these steps, directly perform a clean reinstallation of the Spotify app.
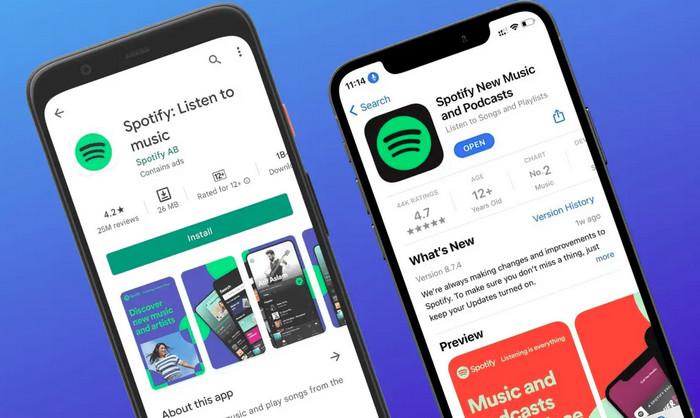
Note: If none of these method resolve the issue, it's advisable to reach out to Spotify's customer support for further assistance.
💬 Video Tutorial - How to Fix Spotify Shuffle Not Random or Working
Extra Tricks: Shuffle Spotify Songs Offline On Any Device
We hope that the aforementioned solutions will ensure that you will never be in a bustle when Spotify's Shuffle issues happened again. Along with these tips, we have outlined a workaround that allows you to freely listen to Spotify songs in a randomised order without being subject to any of Spotify's app bugs. You should first save the Spotify tracks offline using AudiCable Audio Recorder. Then, use your media player's Shuffle function to play them randomly outside of the Spotify app.
Tool Required: AudiCable Spotify Music Recorder
Thanks to exceptional audio conversion technology, AudiCable Audio Recorder makes it easy to download Spotify singles/playlists/albums/podcasts to the local folder. This tool is capable of extracting Spotify tracks as MP3/AAC/WAV/FLAC/AIFF/ALAC formats. And of course, it keeps 100% original streaming sound quality and ID3 tags, including Title, Artist, Album, etc., after the conversion.
With AudiCable, shuffling downloaded Spotify music is readily accessible without the need to search for specific songs or wait for streaming. Not only this, you can enjoy unlimited shuffling offline from various streaming music platforms, such as Apple Music, Amazon Music, YouTube Music, Pandora, Tidal and so on.

Best AudiCable Spotify Music Recorder( Mac / Win )
- Download music from Spotify, Apple Music, Amazon Music, Tidal, Line Music, Deezer, YouTube Music, Pandora, SoundCloud and other music sources.
- Save music to MP3, AAC, WAV, FLAC, AIFF, ALAC at 10x speed.
- Keep the original audio quality.
- Download songs with ID3 tags.
- Handy tools: Format Converter, ID3 Editors, AA/AAX Converter, and CD Burner.
- Support Spotify Free and Premium accounts.
💡 Step-by-step Guide
AudiCable supports the latest operating systems of Windows and Mac. Please first download and install AudiCable Audio Recorder per your computer version.
Step 1 Select Music Platform and Download Port
When you start up the AudiCable program on your computer, you'll be presented with a list of many well-known music streaming services. Choose to convert from "Spotify App" or "Spotify Web" by your preferrence.

Note: To switch the convert mode for the desired music platform, just click the swapping icon on the top-right corner of the platform.
Step 2 Select Output Settings
Click "Settings" in the bottom-left corner, then choose "MP3" as output format. To better organize your music library, you can create a new folder on your computer to keep the completed audio files.
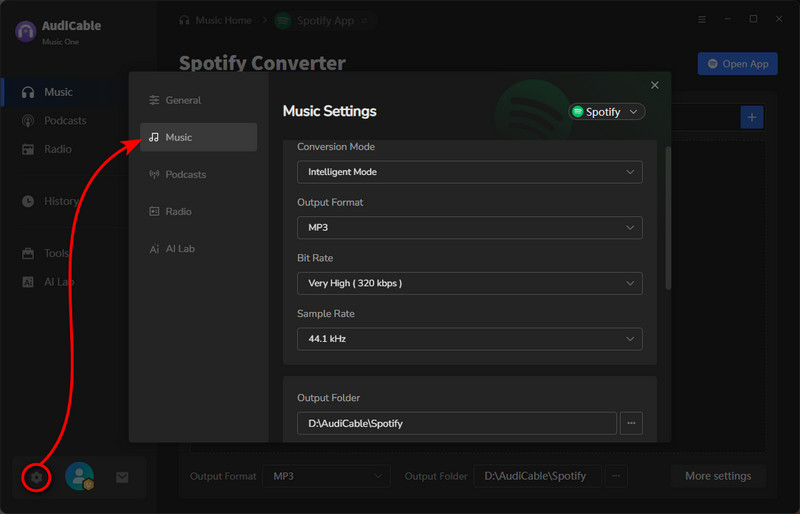
Step 3 Add Spotify Music to AudiCable
Drag and drop the playlists directly from the Spotify application to AudiCable. Or copy and paste the playlist's URL into the AudiCable's URL parsing field. Then tick the songs you want to convert in the list, click "Add".
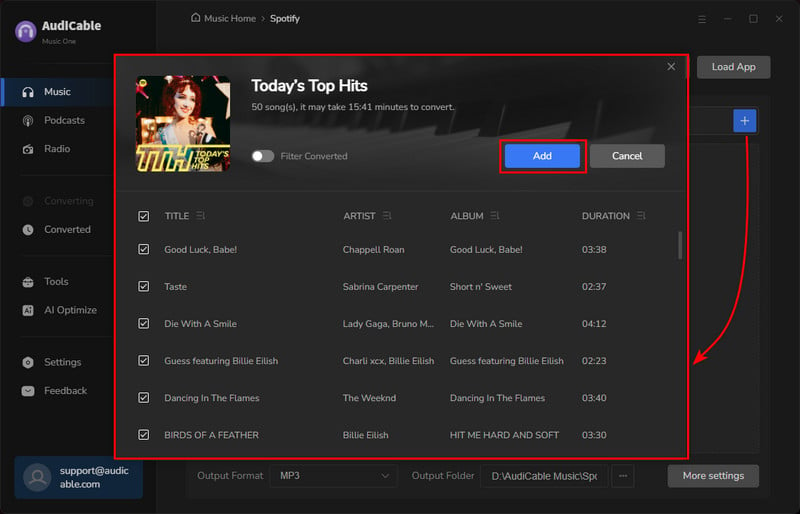
Note: If you choose to download music via the Web Download Mode, you can directly open a Spotify playlist, album, or artist on the web player, then tap " Click to add" button to parse music.
Step 4 Start Converting Spotify music to MP3
Click the "Convert" button, AudiCable will start converting songs to the computer. This process will be completed soon. If you'd like to To stop the conversion, click "Abort".
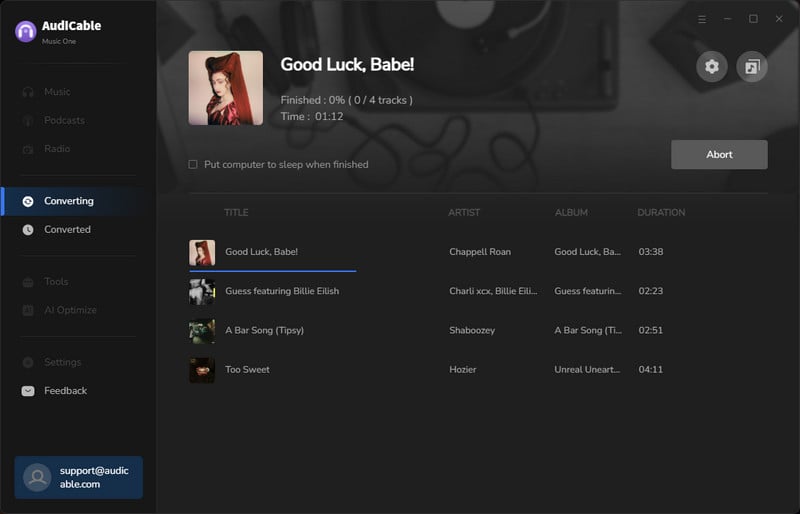
Step 5 Get Downloaded Spotify Songs on the Local Folder
Once converted, tap the "Converted" tab, then click a "Folder" icon behind any song. You can quickly locate downloaded Spotify audio. After that, you're free to move the recorded Spotify tracks to any Media Player or device for playing randomly.
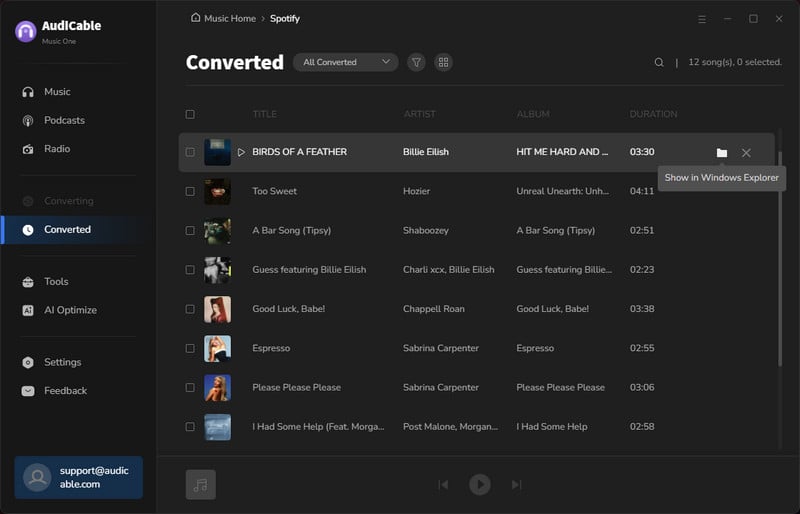
Disclaimer:
- All these methods are for personal or educational use only.
- You should not use this tool to distribute music or for business.
FAQs on Spotify Shuffle Play
💬 Q1: Why Spotify Shuffle keeps playing the same songs multiple times?
A: In some point, Spotify Shuffle is not truly random. The Shuffle option prioritizes the songs that Spotify perceives you enjoy the most. You may encounter repeated randomness if songs are being played in quick succession or relatively frequently. But it is not permanent, you can turn off this option to make the playlist return to its original order.
💬 Q2: Can I shuffle my playlists with Spotify Free?
A: Yes, Shuffle mode is available to both Free and Premium Spotify users. But be advised that Free-tier users have to endure occasional ads and certain restrictions of playback, whereas Premium users are able to access offline listening and higher sound quality.
💬 Q3: Can I enable Spotify Shuffle offline?
A: Yes. But please note that this feature is open to Spotify Premium only. You need to download Spotify songs with the Premium, then turn on the Offline Mode and Shuffle Mode on the Spotify app. When they are active, you can listen to your downloaded music in a randomized order without an internet connection.
💬 Q4: Can I use Smart Shuffle on PC?
A: No. While Spotify Shuffle is compatible with both mobile and desktop devices, the new Smart Shuffle feature is available on the mobile Spotify app only.
💬 Q5: How do I turn off Spotify Shuffle play?
A: You'll see the Shuffle icon nearby the progress bar when you play a Spotify song. Simply tap this button and switch it to the gray.
Final Words
Spotify Shuffle does bring users a diverse and unpredictable music experience. But sometimes, you've come across thorny issues with the Shuffle function. To figure them out, we've listed a wide selection of solutions in this page. You just need to target the actual cause and fix it accordingly. Beyond that, if you're looking to Shuffle Spotify music outside the app, try the reliable AudiCable Spotify Music Recorder. You'll get a brand-new Shuffle experience with this tool!
Note: AudiCable's free trial only allows you to record the first 1 minute of each audio file. To get the full conversion, please become a registered member by buying a license from AudiCable.